Планшет samsung не видит компьютер – Компьютер не видит планшет SAMSUNG GALAXY 2
Компьютер не видит планшет SAMSUNG GALAXY 2
Компьютер или ноутбук могут «не видеть» подключенное устройство, будь то планшет или смартфон, по совершенно разным причинам. Проблема может быть и в ноутбуке, и в планшете, и в кабеле, их соединяющем. К сожалению, вы не уточнили, что именно происходит (или не происходит) при подключении планшета, поэтому, давайте рассмотрим все варианты по порядку.
Проблема с компьютером или ноутбуком
Проверьте корректность работы USB-портов путем подключения к ним других устройств. Если у вас в ноутбуке или компьютере есть USB 3.0 – не используйте их для подключения планшета, воспользуйтесь более старыми портами USB 2.0. На компьютере не используйте USB-порты на передней стенке системного блока.
Зайдите на официальный сайт производителя планшета и скачайте свежие версии драйверов конкретно под вашу модель. Также, вы можете попробовать подключить планшет к другому компьютеру.
Проблема с планшетом
При подключении к компьютеру, планшет должен предоставить вам выбор как использовать это подключение. К примеру, вы можете только заряжать его или заряжать и передавать данные:
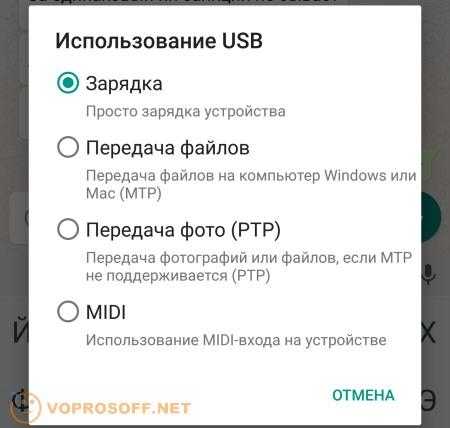
Автор считает, что эти материалы могут вам помочь:
Для того, чтобы сделать выбор смахните шторку уведомлений вниз и выберите пункт меню «Передача файлов». Внешний вид этого меню может отличаться в зависимости от производителя устройство и версии Android, но общий смысл такой.
Проблема с кабелем
На самом деле, это одна из наиболее вероятных причин. Проверьте целостность кабеля, по возможности, попробуйте использовать другой.
Попробуйте эти варианты и напишите в комментариях к этому вопросу, что у вас получилось. А если у вас появятся любые другие вопросы – задавайте, наши эксперты всегда рады вам помочь!
voprosoff.net
Почему компьютер не видит планшет на Android


Первым делом проверяем настройки USB на планшете. В различных версиях Андроида, тем более в кастомных прошивках, эти настройки могут быть в любом месте. В Android 4.2.1 например, эти настройки находятся в настройках памяти, притом в дополнительном меню.
В настройках USB вы увидите 3 пункта: медиа-устройство, камера, USB-накопитель. Ставьте галочку напротив «USB-накопитель». Это позволит вам шариться по папкам планшета как по флешкам.
Далее подключаете планшет к компьютеру через фирменный, входящий в комплект, кабель. И действуете по уже известной инструкции.
Многие забывают, что для подключения надо еще нажать на кнопку «Подключить USB накопитель», хоть и на всех моделях это действие необходимо. Если ничего такого нет, попробуйте в настройках найти пункт «Для разработчиков», и там выбрать «Отладка по USB». Выбор должен появиться при подключении к компьютеру.
В особо запущенных случаях вам надо будет скачать драйвера с сайта производителя вашего планшета.
Если же содержимое планшета (2 диска) появилось, но самих папок или файлов не видно, возможно имеет смысл подождать, пока комп считает информацию.
Если же все плохо, и ничего не помогает, придется разбираться с проблемой серьезно. Проверьте работу USB порта, воткнув в него флешку или другое устройство. Можно попробовать у друзей подключиться (если они у вас есть). Если у вас современный компьютер или ноутбук, возможно он оснащен портами USB 3.0, в этом случае попробуйте подключиться к старой версии, USB 2.0, такие порты тоже должны присутствовать. Еще возможна проблема в кабеле, но тут просто, если при подключении планшет заряжается, то он в порядке, хотя можете попробовать с другими.
androidtab.ru
Компьютер не видит планшет через usb, но заряжается — способы устранения проблемы
Загрузка…Подключаемые через USB-кабель к ПК мобильные устройства зачастую автоматически определяются операционной системой и дальнейшая с ними работа (синхронизация, перенос файлов) не требует дополнительных действий. Однако порой случается такая неприятность, когда компьютер не видит подключенный через USB планшет на Андроиде, но он заряжается. Рассмотрим причины возникновения неполадки и способы ее устранения.
Аппаратные причины и их устранение
К этому виду неполадок относятся разнообразные повреждения компонентов соединения:
- Надрыв USB-шнура. Прежде всего следует просмотреть весь кабель на наличие повреждений, особое внимание уделяя местам его соединения со штекерами. Более дешевые шнуры могут выйти из строя уже после двух месяцев эксплуатации, но даже товар знаменитых брендов не всегда показывает необходимую надежность.
- Повреждение гнезда USB на компьютере. Места подключения кабелей испытывают сильную нагрузку ввиду постоянного использования, поэтому нередко выходят из строя. Следует попробовать воткнуть кабель в другой разъем для диагностики неполадки.
- Повреждение Micro-USB или USB Type-C входа на планшете. Возможно, туда проникла влага и контакты окислились или устройство побывало в местах повышенного запыления и туда забилась грязь. Следует провести осмотр разъема и при выявлении дефектов обратиться к мастеру.
- Еще одним довольно странным решением того, что комп не видит планшет Андроид через USB, а зарядка идет, станет изъятие и установка аккумулятора. Многие пользователи отмечают устранение неполадки после кратковременного отсоединения батареи от контактов планшета и повторной ее установки с последующим запуском ОС.

Обратите внимание
Диагностика аппаратных неполадок заключается в поочередной замене компонентов и использовании альтернативных вариантов подключения.
Программные причины и их решение
Неполадки, вызванные работой программной среды, могут находиться как на планшете, так и в компьютере. Остановимся детально на каждой из них.
Изменение настроек планшета
Причина некорректного подключения может заключаться в неправильных настройках аппарата. Для устранения проблемы следует:
- Перейти в раздел «Память».
- Нажать на три точки вверху экрана и выбрать пункт «USB-подключение к компьютеру».
- В открывшемся окне требуется установить галочку напротив строки «USB-накопитель». Если стоит отметка рядом с пунктом «USB как модем», необходимо ее убрать.
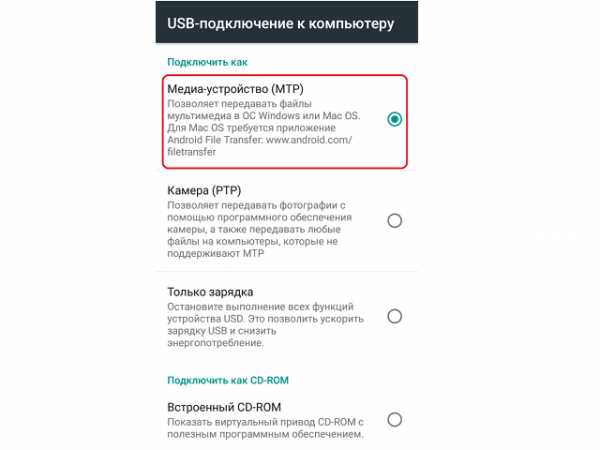
На компьютере также должны быть произведены соответствующие настройки:
- Включить службу обновлений операционной системы для получения последних версий ПО.
- Активировать средство обнаружения подключенных устройств.
- Пользователи устаревшей Windows XP должны инсталлировать в систему протокол под названием МТР.
Переустановка драйверов для планшета
Сбой может произойти в драйверах, которые были установлены в Windows для мобильного устройства. Чтобы исправить проблему, необходимо:
Важно знать
Бывают случаи, когда системе не удается определить модель планшета и загрузить необходимый драйвер. Решением станет самостоятельный поиск ПО и его ручная установка.
Загрузка последних обновлений ОС
Если ПК не видит планшет Андроид, подключенный через USB, но тот заряжается – следует установить последние обновления Windows. Особенно актуально это действие для десятой версии ОС, где требуется иметь обновление KB3010081, отвечающее за работу Windows Media Player. Последний непосредственно связан с функционированием MTP службы, обеспечивающей передачу мультимедийных файлов между подключенными аппаратами.
Обратите внимание
Также виновником проблемы может стать плохо собранная операционная система от сторонних программистов. В этом случае потребуется переустановить Windows, взяв за основу чистый образ или полностью лицензионный продукт.
Кастомная прошивка
Установка измененной прошивки может спровоцировать проблему с подключением устройства через USB-вход к ПК. Решение аналогично тому, что применяется к Windows – переустановка прошивки на стандартную версию.
Сброс настроек
Если устранить проблему не помог ни один из представленных выше способов, то следует выполнить сброс планшета до заводских настроек. Выполнить процедуру можно в разделе «Резервное копирование», выбрав пункт «Сброс данных».
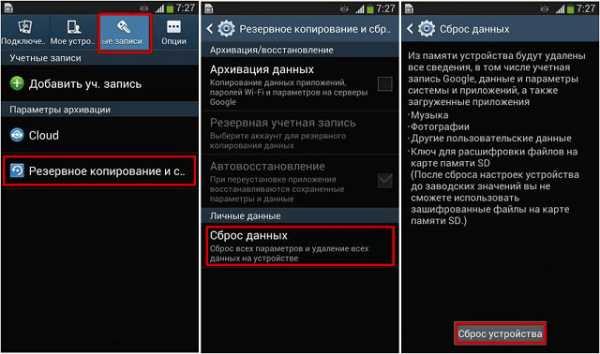
Представленные в статье рекомендации помогут разобраться с проблемой, когда компьютер не видит планшет на Андроид, подключенный через USB, но он заряжается. Решением может стать как замена поврежденного компонента, так и программная настройка обоих устройств.
Виталий Солодкийmobila.guru
Почему планшет не видит компьютер через USB? Поиск и решение проблем
Подключить планшетный компьютер к стационарному легко и просто, но в редких случаях возникают проблемы с подключением. Несмотря на разновидность производителей (Asus, Explay, Samsung и т.д.), на всех этих планшетах установлена операционная система Андроид. Иногда бывает, что компьютер не видит планшет, который раньше работал. В этой статье как раз обо всех возможных проблемах и их решениях подробно все описано.
Проблемы и их решение при подключении планшета к компьютеру
Для более быстрого диагноза необходимо узнать, что могло к этому привести. Первым делом для уточнения проблемы нужно точно знать: подключение устройства к ПК происходит впервые или же ранее он подключался и при этом работал. Если первый вариант, то возможно ПК не видит планшет по причине отсутствия драйверов.
WIDNOWS XP
Сначала нужно скачать последнее обновление Windows xp, либо, что гораздо проще, попробовать инсталлировать драйвер MTP.

Инсталляционный пакет MTP на сайте Майкрософт
После загрузки драйвера, запустите его и перезапустите компьютер. Этот способ может решить проблему на старых компьютерах. Если этот способ не помог, то тогда остается вариант обновить Windows xp.
Планшеты с блокировкой главного экрана графическим ключом необходимо во время сопряжения разблокировать.
WINDOWS 7 и новее
Теперь можно рассмотреть проблему на более новых ОС. Для этого необходимо:
- Подключить кабель планшета при помощи USB кабеля.
- Проверить сообщение на планшете. Надо убедиться, что там помимо режима зарядки стоит и другой.
- Если отображается сообщение с надписью «Режим зарядки», необходимо нажать на это уведомление.
- В открытом окне, нажмите на пункт «USB-накопитель», такая функция может называться «Камера РТР».
- Во время соединения планшета в режиме «Камера РТР» в настройках планшета нажмите пункт «Медиа-устройство (MTP)».

Настройка передачи файлов
Если на устройстве задействован режим USB-модема, то на компьютере оно отображаться не будет. Данный режим необходимо отключать при сопряжении.
Альтернатива
Если планшет не видит компьютер через стандартный кабель usb, то стоит попробовать следующие действия:
- Подсоединить USB шнур к ноутбуку в задний разъем. Вернее будет использовать разъем v. 2.0. Отличаются они внешне от версии 3.0 по цвету (синие – это USB 3.0). Находятся разъемы в основном на задней части компьютера. На ноутбуке версия разъема обычно указана на боковой панели, возле него.

Слева USB 2.0, Справа USB 3.0
- Проверьте гнездо на планшете, возможно, оно загрязнено или его недавно заменяли. Еще проблема может заключаться в неработоспособности гнезда из-за пыли. В этом случае самостоятельно очистите гнездо, а в случае попадания в разъем воды придется заменить адаптер на другой, в сервисном центре.
- Используйте шнуры «microUSB to USB» от смартфона или другого планшета. Причина поломки вполне может быть в кабеле.
- Если есть возможность подсоединить устройства к ноутбуку, то попробуйте подсоединить их к нему. Если там все функционирует, то нужно проверить работоспособность USB на ноутбуке, например, при помощи USB-накопителя, USB-мышки или USB-клавиатуры. Без положительного результата нужно зайти в «ПУ», далее перейти в «Устранение неполадок», а после в «Настройку оборудований» и тут нажать «исправить автоматически».
- Обновите драйвера на оборудовании в Windows. Это тоже может быть решением проблемы. Откройте «Свойства компьютера», а после откройте «Диспетчер устройств».

«Диспетчер устройств» в столбике слева
- После подключите кабель от планшета к ПК. В меню должен добавиться гаджет. Выберите его и нажмите ПКМ, в открывшемся списке нажмите «Обновить драйверы». Без интернета обновить драйвер нельзя. Попробуйте также обновить драйвер с диска из комплекта с гаджетом.
- Иногда напротив гаджета в «Диспетчере устройств» возникает «!», это значит, что ПО для него нет, либо возникли проблемы с драйверами. Их нужно обновить.
- На старых устройствах на андроид необходимо выбирать специальный режим подключения к ПК. Обычно на планшете выводится сообщение о подключении. Если его нет, отключите оборудование от ПК и проверьте в настройках наличие такого пункта.

Включение USB-накопителя
- Деятельность антивируса. Как правило, при обнаружении новых устройств, антивирусная программа воспринимает эту активность как опасный процесс. Поэтому на период подключения планшета к ноутбуку отключите антивирус или приостановите его работу. А также попробуйте выключить файрвол и средства безопасности.
Гарантийный ремонт
Если ничего из вышеперечисленных вариантов не помогло, а на устройство действует гарантия, то обратитесь в ремонтный центр или магазин, где приобретали планшет. Техники должны исправить проблему или выдать новой гаджет по гарантийному талону.
В случае просрочки гарантийного срока, проблем подключения планшета к ПК зависит от физических дефектов (разъем на планшете, его соединение с материнской платой и т.д.) либо если у пользователя нет особого желания возиться с настройками, то можно передать файлы на компьютер и по-другому:
- Популярные приложения, наподобие AirDroid (Легкое приложение для передачи файлов).
- Создание FTP сервера, в планшете легко создать сервер через приложение ES FILE MANAGER, а на компьютере, используя интерфейс ОС Windows.
- Сопряжение через Google Drive. На планшете и компьютере используйте соответствующее официальное приложение от разработчиков.
technosova.ru
Компьютер не видит планшет через USB — что делать?
18.07.2016Здравствуйте!
Сегодня я расскажу о такой распространенной проблеме, почему компьютер не видит планшет через USB. Это же вполне естественно — как только вы купили новый планшет, то сразу хочется подключить его к ПК: ну, закачать любимую музыку, установить пару хороших игрушек и т. п. Ведь какой толк будет от планшета, если в нем ничего нет?!
Но в большинстве случаев пользователи сталкиваются с такой проблемой, что компьютер не видит планшет через USB-подключение! Поэтому давайте-ка разберемся, почему так происходит и как можно без особых хитростей изменить ситуацию.

Совет
У каждого современного устройства могут быть разные нюансы при подключению к ПК. Возможно, недостаточно просто соединить ваш планшет и ПК USB-кабелем. Внимательно прочтите прилагаемую к планшету инструкцию. Может быть, окажется, что для корректного отображения планшета в ПК потребуется наличие того или иного драйвера или программы. Тогда будет достаточно просто их скачать и установить.Как правильно подключить планшет к компьютеру?
1. Вам потребуется «родной» USB-кабель от планшета (то есть тот, который продавался вместе с устройством).2. Один конец кабеля подсоединяем к планшету, другой — к соответствующему разъему компьютера.
3. Немного надо подождать.
4. На планшете должно появится уведомление «Устройство USB подключено». Далее возможны разные версии подключения, в зависимости от типа планшета:
а)потяните значок USB на планшете вниз, нажмите на кнопку «Устройство USB подключено» и далее — «Включить USB-накопитель».
б)открываем панель уведомлений на нашем планшете, жмем на вкладку под названием «Устройство USB подключено», затем — «Подключить USB-накопитель».
в)открываем меню «Настройки» на планшете, переходим в «Дополнительно», жмем на «Настройки USB» и потом — «Включить USB-накопитель».
5. После всех этих манипуляций на экране ПК должно появится окно автозапуска.
6. Если это окно не отобразилось, попытаемся открыть файлы вашего планшета вручную! Схема действия такая:
нажимаем на значок «Мой компьютер», выбираем значок съемного диска (он может отображаться в двух ярлыках — как память планшета и как карта памяти). Выбираем тот, где больше папок.

Почему компьютер не видит планшет через USB?
Теперь быстренько хотелось бы поговорить о причинах, почему ПК не распознает подключаемый к нему модуль. Я выделяю пять основных причин:1. Вы не провели необходимые настойки на планшете.
2. Вы не нажали на кнопку «Подключить USB-накопитель» на своем планшете.
3. На вашем ПК нет необходимых драйверов или программы, через которую можно открыть файлы планшета.
4. Повредился сам USB-кабель.
5. Вы подключаете планшет не к тому USB-порту компьютера.

Заключение
Одна из этих причин наверняка встречалась и вам. Решаются они за минуты (если не сказать, зак секунды, если вы, например, забыли нажать на кнопку «Подключить USB-накопитель»). Самый сложный вариант — это установка «дров», но, как правило, в инструкции по эксплуатации планшета производитель указывает наименование драйверов, поэтому и эта проблема быстро разрешается. Вам всего-то надо ввести маркировку драйверов в поисковик и выбрать сайт для закачки (естественно, я буду рекомендовать это делать с сайта официального разработчика). Ну что же, думаю, я был вам полезен, ведь после прочтения моей статьи, вы знаете, что делать, если компьютер не видит планшет через USB!www.srvcomp.ru
Комп не видит планшет андроид через USB, а зарядка идет
Решение проблем с подключением планшета к ПК
27.02.2017

С развитием компьютерных технологий появляется все больше новых девайсов, которые обладают множеством самых разнообразных возможностей. Пользователи могут передавать данные с одного устройство на другое с помощью подключения по USB кабелю. Но часто возникают такие проблемы, что приходит в неисправность разъем или провод, а может проблема таится и в драйверах. Решить проблему с подключением планшета на системе Android к компьютеру поможет эта статья.
Стоит отметить, что практически не имеет значения ваша модель устройства, так как все они работают по одному и тому же принципу, если говорить о девайсах, на которых установлена ОС Android. А вот, например, устройства Apple могут работать немного иначе, поэтому нужно будет искать другие варианты решения проблем.
Проверяем драйвера на компьютере
Чтобы планшет корректно отображался у вас на компьютере, на нем должны стоять драйвера для USB. Если Вы не можете подключить ни одно устройство к своему USB-разъему, они просто не обнаруживаются, то возможно проблема заключается как раз в драйверах. Возможно, они просто отсутствуют. Тогда вам необходимо выполнить несколько действий.
Скачайте программу, которая автоматически определяет необходимые для установки драйвера, например Driver Pack Solution. Далее вам необходимо обновить драйвера и перезапустить компьютер. Совершить это можно и через диспетчер устройств, но в некоторых случаях это не работает. Чтобы обновить драйвера этим способом необходимо:
- Перейдите в «Пуск» — «Панель Управления».
- Выберете пункт «Диспетчер устройств».
- Теперь вам необходимо найти вкладку «Контроллеры USB» и раскрыть ее.
- Если ранее не были установлены драйвера для USB, то у вас не должно быть столько пунктов, как на скриншоте. Скорее всего, то устройство, которое нуждается в обновлении драйверов, будет обладать желтым треугольником возле надписи. Тогда нажмите правой кнопкой мышки на необходимую вкладку и выберете «Обновить драйверы».
- Теперь нужно выбрать пункт «Автоматический поиск обновленных драйверов», после чего начнется их поиск и скачивание из интернета.
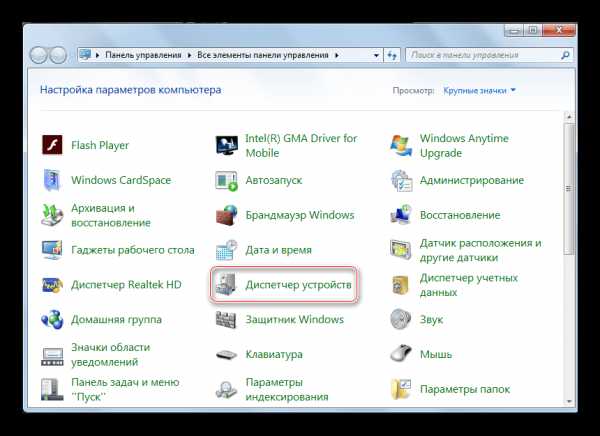
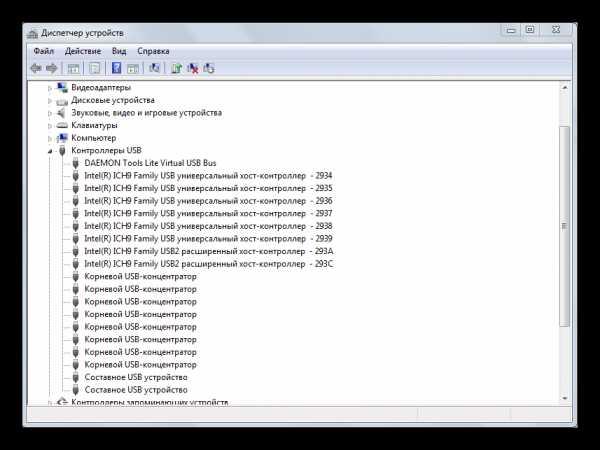
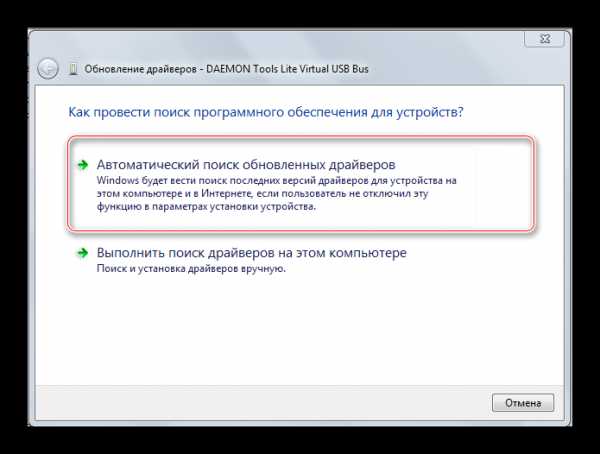
После установки перезагрузите компьютер и подключите планшет.
Настраиваем планшет для подключения к компьютеру
Если с драйверами все в порядке, но планшет все равно не подключается, то возможно выполнена неправильная настройка самого андроид девайса.
Нужно обратить внимание на то, что разные модели планшетов можно подключать к компьютеру как разные устройства:
- USB-накопитель или USB large storage. Рекомендуется выбирать этот параметр подключения, чтобы осуществлять различные действия между компьютером и планшетом. Работа в этом режиме позволит вам управлять файлами на планшете с компьютера, свободно обмениваться всеми типами файлов.
- Медиа-устройство(MPT). Подключаясь через этот режим, вы можете передавать медиафайлы только на компьютер, при этом с компьютера управлять файлами на планшете запрещено.
- Режим камеры практически ничем не отличается от предыдущего.
- На некоторых моделях также присутствует режим только зарядки. При подключении этого режима отключаются практически все функции планшета, дабы осуществить быстрейшую зарядку.
Иногда прошивка планшета может работать так, что в некоторых режимах планшет не будет подключен к ПК, а только будет осуществляться зарядка. Проверьте подключение с разными режимами, чтобы решить эту проблему.
Переключаться между режимами можно таким образом:
- Подключите планшет к компьютеру.
- Тапните несколько раз по экрану или раскройте верхнюю левую панель, где будет отображаться значок USB. Процесс открытия этой функции напрямую зависит от вашей модели устройства и ее прошивки.
- У вас будет отображаться кнопка, где будет показано, в каком режиме подключен сейчас планшет. Вам необходимо нажать на эту кнопку и там уже изменять настройки.
- Лучше всего ставить галочку напротив «USB large storage», которая в некоторых моделях именуется как USB-накопитель. В этом режиме вы получите полный контроль над устройством. Но если режим не работает, попробуйте переключиться на другой, потом снова обратно. Совершайте различные манипуляции, чтобы проверить подключение.
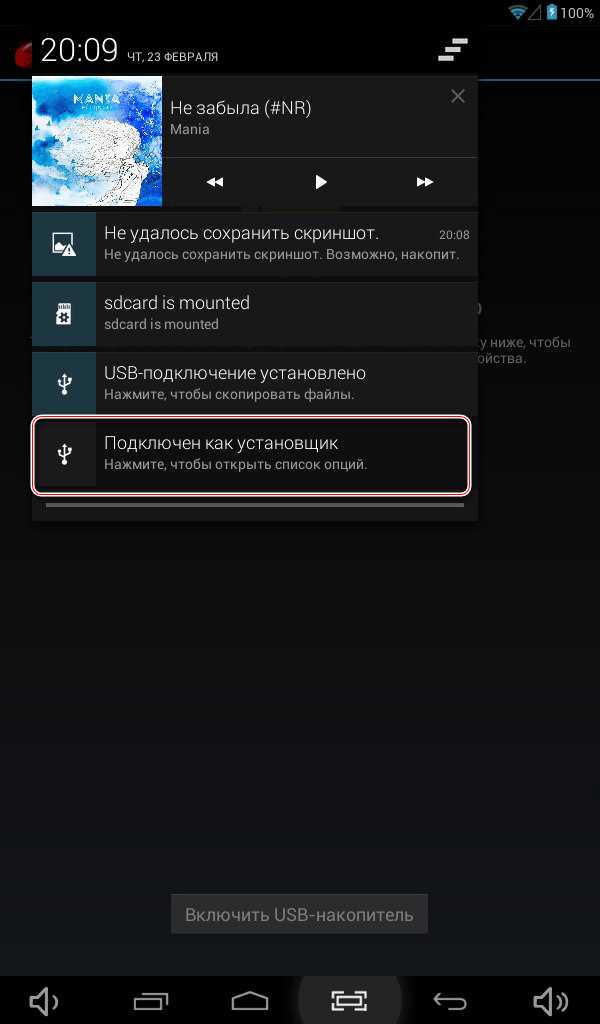
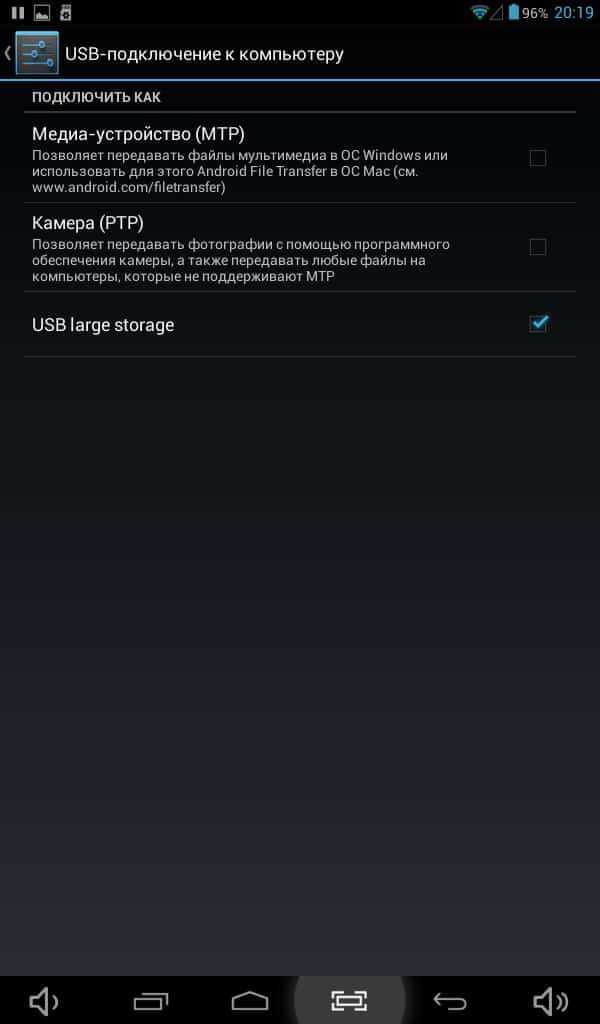
Не забудьте также нажать кнопку «Включить USB-накопитель». Вкладка с этой кнопкой должна отобразиться на экране при подключении планшета к компьютеру, если все работает исправно.
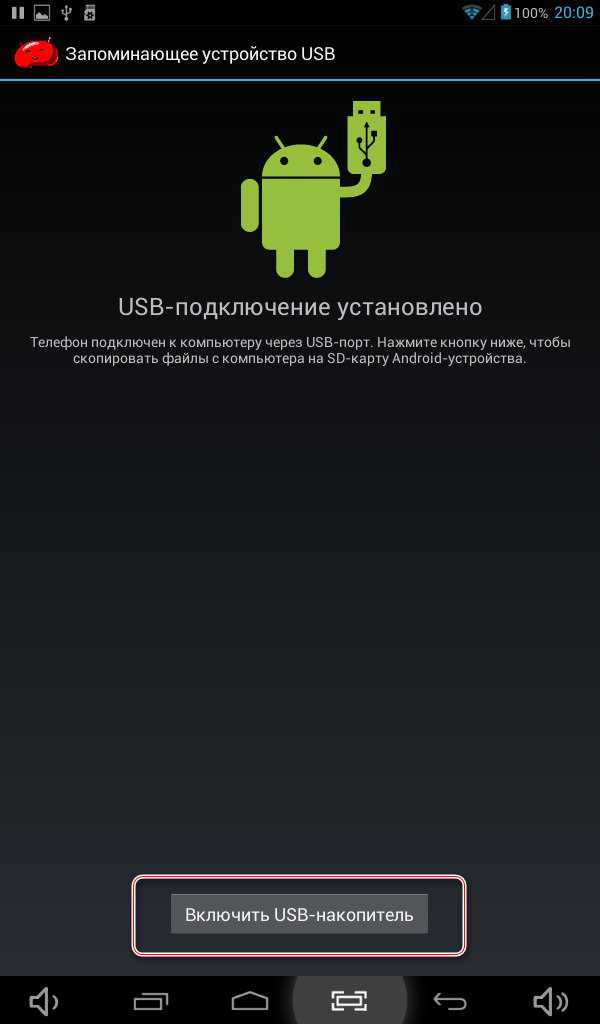
Ищем причины неисправности подключения и варианты решения
Если после действий с компьютером и планшетом устройство все так же не подключается к компьютеру, то стоит рассмотреть варианты различных поломок и неисправностей.
Планшет не отображается в списке устройств
Если после того, как вы произвели подключение к компьютеру, планшет начал заряжаться, но в списке устройств на ПК нет вашего девайса, значит, проблема заключается в самом софте, который установлен на планшете. Можно попробовать решить эту проблему частично. Вам необходимо просто перезагрузить планшет, после чего он высветится в списке подключенных устройств и при необходимости начнется скачивание и установка дополнительных драйверов.
Проблема с кабелем
Зачастую проблема с подключением может быть связана с тем, что USB-кабель поврежден. Может быть, он где-то перегнут или уже имеет совсем плохой вид, с возможными повреждениями по длине кабеля. В этом случае попробуйте заменить кабель на другой, и подключите устройство снова.

Проблема с USB-разъемом компьютера
Возможно, проблема заключается в том, что сломался разъем на компьютере. В этом случае подключите к этому же разъему флешку или другое устройство. Если не помогло, то попробуйте подключить планшет к другому разъему. Если нет такой возможности, то обратитесь в сервисный центр, где вам заменят или починят USB-разъем.
Отладка по USB
В определенных случаях, это касается некоторых моделей, проблема подключения может быть связана с тем, что включена или выключена отладка по USB.
Эта функция нужна для того, чтобы проверять работоспособность некоторых приложений и всей системы Андроид в целом.
Отключить или включить отладку по USB можно следующим образом:
- Перейдите в «Настройки».
- Выберете пункт «Для разработчиков» (в некоторых случаях это пункт «Приложения»).
- Если у вас отладка находится в пункте «Для разработчиков», то сначала нужно включить сам режим, а после поставить или убрать галочку напротив «Отладка по USB».
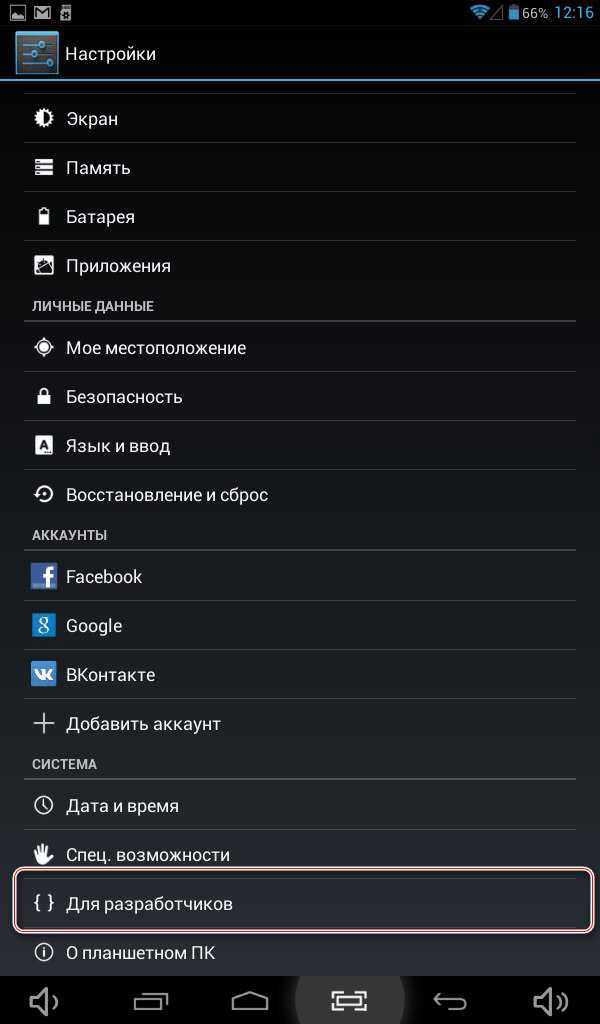
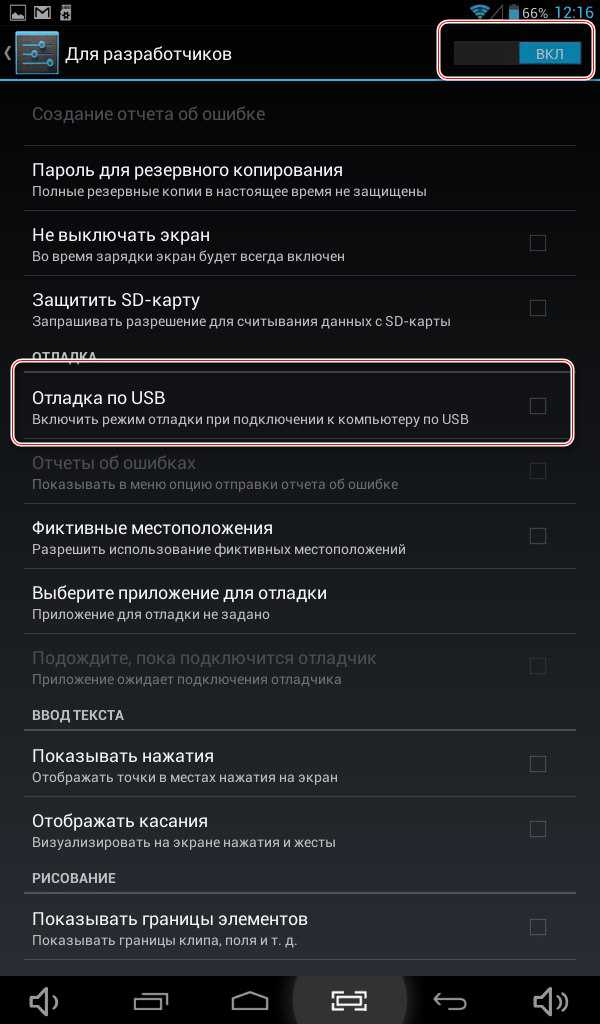
Стоит обратить внимание, что на разных моделях и прошивках местонахождения отладки может отличаться. Варианты расположения отладки:
- «Меню» — «Настройки» — «Разработка».
- «Меню» — «Настройки» — «Для разработчиков».
- «Меню» — «Настройки» — «Приложения» — «Для разработчиков».
- «Меню» — «Настройки» — «Еще» — «Параметры разработчика»
Еще есть несколько вариантов, но они на данный момент уже менее актуальны, да и найти этот параметр будет довольно просто.
Другое
Если ни один из вышеперечисленных способов вам не помог, значит, можно совершить несколько действий, которые помогут в таких критичных случаях. Вы можете вернуть планшет к заводским настройкам. Таким образом удалятся все пользовательские настройки и удалятся все файлы. Если и этот способ не помог, тогда нужно перейти к самому последнему варианту – перепрошивка устройства. Возможно, вы поймали какой-то вирус или возник системный сбой, который не решился при возвращении к заводским настройкам.
Вернуть планшет к заводским настройкам можно таким образом:
- Перейдите в «Меню», а после в «Настройки».
- Выберете пункт «Восстановление и сброс» и нажмите «Сброс настроек».
- Подтвердите сброс.
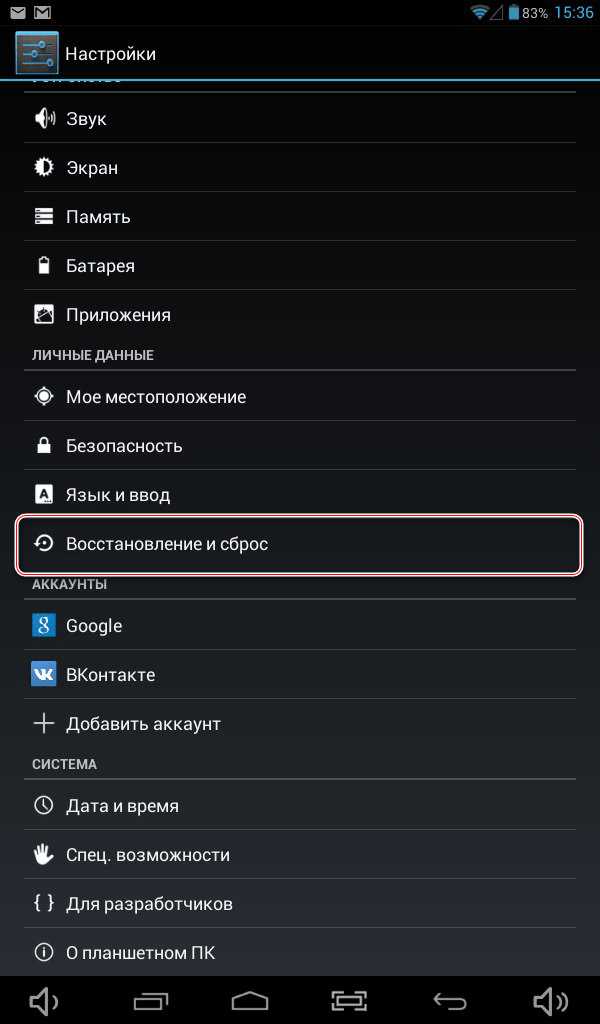
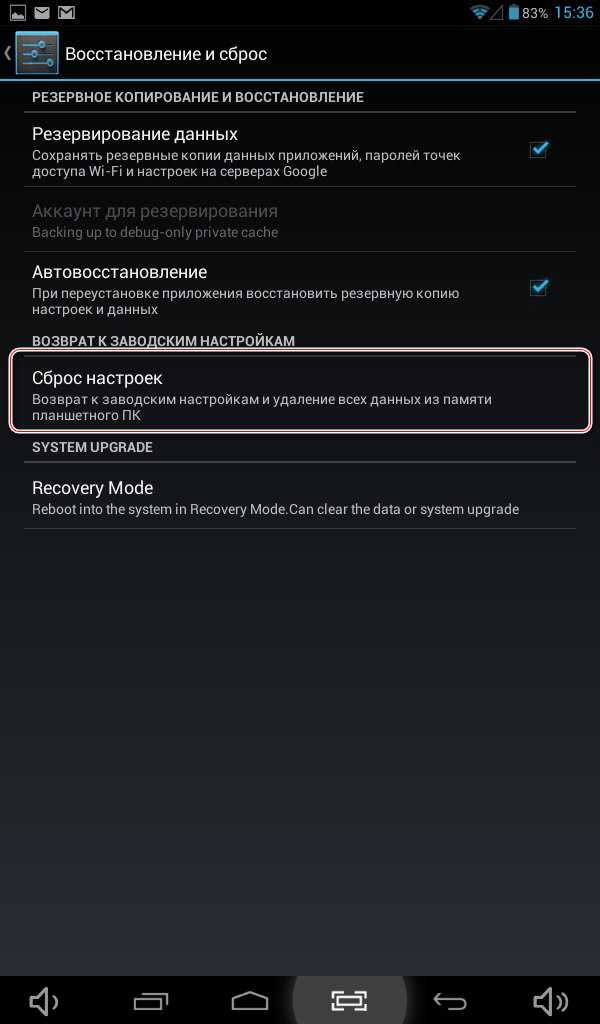
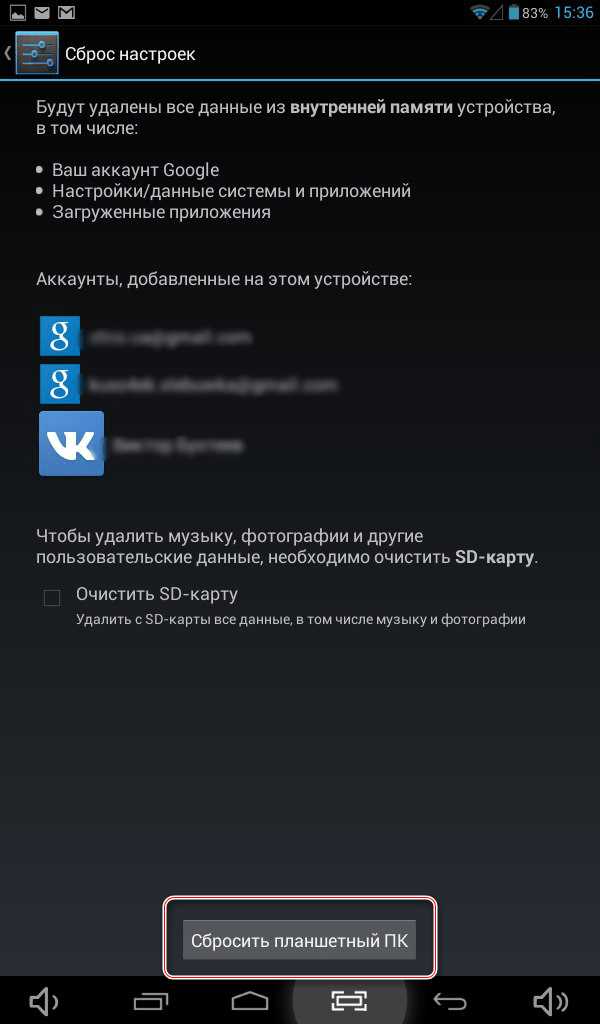
После выполнения сброса планшет перезагрузится, и вы сможете им пользоваться.
Если вы неопытный пользователь, то не пытайтесь прошить планшет самостоятельно, так как можете получить «кирпич» лучше обратитесь в сервисный центр.
Совершайте все действия очень осторожно, лучше попросить кого-нибудь другого вам помочь, если вы не разбираетесь в таких устройствах, так как вы можете сделать только хуже. Также не пытайтесь силой вставлять провод в разъемы, так как возможно вы делаете что-то не так, и это приведет к поломке.
Расскажи друзьям в социальных сетях
compdude.ru
Компьютер Не Видит Планшет Самсунг Через Usb ~ KOMP-REVIEW.RU
Компьютер не лицезреет планшет самсунг через usb
Достаточно большенному числу хозяев приходится решать делему, когда стационарный компьютер не лицезреет планшет. Стоит сказать, что случиться она может не только сразу при первичном подключении гаджета к ПК. Компьютер не видит iphone, топ-3 советов, видео. Нередко комп не видит планшет по прошествии некоторого времени. Иногда устройство пропадает из списка подключенных к ПК после выполнения перепрошивки. Компьютер перестал видеть телефон через usb,а раньше все нормально работало,сейчас же не видит ни один компьютер,и дело не в usb кабеле,подскажите в чем дело?(ничего не прошивала). Далее в этой статье мы рассмотрим данные причины.
Почему компьютер не видит планшет на Андроид? Ограниченный доступ на планшете
Если Вы столкнулись с ситуацией, когда из списка подключенного к ПК оборудования пропал планшет, то в таком случае самое пристальное внимание следует обратить на свой планшетный компьютер. Необходимо проверить, разрешен ли к нему доступ дополнительных устройств. Такое затруднение обычно возникает у тех людей, кто только недавно стал использовать гаджет.
Стоит сказать, что проблема такого рода имеет достаточно простое решение. Чтобы гаджет появился в списке доступного оборудования на Вашем ПК, необходимо подключить устройство как ЮСБ накопитель. Вся сложность состоит в настройках, которые могут быть различными. В большинстве выпускаемых моделях можно увидеть появившуюся кнопку «Включить ЮСБ-накопитель». Если Вы не наблюдаете её, тогда необходимо зайти в настройки девайса. Пк не видит m1 note через usb nattan: телефон meizu mx4 отображается как папка. Но при попытке что. Среди перечня пунктов присутствующих там, следует найти параметры памяти. Xiaomi после получения root-прав не подключается через usb к компьютеру не синхронизируется скачать программу. Компьютер не видит iphone? Есть решение. Вот там и находится кнопка, которая обеспечивает включение гаджета как накопитель информации.
Почему компьютер не видит планшет через USB?
Читайте так же
Если подключенный комп не видит планшет через USB, то в этом случае следует попробовать режим «отладка по ЮСБ». Почему компьютер не видит смартфон через usb. Найти его можно в параметрах «Для разработчиков». Подскажите почему компьютер не компьютер его не видит айфона se, компьютер не. Обычно это решает проблему. Если же так не вышло и ПК не видит планшет через ЮСБ, то все гораздо хуже.
Не определяется планшет в компьютере — решение проблемы
Не определяется планшет / телефон в компьютере как USB накопитель. — решаем данную проблему. Наш сайт: .
Что делать, если планшет не видит компьютер
Для передачи файлов — видео, фото, какой-либо другой информации — пользователи подключают планшет к компьюте.
Почему комп не видит планшет с Андроид? Технические поломки или несоответствие контроллера
Часто все дело в шнуре. Он просто неисправен. По этой причине компьютер или ноутбук не видит планшет. Если Вы являетесь владельцем гаджета, у которого среди доступных имеются интерфейсы формата ЮСБ, мини-, микро- usb, то в этом случае можно использовать кабель от любого цифрового девайса. Плохо, если Ваш гаджет — одна из моделей Samsung ранних лет или «Айпед» первого поколения. Почему планшет не видит компьютер через usb. В этих моделях шнуры специфические, поэтому подобрать замену у Вас не получится. Остается только попросить такой шнур у друга. 10 причин почему компьютер не видит айфон. Смартфон не видит карту памяти? Почему компьютер не данные на карту памяти. Это позволит Вам быстро установить, действительно ли по этой причине Ваш ПК не видит гаджет. Стоит сказать, что стать не рабочим может не только кабель. Перейти в нерабочее состояние может и сам контролер USB, установленный в гаджете.
Читайте так же
Причиной отсутствия контактов между устройствами может являться и то, что между собой не соответствуют контролеры PC и мобильного устройства. Почему компьютер не видит телефон самсунг галакси, через usb? Обычно так бывает с последними моделями ноутбуков. Они не видят гаджет по причине того, что в них присутствует ЮСБ 3.0. Поэтому планшетник они могут и не распознавать. Из-за которых компьютер не видит почему компьютер не видит телефон meizu через usb. Различить их не составит большого труда. С внутренней стороны они синего цвета. А вот интерфейсы ЮСБ 2.0 имеют белый цвет. Правда, многие модели имеют совместимость.
Что делать если компьютер не видит планшет? Драйвера
Часто компьютер перестает видеть ПК после выполненной перепрошивки. Иногда проблема заключается в драйверах или в их несовместимости. Является очень распространенной — компьютер не видит через usb, не видит планшет? Операционка необязательно должна иметь драйвер, который бы отвечал за работу нужного концентратора. Компьютер не видит телефон через usb. Поэтому он заменяется на тот, который система посчитает подходящим.
Самый оптимальный вариант — необходимо скачать драйвера, которые предназначены именно для конкретной модели. Если Вы купили гаджет без маркировки, тогда оптимальным решением будет скачивание софтины Driver Pack Solution. Главное её достоинство состоит в том, что она сама распознаёт нужные драйвера, а после этого предлагает владельцу устройства произвести их установку.
Выше были перечислены основные причины, которые приводят к неисправности, когда планшет не виден на компьютере. Как подключить смартфоны xiaomi redmi, note и mi моделей к компьютеру, если xiaomi не видит компьютер и не отображает содержимое. Если предложенные способы не помогли решить возникшую проблему, то в этом случае все дело в аппаратной части устройства. Здесь решение проблемы зависит от Ваших знаний в микроэлектронике.
Источник
Читайте так же
komp-review.ru
