Искомая комбинация слов нигде не встречается: Нравственные основы цивилизованного общества или «yandex
Найдется все! Но – не на Яндексе
28 января, 2008
АВТОР: admin
Некоторое время назад в администрацию Перемен стали поступать сообщения, что тексты, опубликованные на сайте, не ищутся. Поначалу мы не придали этому большого значения – ведь Перемены стоят на первом месте в Яндексе. Но все-таки набрали в нем несколько запросов на тексты, которые являются нашим фирменным продуктом, и – гм, гм! – ничего не нашли. Ни на каком месте. Набрали наудачу полные названия ряда конкретных статей и получили результат: «Искомая комбинация слов нигде не встречается». То есть – как не встречается?
Еще как встречается! Нажмите на кнопки «искать в других поисковых системах: Google · MSN · Yahoo! · Rambler», которые расположены прямо под яндексовским «нигде не встречается». И все сразу найдется (в этом легко убедиться, но для удобства даем и картинку). Точно также и Яндекс когда-то успешно искал тексты (и картинки) Перемен, но сейчас с ним что-то случилось. Что? Можно строить разные догадки.
Например, можно предположить, что кому-то не понравился контент Перемен, и тогда надо говорить о цензуре в Интернете, осуществляемой помимо всякого закона. Или: случился непредвиденный сбой в поисковой машине, и тогда придется считать, что устройство поисковика Яндекса крайне несовершенно. Можно выдвинуть и другие гипотезы, но – какая, собственно, разница, как объяснять неспособность поисковой машины что-то искать? Никакой. Человеку, который ищет информацию и не находит ее, совершенно все равно — сломался Яндекс сам или его администрация самовольно взяла на себе роль цензора. Пусть с этим разбираются защитники права на свободный доступ к информации.
Мы не знаем, в какой степени Яндекс не ищет тексты на других сайтах, но случай, который произошел с Переменами, неопровержимо доказывает, что рекламный слоган Яндекса «Найдется все» – пустой блеф. И читателю Перемен (что бы он там ни искал), не стоит тратить время на набор запроса в этом поисковике.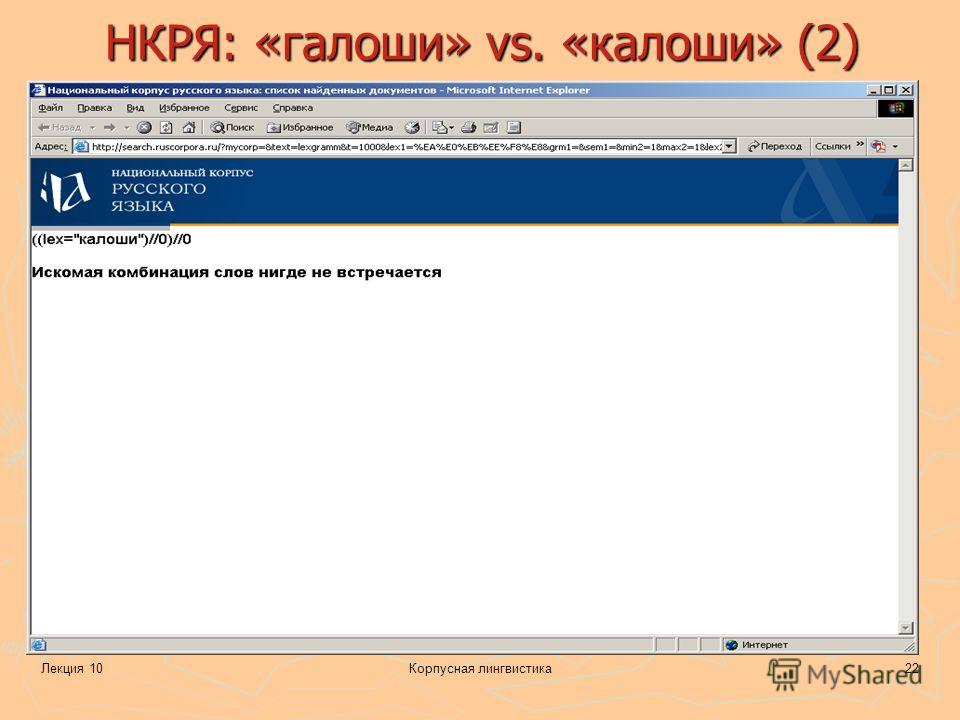
Рубрики Другие сайты (ссылки), Люди, О сайте Перемены.ру (новости и обновления), Перемены | 11 комментариев »
НА ГЛАВНУЮ БЛОГА ПЕРЕМЕН>>
ОСТАВИТЬ КОММЕНТАРИЙ:
«НИКОГДА», «НИ КОГДА» или «НЕКОГДА» как правильно пишется?
Слово «никогда» пишется слитно с приставкой ни- как отрицательное наречие. «Ни когда» пишется раздельно как союз «ни…ни» и наречие в сложном предложении. В контексте отличаем его от неопределенного наречия «не́когда» с ударной приставкой не-.
Чтобы понять, как правильно пишется «никогда» или «ни когда», слитно или раздельно, определим, словом какой части речи оно является и какой имеет морфемный состав.
Часть речи слова «никогда»
Разберемся, почему слово «никогда» пишется слитно в предложении:
Никогда слава не придет к тому, кто сочиняет дурные стихи (М.Н. Булгаков. Мастер и Маргарита).
Интересующее нас слово не изменяется. В предложении оно поясняет сказуемое и отвечает на обстоятельственный вопрос:
не придет когда?
Выявленные грамматические признаки позволяют определить, что предметом исследования является слово, принадлежащее к самостоятельной части речи — наречию. По значению выделяют несколько разрядов наречий. Это слово обладает значением отрицания, как и аналогичные наречия:
- никак не реагировать;
- нигде не останавливаться;
- никогда не спрашивать.
Слово «никогда» является местоименным отрицательным наречием.
Правописание слова «никогда»
Это слово образовано с помощью приставки от однокоренного относительного наречия:
когда → никогда.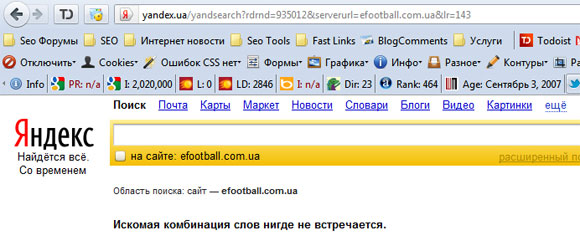
В морфемном составе рассматриваемой лексемы ни- является словообразовательной приставкой:
никогда — приставка/корень
Следовательно, это слово пишется слитно с приставкой.
Хотя иногда в контексте рядом с союзным словом «когда» может оказаться сочинительный повторяющийся союз «ни…ни», который как служебная часть речи пишется раздельно с наречием, например:
Она не знала, ни когда он позвонит, ни когда они увидятся вновь.
Обратим внимание, что предложение является утвердительным. В нем со сказуемым не употребляется отрицательная частица «не», и напротив, сказуемое с частицей «не» всегда усиливает отрицательное местоименное наречие:
Всякий раз, когда корабль падал с высокого гребня волны, я был уверен, что ему уже никогда неподняться (Даниель Дефо. Робинзон Крузо).
Аналогично в контексте различаем слитное и раздельное написание слов:
Никогда или некогда?
Поставив ударение в отрицательном местоименном наречии, убедимся, что приставка ни- является безударной:
И сейчас из пламени взвился ослепительный, никогда́ никем не виданный яркости столб огня и раскаленного газа (Алексей Толстой. Гиперболоид инженера Гарина).
Отличаем в контексте это слово со значением «ни разу», «вовек» от неопределенного местоименного наречия «некогда», которое имеет значение «когда-то», «в далеком прошлом».
Странно, в центре города, среди развала, кипения и суеты, остался мертвый четырехъярусный корабль,
не́когда вынесший в открытое море десятки тысяч жизней (М. Н. Булгаков. Белая гвардия).
Рассматриваемая лексема произносится с ударной приставкой не-, что не составляет сомнения в её написании:
не́когда — приставка/корень.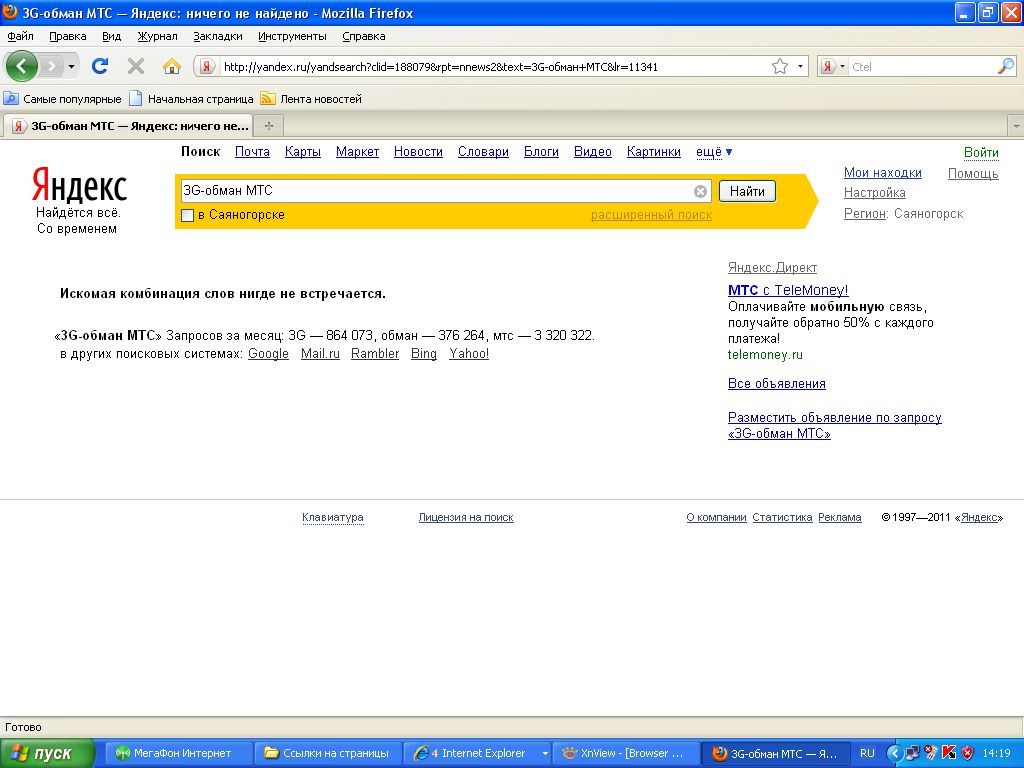
Приставка не- придает этому слову значение отрицания, как и другим наречиям этого разряда:
- не́где присесть;
- не́откуда прийти;
- не́зачем спешить.
В контексте отличаем отрицательное наречие «никогда́» от неопределенного наречия «не́когда» с ударной приставкой не-.
Аналогично, поставив ударение, по смыслу различаем написание слов:
Скачать статью: PDFСпишите,объясните правописание НЕ и НИ. 1. Ни косточкой ни..где (не)мог я
придумайте шесть предложений с производными предлогами
срочнооооо ,полный разбор ,схемы и характеристика
1. Выберите ВЕРНЫЕ утверждения.
Слово «воззрение» по стилю речи является книжным
У слова «дешёвый» есть синоним, но нет антонима.
Слово «коса» являетс
… я многозначным.
Слово «ямщик» относится к устаревшей лексике и является историзмом.
2. Соотнесите выделенное слово и его морфологическую характеристику. Заполните таблицу. В ответ запишите последовательность цифр. Например: 1234
А) какого-нибудь (зверя)
1. составное, количественное, дробное; дательный падеж.
Б) деревянного (дома)
2. неопределённое; единственное число, мужской род, родительный падеж.
В) желай!
3. собственное, неодушевленное, 1 склонение, женский род; единственное число, предложный падеж.
Г) (говорить о) Неве
4. личное, 3 лицо, в ед. числе, в род. падеже.
5. несовершенный вид, невозвратный, переходный, I спряжение; повелительное наклонение, единственное число.
6. совершенный вид, невозвратное; неизменяемое слово.
7. относительное; родительный падеж, единственное число, мужской род.
А
Б
В
Г
3. Соотнесите слово и его морфологическую характеристику. Заполните таблицу. В ответ запишите последовательность цифр. Например: 1234
А) трем пятым
1. составное, количественное, дробное; дательный падеж.
Б) (пушку) зарядили
2. неопределённое; единственное число, мужской род, родительный падеж.
В) упал
3.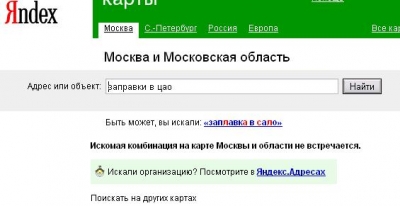
Предложение Я совсем больной а) двусоставное полное, б) двусоставное неполное, в) односоставное номинативное; полное, г) односоставное номинативное не … полное.
Уше482. Следите за чтением учителя, обозначая сложноподчинённые предложе-ния с несколькими придаточными. Что помогло вам определить эти виды пред-ложе … ний?
Помогите по братски,Гольцова,русский 10 класс 182 упр.Нужна фотка тетради:3
Обобщенно-личное – это предложение а) После драки кулаками не машут; б) Дело мастера боится; в) Семь бед — один ответ; г) Всему свое время.
6. Деепричастия, как и наречия, могутА) иметь степени сравненияB) изменяться по лицамC) спрягатьсяD) склонятьсяE) вступать в связь «примыкание»
Найди словосочетание(-я) с наречиями. В начале рассказа издавна знаком сходим потом Відповісти!
1. Укажите неверное высказывание.Не обособляются:А) одиночные деепричастия нехотя,спеша, стоя…, утратившие глагольныйхарактер и приблизившиеся по зн
… ачениюк наречиям.В) деепричастные обороты, являющиесясмысловым центром предложения, тоесть когда изъятие такого деепричастногооборота из предложения приводит к по-тере смысла высказывания.C) одиночные деепричастия в функциипредлога: начиная с…, смотря по…D) фразеологизмы в значении наречия:сломя голову (безрассудно), не покла-дая рук (неустанно) и т.д.E) деепричастные обороты, если ими за-канчиваются предложения.
Укажите неверное высказывание.Не обособляются:А) одиночные деепричастия нехотя,спеша, стоя…, утратившие глагольныйхарактер и приблизившиеся по зн
… ачениюк наречиям.В) деепричастные обороты, являющиесясмысловым центром предложения, тоесть когда изъятие такого деепричастногооборота из предложения приводит к по-тере смысла высказывания.C) одиночные деепричастия в функциипредлога: начиная с…, смотря по…D) фразеологизмы в значении наречия:сломя голову (безрассудно), не покла-дая рук (неустанно) и т.д.E) деепричастные обороты, если ими за-канчиваются предложения.
Делаете ли вы эти 11 распространенных грамматических ошибок?
Пришло время рассмотреть некоторые распространенные грамматические ошибки, которые подрывают нашу репутацию. Обычно это не веселая задача, но абсолютно необходимая.
Я обещаю развлечь вас, чтобы уменьшить боль (или, по крайней мере, я попробую).
Я также чувствую себя обязанным упомянуть, что копирайтинг и ведение блога должны быть общими и увлекательными, а нарушение формальных грамматических и орфографических соглашений часто может быть полезным.
Вне определенного профессионального или академического контекста красочное письмо, облегчающее читателю , важнее, чем доставлять удовольствие Странку и Уайту.
Тем не менее, я также считаю, что вы должны знать правила, чтобы их нарушать. Кроме того, есть некоторые ошибки, в которых вы никогда никого не убедите, что вы сделали это намеренно во имя стиля (помимо шутки), и даже тогда некоторые люди все равно будут считать вас тупицей.
Итак, давайте взглянем на некоторые из тех вопиющих ошибок, которые вы никогда не захотите совершать, — распространенные письменные ошибки, которые могут снизить блеск и убедительность вашего сообщения.
1. Проигрыш против проигрыша
Этот сводит с ума многих, в том числе и меня.
На самом деле, это настолько распространено среди блоггеров, что я когда-то боялся, что что-то упускаю, и почему-то «проигрыш» был подходящей заменой «проиграть» в некоторых других англоязычных странах. Вот подсказка: это не так.
Вот подсказка: это не так.
Если у вас слишком узкие штаны свободные , вы можете потерять штаны.
2. Я, я и я
Одна из наиболее частых причин грамматической боли — это выбор между «я» и «я».
Слишком часто люди используют «я», когда им следует использовать «я».Поскольку «я» звучит неестественно и правильно, это должно быть правильно, не так ли? Неа.
Самый простой способ сделать это правильно — просто удалить другого человека из предложения и затем сделать то, что звучит правильно.
Вы бы никогда не сказали «Позвоните мне», поэтому вы также не скажете «Позвоните мне и Крису». Не бойся меня.
И что бы вы ни делали, не пинайте и не говорите «я», потому что вы не уверены, что «я» или «я» — правильный выбор. «Я» правильно только в двух контекстах, оба из которых показаны ниже.
Многие считают Криса панком, но я терплю его. Это заставляет меня спросить себя, почему?
3. Отлично от отличного от
Эта из нашего списка распространенных грамматических ошибок часто ускользает от внимания, и я готов поспорить, что ошибался бесчисленное количество раз.
Это сводится к тому, что вещи логически отличаются друг от друга, и использование слова «чем» после слова «отличается» является грамматической ошибкой.
Эта ваза отличается от той, что у меня есть, но я думаю, что моя лучше , чем эта.
4. Неправильное использование апострофа
Обычно вы используете апостроф в двух случаях:
- Для сокращений (не для , не для )
- Чтобы показать владение ( Блог Фрэнка означает, что блог принадлежит Фрэнку)
Если все еще сомневаетесь, опустите апостроф. Вставка апострофа там, где ему не место, вызывает большее замешательство у читателя, чем его опускание.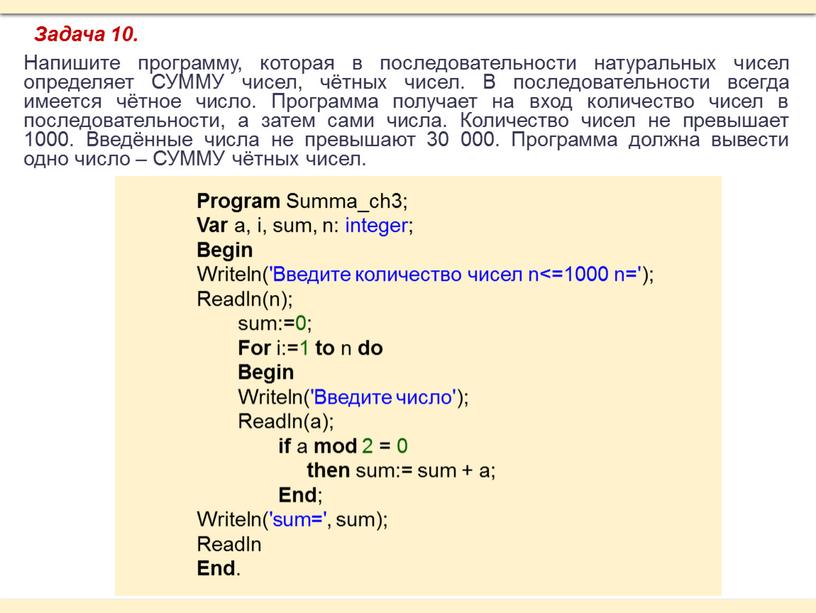
Кроме того, вы всегда можете выступить против опечатки, если опустите апостроф, но вы неизбежно будете выглядеть глупо, если вставите апостроф там, где ему не место.
5. Параллельность
Раньше, когда я говорил о том, как писать маркеры, один из советов заключался в том, чтобы держать каждый маркер параллельно, начиная с одной и той же части речи.
Например, каждый элемент может аналогичным образом начинаться с глагола:
- Доставить…
- Подсказка…
- Причина…
- Привод…
При написании списка пунктов в форме абзаца это еще более важно, и отсутствие параллелизма может привести к замешательству читателей и презрению со стороны ведущих английских специалистов.
Посмотрите этот непараллельный список в предложении:
На выходных Кевин купил в Интернете новый MacBook Pro, две программы и договорился о бесплатной доставке.
Вы видите проблему? Если нет, разбейте список на маркеры, и станет ясно:
На выходных Кевин:
- Купил новый MacBook Pro в Интернете
- Две программы
- Бесплатная доставка
Вставьте слово «заказанный» перед словом «две программы», и вы работаете параллельно.Ваши читатели будут подсознательно благодарить вас, и полиция грамматики не станет вас хлопать.
6. т.е. vs. напр.
Ах, латынь … ты просто должна полюбить это.
Какими бы устаревшими они ни казались, эти две маленькие латинские аббревиатуры очень удобны в современном письме, но только если вы используете их правильно.
Латинская фраза id est означает «то есть», т.е. это способ сказать «другими словами». Он разработан, чтобы прояснить что-то, давая определение или говоря это более общим образом.
Латинская фраза examples gratia означает «например», например, используется перед приведением конкретных примеров, подтверждающих ваше утверждение.
7. Может, должен, должен
Пожалуйста, не делайте этого:
Я должен был пойти на бейсбольный матч из , и я мог бы из , , если бы Билли из выполнил свою работу.
Это правильно:
Я должен был бы иметь пойти на бейсбольный матч, и мог бы иметь , , если бы Билли выполнил свою работу .
Почему это одна из наших распространенных письменных ошибок?
. могло бы быть , должно было бы , было бы правильным, за исключением того, что окончание этих сокращений невнятно при произнесении.
Это создает нечто похожее на омофон, то есть слово, которое произносится так же, как другое слово, но отличается по значению, например, из , что приводит к общей грамматической ошибке замены из на иметь.
8. То или иное
Когда вы решаете использовать то или другое, нужно помнить о нескольких вещах.
Этот поможет вам сослаться на что-то или указать на что-то. То, что вы ссылаетесь или указываете, скорее всего, будет единичным, но концепция может быть общей.
В общей грамматической ошибке №7 выше я использовал , это дважды. Во-первых, чтобы ввести пример, а затем сослаться на только что сделанное мной заявление.
Вы будете использовать из этих , только если вы ссылаетесь на существительные во множественном числе:
Эти авокадо выглядят спелыми.Или , эти документов требуют вашей подписи.
Это будет правильным, если существительное, которое вы указываете, имеет единственное число:
Эта птица продолжает летать у моего окна.
Связывание этого с существительными в единственном числе и этих с существительными во множественном числе направит вас в правильном направлении.
9. Правильная грамматика для from this to that
Теперь, когда мы знаем, что это для обозначения существительных в единственном числе, легче объяснить, когда использовать this.
Вам нужно знать правильную грамматику для от этого до этого , если вы рассматриваете различные варианты.
Этот , вероятно, также будет отсылать к существительному в единственном числе, но это существительное в единственном числе, которое вы сравниваете или противопоставляете с другим существительным в единственном числе:
Мы могли бы пойти по этой дороге или по по той дороге домой.
Этот помогает вам различать два или более существительных единственного числа. Вы перейдете с на на на , если вам нужно обсудить несколько вариантов.
10. Влияние и действие
Аффект и эффект часто путают, но один — это глагол, а другой — существительное.
Глагол «влиять» описывает что-то, что «манипулирует или вызывает изменение».
Эмоциональная новость может повлиять на ваше самочувствие после того, как вы ее услышите.
Существительное «эффект» означает «результат или результат».
Если вы ассоциируете «спецэффекты» в фильмах с «эффектами», вы помните, что «эффект» следует использовать как существительное для описания результата.
11. Запятые в списке
То, как вы используете запятые в списке, будет зависеть от конкретного стиля письма, которому вы следуете.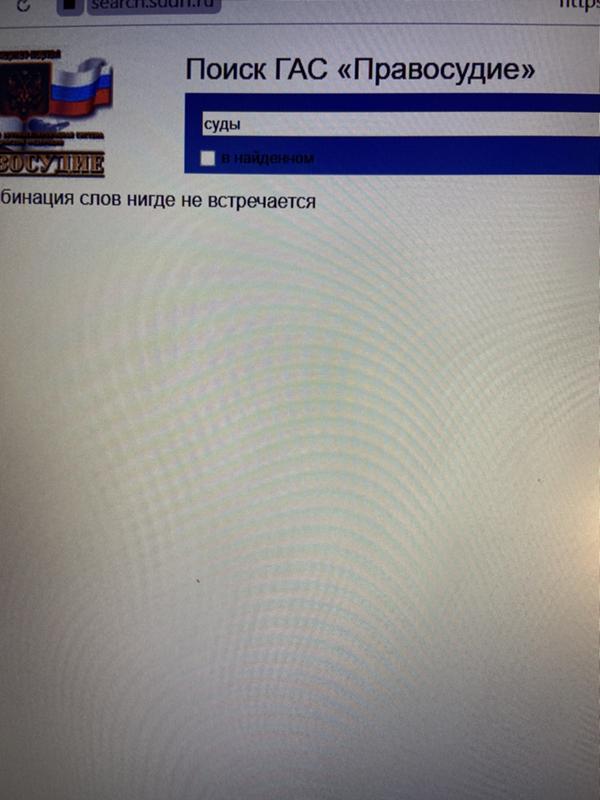
Например, в Copyblogger мы используем оксфордскую запятую, что означает, что мы включаем запятую перед «и», когда собираемся завершить список:
Не забудьте купить в продуктовом магазине молоко, хлеба и яйца .
Несмотря на то, что существуют разные школы мысли относительно того, следует ли использовать оксфордскую запятую, когда вы хотите написать хорошее предложение, вам всегда нужно использовать запятые для разделения нескольких элементов, на которые вы ссылаетесь в списке — это просто правильная пунктуация. .
Если вам нужны более практические уроки письма, не забудьте подписаться на Copyblogger ниже, чтобы получать обновления каждую неделю.
Примечание: для этого содержимого требуется JavaScript.SQL-запрос LIKE для сопоставления записей шаблона с таблицей MySQL с подстановочными знаками
Используя запрос LIKE, мы можем сопоставить часть полных данных, представленных в столбце. Здесь поисковое слово может не совпадать.Используя Like Query с подстановочными знаками в различных комбинациях, мы можем сопоставить наше ключевое слово с шаблоном данных, представленных в столбцах.
Лучший способ использовать команду LIKE — применить ее к текстовому полю или полю varchar вместе с подстановочным знаком % или _
Упражнение с решением для запросов LIKE
Видеоурок по запросу LIKE с комбинациями И, ИЛИ НЕ.
.
Вот наша таблица со всеми записями.
| id | имя | класс | марка |
|---|---|---|---|
| 1 | Джон Део | Четыре | 75 |
| 2 | Макс Руин | Три | 85 |
| 3 | Арнольд | Три | 55 |
| 4 | Krish Star | Четыре | 60 |
| 5 | Джон Майк | Четыре | 60 |
| 6 | Алекс Джон | Четыре | 55 |
Мы применим команду LIKE вот так к нашему полю имени.

ВЫБРАТЬ * ОТ ученика ГДЕ имя LIKE '% John%' | id | название | класс | марка |
|---|---|---|---|
| 1 | Джон Deo | Четыре | 75 |
| 5 | Джон Майк | Четыре | 60 |
| 6 | Алексей Джон | Четыре | 55 |
Прочтите, как регулярное выражение используется для сопоставления с образцом
ВЫБРАТЬ * ОТ ученика ГДЕ имя КАК "Джон%" | id | название | класс | марка |
|---|---|---|---|
| 1 | Джон Deo | Четыре | 75 |
| 5 | Джон Майк | Четыре | 60 |
ВЫБРАТЬ * ОТ ученика ГДЕ имя КАК "% Джон" | идентификатор | имя | класс | марка |
|---|---|---|---|
| 6 | Алексей Джон | Четыре | 55 |
В приведенном выше результате желаемое слово John находится только в конце.

Соответствующая строка в столбце имени, начиная с A и заканчивая n .
ВЫБРАТЬ * ОТ ученика ГДЕ имя КАК 'A% n' Выход 6 Алекс Джон Четыре 55 мужчина Вот сводка сопоставления строк с использованием% вместе с запросом LIKE '% John' | Соответствует строке, оканчивающейся на John |
'John%' | Соответствует строке, начинающейся с John |
'% John% Соответствует строке в любом месте с John | |
'j% n' | Соответствует строке, начинающейся с j и заканчивающейся n |
Использование символа подчеркивания (_) в качестве подстановочного знака при сопоставлении строки
Мы можем использовать подчеркивание как подстановочный знак для одного пробела и использовать его вместе с оператором LIKE и применять его к столбцам таблицы.Например, мы хотим собрать все номера счетов, заканчивающиеся на 044, в поле с пятизначным номером счета. Вот запрос на это. ВЫБРАТЬ * ОТ account_master ГДЕ acc_no LIKE '__044' В нашем запросе мы использовали два символа подчеркивания, чтобы указать, что первые две цифры могут быть любыми и должны заканчиваться на 044.Подчеркивание как подстановочный знак можно использовать в любом месте, но можно заменить только один символ. Мы также можем использовать более одного подчеркивания внутри нашего запроса.
Использование NOT с LIKE
ВЫБРАТЬ * ОТ ученика, ГДЕ имя НЕ НРАВИТСЯ "% John%" Таким образом, мы можем использовать команду LIKE со многими другими командами для получения желаемого результата.Запрос с учетом регистра
Как мы видели, во всех приведенных выше случаях регистр не учитывается. Чтобы соответствовать только нижнему или только верхнему регистру, мы должны использовать двоичную команду для двоичного сопоставления. Вот пример.
Вот пример. выберите * от студента, где имя LIKE binary '% A' Попробуйте выполнить тот же запрос, не используя в нем двоичный файл.Фамилия учеников, имеющая букву «а» и букву «е» (без одинарных кавычек)
ВЫБРАТЬ * ОТ ученика, ГДЕ имя КАК '% a%' И имя КАК '% e%' Найдите в таблице разделов все курсы, которые начинаются с символа C , но не имеют второго символа h . ВЫБРАТЬ * ОТ ученика, ГДЕ имя КАК 'C%' И имя НЕ КАК '_h%' Поиск ключевого слова в нескольких столбцах с использованием И, ИЛИ
Ключевое слово должно присутствовать в обоих столбцах (с помощью AND) ВЫБРАТЬ * ИЗ TABLE_NAME
ГДЕ Column1, как "% keyword%" И Column2, как "% keyword%" Ключевое слово должно присутствовать в любых столбцах (с помощью ИЛИ) ВЫБРАТЬ * ИЗ TABLE_NAME
ГДЕ Column1 Like '% keyword%' ИЛИ Column2 LIKE '% keyword%' Таким же образом запрос можно расширить для поиска по более чем двум столбцам.КАК с CONCAT
В предоставленной строке совпадает имя. (Обратный способ сопоставления) ВЫБРАТЬ * ОТ ученика ГДЕ
«Наш лучший ученик - мистер Джон Део из 5-го класса»
КАК СЦЕПИТЬ ('%', имя, '%') CONCAT для соединения строк в запросе
Ограничение запроса Like
Подобное условие должно соответствовать всем данным, тогда как, используя регулярное выражение REGEXP, мы можем сопоставить любое место в данныхОтображение записей с использованием PHP-скрипта
Все вышеперечисленные запросы можно использовать с помощью скрипта PHP.Сначала скрипт должен подключиться к базе данных MySQL, а затем могут отображаться записи.Вот пример кода.
";
echo " id name class mark ";
foreach ($ dbo-> query ($ count) as $ row) {
echo " $ row [id] $ row [name] $ row [class] $ row [mark] < / td> ";
}
эхо "";
?>
← Команда Locate используется для поиска записей, содержащих строку, в любом месте Запрос LIKE используется в скрипте поиска по ключевым словам → Прочтите, как команда LIKE используется в базе данных MSSQL
Полная таблица учеников с SQL-дампом
Эта статья написана plus2net. com команда.
com команда.
Word 2016: изображения и перенос текста
Урок 18: Рисунки и перенос текста
/ ru / word2016 / page-numbers / content /
Введение
Добавление изображений к вашему документу может быть отличным способом проиллюстрировать , важную информацию и добавить декоративных акцентов к существующему тексту. Используемые в умеренных количествах изображения могут улучшить общий вид вашего документа.
Необязательно: загрузите наш практический документ.
Посмотрите видео ниже, чтобы узнать больше о том, как добавлять изображения в документы.
Чтобы вставить изображение из файла:
Если вы имеете в виду конкретное изображение, вы можете вставить изображение из файла . В нашем примере мы вставим изображение, сохраненное локально на нашем компьютере. Если вы хотите работать вместе с нашим примером, щелкните изображение ниже правой кнопкой мыши и сохраните его на свой компьютер.
- Поместите точку вставки в то место, где должно появиться изображение.
- Выберите вкладку Вставить на ленте , затем щелкните команду Изображения .
- Откроется диалоговое окно « Insert Picture ». Перейдите в папку, в которой находится ваше изображение, затем выберите изображение и нажмите Вставить .
- Изображение появится в документе.
Чтобы изменить размер изображения, щелкните и перетащите один из угловых маркеров изменения размера . Изображение изменится в размере, но пропорции останутся прежними.Если вы хотите растянуть его по горизонтали или вертикали, вы можете использовать боковые калибровочные ручки .
Разрыв страницы
Изменение настроек переноса текста
Когда вы вставляете изображение из файла, вы можете заметить, что его сложно переместить точно туда, куда вы хотите. Это связано с тем, что для обтекания текстом для изображения установлено значение In Line with Text . Вам нужно будет изменить настройку обтекания текстом , если вы хотите свободно перемещать изображение или просто хотите, чтобы текст обтекал изображение более естественным образом.
Чтобы обернуть текст вокруг изображения:
- Выберите изображение , вокруг которого вы хотите обернуть текст. Вкладка Format появится с правой стороны ленты.
- На вкладке Формат щелкните команду Перенести текст в группе Упорядочить . Затем выберите желаемый вариант обтекания текстом. В нашем примере мы выберем перед текстом , чтобы мы могли свободно перемещать его, не затрагивая текст. Кроме того, вы можете выбрать Дополнительные параметры макета для точной настройки макета.
- Текст будет обтекать изображение. Теперь вы можете переместить изображение, если хотите. Просто щелкните и перетащите его в нужное место . Когда вы его переместите, появятся направляющие , которые помогут вам выровнять изображение на странице.
Кроме того, вы можете получить доступ к параметрам обтекания текстом, выбрав изображение и нажав появившуюся кнопку Layout Options .
Если направляющие для выравнивания не отображаются, выберите вкладку «Макет страницы», затем щелкните команду «Выровнять».В появившемся раскрывающемся меню выберите Использовать направляющие .
Использование предустановленной настройки переноса текста
Предопределенный перенос текста позволяет быстро переместить изображение в определенное место на странице. Текст автоматически обтекает объект, чтобы его было легко читать.
Текст автоматически обтекает объект, чтобы его было легко читать.
Вставка изображений из Интернета
Если у вас нет нужного изображения на вашем компьютере, вы можете найти изображение в Интернете , чтобы добавить его в свой документ.Word предлагает два варианта поиска изображений в Интернете.
- OneDrive : вы можете вставить изображение, хранящееся в OneDrive. Вы также можете связать другие онлайн-аккаунты с вашей учетной записью Microsoft, такие как Facebook и Flickr.
- Поиск изображений Bing : Вы можете использовать эту опцию для поиска изображений в Интернете. По умолчанию Bing показывает только изображения, лицензированные по лицензии Creative Commons , что означает, что вы можете использовать их в своих проектах.Однако вам следует щелкнуть ссылку на веб-сайт изображения, чтобы узнать, есть ли какие-либо ограничения на его использование.
Чтобы вставить изображение из Интернета:
- Поместите точку вставки там, где вы хотите, чтобы изображение появилось.
- Выберите вкладку Вставить , затем щелкните команду Online Pictures .
- Откроется диалоговое окно «Вставить изображения».
- Выберите Bing Image Search или OneDrive .В нашем примере мы будем использовать поиск изображений Bing.
- Нажмите клавишу Enter . Результаты вашего поиска появятся в поле.
- Выберите желаемое изображение, затем щелкните Вставить .
- Изображение появится в документе.
При добавлении изображений, видео или музыки в свои собственные проекты важно убедиться, что у вас есть законные права на их использование. Большинство вещей, которые вы покупаете или загружаете в Интернете, имеют код , защищенный авторским правом , что означает, что вам может быть запрещено их использовать. Для получения дополнительной информации посетите наш урок по авторскому праву и добросовестному использованию.
Для получения дополнительной информации посетите наш урок по авторскому праву и добросовестному использованию.
Вызов!
- Откройте наш практический документ и перейдите на стр.3 .
- Измените обтекание текстом изображения собаки на Квадрат .
- Перетащите картинку в правую часть нижнего абзаца .
- Поместите курсор рядом с заголовком Community Reminders .
- Используйте команду Online Pictures и введите слово Recycle в поиск.
- Вставьте символ переработки .
- При необходимости используйте угловую ручку для изменения размера , чтобы изменить размер символа рециркуляции так, чтобы все поместилось на странице 3.
- Измените обтекание текстом на Квадрат и перетащите символ к правой стороне первого маркера.
- Когда вы закончите, страница 3 должна выглядеть примерно так:
/ ru / word2016 / formatting-pictures / content /
Выделить текст - Word
Выделить весь текст
Щелкните в любом месте документа.
Нажмите Ctrl + A на клавиатуре, чтобы выделить весь текст в документе.
Выбрать конкретный текст
Вы также можете выбрать конкретное слово, строку текста или один или несколько абзацев.
- org/ListItem">
Щелкните и удерживайте, перетаскивая курсор, чтобы выбрать нужный текст.
Поместите курсор перед первой буквой слова, предложения или абзаца, который вы хотите выделить.
Другие способы выделения текста
Чтобы выделить одно слово, быстро дважды щелкните это слово.
Чтобы выделить строку текста, поместите курсор в начало строки и нажмите Shift + стрелка вниз.
Чтобы выделить абзац, поместите курсор в начало абзаца и нажмите Ctrl + Shift + стрелка вниз.
Поддержка Office 2010 закончилась 13 октября 2020 г.
Обновитесь до Microsoft 365, чтобы работать в любом месте с любого устройства и продолжать получать поддержку.
Выделить текст с помощью мыши
Выделить текст в теле документа
Примечания: Чтобы выбрать весь документ, выполните одно из следующих действий:
На вкладке Домашняя страница в группе Редактирование щелкните Выбрать , а затем нажмите Выбрать все .
Переместите указатель влево от любого текста, пока он не превратится в стрелку, указывающую вправо, а затем трижды щелкните.
Выбрать | Сделай это |
|---|---|
Любое количество текста | Щелкните в том месте, где вы хотите начать выделение, нажмите и удерживайте левую кнопку мыши, а затем перетащите указатель на текст, который хотите выделить. |
Слово | Дважды щелкните в любом месте слова. |
Строка текста | Переместите указатель влево от линии, пока он не изменится на стрелку, указывающую вправо, а затем щелкните. |
Предложение | Удерживая нажатой клавишу CTRL, щелкните в любом месте предложения. |
А пункт | Трижды щелкните в любом месте абзаца. |
Несколько абзацев | Переместите указатель влево от первого абзаца, пока он не изменится на стрелку, указывающую вправо, а затем нажмите и удерживайте левую кнопку мыши, перетаскивая указатель вверх или вниз. |
Большой текст | Щелкните в начале выделения, прокрутите до конца выделения, а затем, удерживая нажатой клавишу SHIFT, щелкните в том месте, где должен заканчиваться выделенный фрагмент. |
Весь документ | Переместите указатель влево от любого текста, пока он не изменится на стрелку, указывающую вправо, а затем трижды щелкните. |
Верхние и нижние колонтитулы | В режиме макета печати дважды щелкните затененный текст верхнего или нижнего колонтитула.Переместите указатель влево от верхнего или нижнего колонтитула, пока он не изменится на стрелку, указывающую вправо, а затем щелкните. |
Сноски и концевые сноски | Щелкните текст сноски или концевой сноски, переместите указатель влево от текста, пока он не изменится на стрелку, указывающую вправо, а затем щелкните. |
Вертикальный блок текста | Удерживая нажатой клавишу ALT, перетаскивайте указатель по тексту. |
Текстовое поле или фрейм | Наведите указатель мыши на границу фрейма или текстового поля, пока он не превратится в четырехконечную стрелку, а затем щелкните. |
Выбрать элементы в таблице
Выбрать | Сделай это |
|---|---|
Содержимое ячейки | Щелкните в ячейке. |
Содержимое строки | Щелкните строку. В разделе Инструменты таблицы щелкните вкладку Макет . В группе Таблица нажмите Выбрать , а затем нажмите Выбрать строку . |
Содержимое столбца | Щелкните столбец. В разделе Инструменты таблицы щелкните вкладку Макет . В группе Таблица щелкните Выбрать , а затем нажмите Выбрать столбец . |
Содержимое нескольких ячеек, строк или столбцов | Щелкните ячейку, строку или столбец, а затем, удерживая левую кнопку мыши, перетаскивайте все ячейки, строки или столбцы, содержащие контент, который вы хотите выбрать.Чтобы выбрать содержимое ячеек, строк или столбцов, которые не находятся рядом друг с другом, щелкните первую ячейку, строку или столбец, нажмите клавишу CTRL, а затем щелкните дополнительные ячейки, строки или столбцы, содержащие содержимое, которое вы хочу выбрать. |
Содержимое всей таблицы | Щелкните в таблице.В разделе Инструменты таблицы щелкните вкладку Макет . В группе Таблица щелкните Выбрать , а затем нажмите Выбрать таблицу . |
Выделить текст в разных местах
Вы можете выделить текст или элементы в таблице, которые не находятся рядом друг с другом. Например, вы можете выбрать абзац на одной странице и предложение на другой странице.
Например, вы можете выбрать абзац на одной странице и предложение на другой странице.
Выберите текст или элемент в таблице.
Удерживая нажатой клавишу CTRL, вы выбираете любой дополнительный текст или элемент в таблице, который вам нужен.
Выделить текст в режиме структуры
Чтобы просмотреть документ в режиме структуры, щелкните вкладку Просмотр , а затем нажмите Структура в группе Просмотр документов .
Выбрать | Переместите указатель на |
|---|---|
А товарная позиция | Слева от заголовка, пока он не изменится на стрелку, указывающую вправо, затем щелкните. |
Заголовок, его подзаголовок и основной текст | Слева от заголовка, пока он не изменится на стрелку, указывающую вправо, а затем дважды щелкните. |
Абзац основного текста | Слева от абзаца, пока он не изменится на стрелку, указывающую вправо, а затем щелкните. |
Несколько заголовков или абзацев основного текста | Слева от текста, пока он не изменится на стрелку, указывающую вправо, а затем перетащите вверх или вниз. |
Примечания:
В режиме структуры щелчок один раз слева от абзаца выделяет весь абзац, а не одну строку.
Если вы выберете заголовок, который включает свернутый подчиненный текст, свернутый текст также будет выбран (даже если он не виден). Любые изменения, которые вы вносите в заголовок, такие как перемещение, копирование или удаление, также влияют на свернутый текст.
Выделить текст с помощью клавиатуры
Выделить текст в теле документа
Примечание. Чтобы выделить весь документ, нажмите CTRL + A.
Выбрать | Сделай это |
|---|---|
На один знак вправо | Нажмите SHIFT + СТРЕЛКА ВПРАВО. |
Один символ слева | Нажмите SHIFT + СТРЕЛКА ВЛЕВО. |
Слово от начала до конца | Поместите точку вставки в начало слова и нажмите CTRL + SHIFT + СТРЕЛКА ВПРАВО. |
Слово от конца до начала | Переместите указатель в конец слова и нажмите CTRL + SHIFT + СТРЕЛКА ВЛЕВО. |
Линия от начала до конца | Нажмите HOME, а затем нажмите SHIFT + END. |
Линия от конца до начала | Нажмите END, а затем нажмите SHIFT + HOME. |
На одну строку вниз | Нажмите END, а затем нажмите SHIFT + СТРЕЛКА ВНИЗ. |
В одну линию | Нажмите HOME, а затем нажмите SHIFT + СТРЕЛКА ВВЕРХ. |
Абзац от начала до конца | Переместите указатель в начало абзаца и нажмите CTRL + SHIFT + СТРЕЛКА ВНИЗ. |
Абзац от конца до начала | Переместите указатель в конец абзаца и нажмите CTRL + SHIFT + СТРЕЛКА ВВЕРХ. |
Документ от конца до начала | Переместите указатель в конец документа и нажмите CTRL + SHIFT + HOME. |
Документ от начала до конца | Переместите указатель в начало документа и нажмите CTRL + SHIFT + END. |
От начала до конца окна | Переместите указатель в начало окна и нажмите ALT + CTRL + SHIFT + PAGE DOWN. |
Весь документ | Нажмите CTRL + A. |
Вертикальный блок текста | Нажмите CTRL + SHIFT + F8, а затем используйте клавиши со стрелками.Нажмите ESC, чтобы выключить режим выбора. |
Ближайший символ | Нажмите F8, чтобы включить режим выбора, а затем нажмите СТРЕЛКУ ВЛЕВО или СТРЕЛКУ ВПРАВО; нажмите ESC, чтобы выключить режим выбора. |
Слово, предложение, абзац или документ | Нажмите F8, чтобы включить режим выбора, а затем нажмите F8 один раз, чтобы выбрать слово, дважды, чтобы выбрать предложение, три раза, чтобы выбрать абзац, или четыре раза, чтобы выбрать документ. |
Выбрать элементы в таблице
Выбрать | Сделай это |
|---|---|
Содержимое ячейки справа | Нажмите TAB. |
Содержимое ячейки слева | Нажмите SHIFT + TAB. |
Содержимое соседних ячеек | Удерживая нажатой клавишу SHIFT, вы несколько раз нажимаете соответствующую клавишу со стрелкой, пока не выберете содержимое всех нужных ячеек. |
Содержимое столбца | Щелкните в верхней или нижней ячейке столбца. Удерживая нажатой клавишу SHIFT, вы несколько раз нажимаете клавишу СТРЕЛКА ВВЕРХ или СТРЕЛКА ВНИЗ, пока не выберете содержимое столбца. |
Содержимое всей таблицы | Щелкните таблицу, а затем нажмите ALT + 5 на цифровой клавиатуре (с выключенной функцией NUM LOCK). |
Остановить выделение всего слова
Щелкните вкладку Файл , а затем щелкните Параметры .
Щелкните Дополнительно .
В разделе Параметры редактирования снимите флажок рядом с При выборе автоматически выделять слово целиком.
Выделить текст с помощью мыши
Выделить текст в теле документа
Примечание: Чтобы выбрать весь документ, выполните одно из следующих действий:
На вкладке Домашняя страница в группе Редактирование щелкните Выбрать , а затем нажмите Выбрать все .
Переместите указатель влево от любого текста, пока он не превратится в стрелку, указывающую вправо, а затем трижды щелкните.
Выбрать | Сделай это |
|---|---|
Любое количество текста | Щелкните в том месте, где вы хотите начать выделение, нажмите и удерживайте левую кнопку мыши, а затем перетащите указатель на текст, который хотите выделить. |
Слово | Дважды щелкните в любом месте слова. |
Строка текста | Переместите указатель влево от линии, пока он не изменится на стрелку, указывающую вправо, а затем щелкните. |
Предложение | Удерживая нажатой клавишу CTRL, щелкните в любом месте предложения. |
А пункт | Трижды щелкните в любом месте абзаца. |
Несколько абзацев | Переместите указатель влево от первого абзаца, пока он не изменится на стрелку, указывающую вправо, а затем нажмите и удерживайте левую кнопку мыши, перетаскивая указатель вверх или вниз. |
Большой текст | Щелкните в начале выделения, прокрутите до конца выделения, а затем, удерживая нажатой клавишу SHIFT, щелкните в том месте, где должен заканчиваться выделенный фрагмент. |
Весь документ | Переместите указатель влево от любого текста, пока он не изменится на стрелку, указывающую вправо, а затем трижды щелкните. |
Верхние и нижние колонтитулы | В режиме макета печати дважды щелкните затененный текст верхнего или нижнего колонтитула.Переместите указатель влево от верхнего или нижнего колонтитула, пока он не изменится на стрелку, указывающую вправо, а затем щелкните. |
Сноски и концевые сноски | Щелкните текст сноски или концевой сноски, переместите указатель влево от текста, пока он не изменится на стрелку, указывающую вправо, а затем щелкните. |
Вертикальный блок текста | Удерживая нажатой клавишу ALT, перетаскивайте указатель по тексту. |
Текстовое поле или фрейм | Наведите указатель мыши на границу фрейма или текстового поля, пока он не превратится в четырехконечную стрелку, а затем щелкните. |
Выбрать элементы в таблице
Выбрать | Сделай это |
|---|---|
Содержимое ячейки | Щелкните в ячейке. |
Содержимое строки | Щелкните строку. В разделе Инструменты таблицы щелкните вкладку Макет . В группе Таблица нажмите Выбрать , а затем нажмите Выбрать строку . |
Содержимое столбца | Щелкните столбец. В разделе Инструменты таблицы щелкните вкладку Макет . В группе Таблица щелкните Выбрать , а затем нажмите Выбрать столбец . |
Содержимое нескольких ячеек, строк или столбцов | Щелкните ячейку, строку или столбец, а затем, удерживая левую кнопку мыши, перетаскивайте все ячейки, строки или столбцы, содержащие контент, который вы хотите выбрать.Чтобы выбрать содержимое ячеек, строк или столбцов, которые не находятся рядом друг с другом, щелкните первую ячейку, строку или столбец, нажмите клавишу CTRL, а затем щелкните дополнительные ячейки, строки или столбцы, содержащие содержимое, которое вы хочу выбрать. |
Содержимое всей таблицы | Щелкните в таблице.В разделе Инструменты таблицы щелкните вкладку Макет . В группе Таблица щелкните Выбрать , а затем нажмите Выбрать таблицу . |
Выделить текст в разных местах
Вы можете выделить текст или элементы в таблице, которые не находятся рядом друг с другом. Например, вы можете выбрать абзац на одной странице и предложение на другой странице.
Например, вы можете выбрать абзац на одной странице и предложение на другой странице.
Выберите текст или элемент в таблице.
Удерживая нажатой клавишу CTRL, вы выбираете любой дополнительный текст или элемент в таблице, который вам нужен.
Выделить текст в режиме структуры
Чтобы просмотреть документ в режиме структуры, щелкните вкладку Просмотр , а затем нажмите Структура в группе Просмотр документов .
Выбрать | Переместите указатель на |
|---|---|
А товарная позиция | Слева от заголовка, пока он не изменится на стрелку, указывающую вправо, затем щелкните. |
Заголовок, его подзаголовок и основной текст | Слева от заголовка, пока он не изменится на стрелку, указывающую вправо, а затем дважды щелкните. |
Абзац основного текста | Слева от абзаца, пока он не изменится на стрелку, указывающую вправо, а затем щелкните. |
Несколько заголовков или абзацев основного текста | Слева от текста, пока он не изменится на стрелку, указывающую вправо, а затем перетащите вверх или вниз. |
Примечания:
В режиме структуры щелчок один раз слева от абзаца выделяет весь абзац, а не одну строку.
Если вы выберете заголовок, который включает свернутый подчиненный текст, свернутый текст также будет выбран (даже если он не виден). Любые изменения, которые вы вносите в заголовок, такие как перемещение, копирование или удаление, также влияют на свернутый текст.
Выделить текст с помощью клавиатуры
Выделить текст в теле документа
Примечание. Чтобы выделить весь документ, нажмите CTRL + A.
Выбрать | Сделай это |
|---|---|
На один знак вправо | Нажмите SHIFT + СТРЕЛКА ВПРАВО. |
Один символ слева | Нажмите SHIFT + СТРЕЛКА ВЛЕВО. |
Слово от начала до конца | Поместите точку вставки в начало слова и нажмите CTRL + SHIFT + СТРЕЛКА ВПРАВО. |
Слово от конца до начала | Переместите указатель в конец слова и нажмите CTRL + SHIFT + СТРЕЛКА ВЛЕВО. |
Линия от начала до конца | Нажмите HOME, а затем нажмите SHIFT + END. |
Линия от конца до начала | Нажмите END, а затем нажмите SHIFT + HOME. |
На одну строку вниз | Нажмите END, а затем нажмите SHIFT + СТРЕЛКА ВНИЗ. |
В одну линию | Нажмите HOME, а затем нажмите SHIFT + СТРЕЛКА ВВЕРХ. |
Абзац от начала до конца | Переместите указатель в начало абзаца и нажмите CTRL + SHIFT + СТРЕЛКА ВНИЗ. |
Абзац от конца до начала | Переместите указатель в конец абзаца и нажмите CTRL + SHIFT + СТРЕЛКА ВВЕРХ. |
Документ от конца до начала | Переместите указатель в конец документа и нажмите CTRL + SHIFT + HOME. |
Документ от начала до конца | Переместите указатель в начало документа и нажмите CTRL + SHIFT + END. |
От начала до конца окна | Переместите указатель в начало окна и нажмите ALT + CTRL + SHIFT + PAGE DOWN. |
Весь документ | Нажмите CTRL + A. |
Вертикальный блок текста | Нажмите CTRL + SHIFT + F8, а затем используйте клавиши со стрелками.Нажмите ESC, чтобы выключить режим выбора. |
Ближайший символ | Нажмите F8, чтобы включить режим выбора, а затем нажмите СТРЕЛКУ ВЛЕВО или СТРЕЛКУ ВПРАВО; нажмите ESC, чтобы выключить режим выбора. |
Слово, предложение, абзац или документ | Нажмите F8, чтобы включить режим выбора, а затем нажмите F8 один раз, чтобы выбрать слово, дважды, чтобы выбрать предложение, три раза, чтобы выбрать абзац, или четыре раза, чтобы выбрать документ. |
Выбрать элементы в таблице
Выбрать | Сделай это |
|---|---|
Содержимое ячейки справа | Нажмите TAB. |
Содержимое ячейки слева | Нажмите SHIFT + TAB. |
Содержимое соседних ячеек | Удерживая нажатой клавишу SHIFT, нажимайте соответствующую клавишу со стрелкой несколько раз, пока не выберете содержимое всех необходимых ячеек. |
Содержимое столбца | Щелкните в верхней или нижней ячейке столбца. Удерживая нажатой клавишу SHIFT, нажимайте клавишу СТРЕЛКА ВВЕРХ или СТРЕЛКА ВНИЗ до тех пор, пока не выберете содержимое столбца. |
Содержимое всей таблицы | Щелкните таблицу, а затем нажмите ALT + 5 на цифровой клавиатуре (с выключенной функцией NUM LOCK). |
Остановить выделение всего слова
Нажмите кнопку Microsoft Office , а затем щелкните Параметры Word .
Щелкните Дополнительно .
В разделе Параметры редактирования снимите флажок рядом с При выборе автоматически выделять слово целиком.
% PDF-1.4
%
452 0 объект
>
эндобдж
xref
452 197
0000000016 00000 н.
0000005639 00000 п.
0000005804 00000 н.
0000006142 00000 п.
0000006270 00000 н.
0000006402 00000 п.
0000006533 00000 н.
0000006666 00000 н.
0000006796 00000 н.
0000007018 00000 н.
0000007149 00000 н.
0000007292 00000 н.
0000007430 00000 н.
0000007563 00000 н.
0000008405 00000 н.
0000008869 00000 н.
0000009426 00000 н.
0000010773 00000 п.
0000064732 00000 п.
0000064926 00000 п.
0000065595 00000 п.
0000087122 00000 п.
0000087315 00000 п.
0000087676 00000 п.
0000117510 00000 н.
0000117694 00000 н.
0000118143 00000 н.
0000118560 00000 н.
0000118633 00000 н.
0000118737 00000 н.
0000118845 00000 н.
0000118926 00000 н.
0000119037 00000 н.
0000119150 00000 н.
0000119277 00000 н.
0000119404 00000 н.
0000119573 00000 н.
0000119669 00000 н.
0000119799 00000 н.
0000119934 00000 н.
0000120077 00000 н.
0000120213 00000 н.
0000120339 00000 н.
0000120470 00000 н.
0000120605 00000 н.
0000120728 00000 н.
0000120837 00000 н.
0000120999 00000 н.
0000121112 00000 н.
0000121214 00000 н.
0000121346 00000 н.
0000121502 00000 н.
0000121639 00000 н.
0000121767 00000 н.
0000121922 00000 н.
0000122050 00000 н. 0000122232 00000 н.
0000122335 00000 н.
0000122482 00000 н.
0000122640 00000 н.
0000122730 00000 н.
0000122885 00000 н.
0000123010 00000 н.
0000123113 00000 н.
0000123230 00000 н.
0000123371 00000 н.
0000123560 00000 н.
0000123655 00000 н.
0000123786 00000 н.
0000123952 00000 н.
0000124047 00000 н.
0000124237 00000 н.
0000124332 00000 н.
0000124463 00000 н.
0000124630 00000 н.
0000124743 00000 н.
0000124874 00000 н.
0000125033 00000 н.
0000125168 00000 н.
0000125333 00000 н.
0000125439 00000 н.
0000125593 00000 н.
0000125714 00000 н.
0000125872 00000 н.
0000125983 00000 н.
0000126136 00000 н.
0000126271 00000 н.
0000126387 00000 н.
0000126501 00000 н.
0000126623 00000 н.
0000126747 00000 н.
0000126902 00000 н.
0000127035 00000 н.
0000127157 00000 н.
0000127326 00000 н.
0000127425 00000 н.
0000127573 00000 н.
0000127689 00000 н.
0000127798 00000 н.
0000127934 00000 н.
0000128063 00000 н.
0000128212 00000 н.
0000128314 00000 н.
0000128465 00000 н.
0000128624 00000 н.
0000128729 00000 н.
0000128844 00000 н.
0000129003 00000 п.
0000129108 00000 н.
0000129223 00000 н.
0000129383 00000 н.
0000129518 00000 н.
0000129686 00000 н.
0000129784 00000 н.
0000129906 00000 н.
0000130034 00000 н.
0000130198 00000 п.
0000130303 00000 н.
0000130456 00000 н.
0000130603 00000 н.
0000130718 00000 н.
0000130826 00000 н.
0000130984 00000 н.
0000131088 00000 н.
0000131202 00000 н.
0000131349 00000 н.
0000131454 00000 н.
0000131572 00000 н.
0000131719 00000 н.
0000131824 00000 н.
0000131959 00000 н.
0000132116 00000 н.
0000132229 00000 н.
0000132333 00000 н.
0000132457 00000 н.
0000132577 00000 н.
0000132689 00000 н.
0000132809 00000 н.
0000132890 00000 н.
0000133011 00000 н.
0000133146 00000 п.
0000133252 00000 н.
0000133356 00000 н.
0000133482 00000 н.
0000133606 00000 н.
0000133731 00000 н.
0000133880 00000 н.
0000133974 00000 н.
0000134080 00000 н.
0000134194 00000 н.
0000134304 00000 н.
0000134421 00000 н.
0000122232 00000 н.
0000122335 00000 н.
0000122482 00000 н.
0000122640 00000 н.
0000122730 00000 н.
0000122885 00000 н.
0000123010 00000 н.
0000123113 00000 н.
0000123230 00000 н.
0000123371 00000 н.
0000123560 00000 н.
0000123655 00000 н.
0000123786 00000 н.
0000123952 00000 н.
0000124047 00000 н.
0000124237 00000 н.
0000124332 00000 н.
0000124463 00000 н.
0000124630 00000 н.
0000124743 00000 н.
0000124874 00000 н.
0000125033 00000 н.
0000125168 00000 н.
0000125333 00000 н.
0000125439 00000 н.
0000125593 00000 н.
0000125714 00000 н.
0000125872 00000 н.
0000125983 00000 н.
0000126136 00000 н.
0000126271 00000 н.
0000126387 00000 н.
0000126501 00000 н.
0000126623 00000 н.
0000126747 00000 н.
0000126902 00000 н.
0000127035 00000 н.
0000127157 00000 н.
0000127326 00000 н.
0000127425 00000 н.
0000127573 00000 н.
0000127689 00000 н.
0000127798 00000 н.
0000127934 00000 н.
0000128063 00000 н.
0000128212 00000 н.
0000128314 00000 н.
0000128465 00000 н.
0000128624 00000 н.
0000128729 00000 н.
0000128844 00000 н.
0000129003 00000 п.
0000129108 00000 н.
0000129223 00000 н.
0000129383 00000 н.
0000129518 00000 н.
0000129686 00000 н.
0000129784 00000 н.
0000129906 00000 н.
0000130034 00000 н.
0000130198 00000 п.
0000130303 00000 н.
0000130456 00000 н.
0000130603 00000 н.
0000130718 00000 н.
0000130826 00000 н.
0000130984 00000 н.
0000131088 00000 н.
0000131202 00000 н.
0000131349 00000 н.
0000131454 00000 н.
0000131572 00000 н.
0000131719 00000 н.
0000131824 00000 н.
0000131959 00000 н.
0000132116 00000 н.
0000132229 00000 н.
0000132333 00000 н.
0000132457 00000 н.
0000132577 00000 н.
0000132689 00000 н.
0000132809 00000 н.
0000132890 00000 н.
0000133011 00000 н.
0000133146 00000 п.
0000133252 00000 н.
0000133356 00000 н.
0000133482 00000 н.
0000133606 00000 н.
0000133731 00000 н.
0000133880 00000 н.
0000133974 00000 н.
0000134080 00000 н.
0000134194 00000 н.
0000134304 00000 н.
0000134421 00000 н. 0000134535 00000 н.
0000134653 00000 н.
0000134732 00000 н.
0000134857 00000 н.
0000134983 00000 н.
0000135133 00000 п.
0000135228 00000 н.
0000135335 00000 п.
0000135450 00000 н.
0000135561 00000 н.
0000135679 00000 н.
0000135804 00000 н.
0000135930 00000 н.
0000136080 00000 н.
0000136175 00000 н.
0000136282 00000 н.
0000136397 00000 н.
0000136508 00000 н.
0000136626 00000 н.
0000136741 00000 н.
0000136860 00000 н.
0000136944 00000 н.
0000137089 00000 н.
0000137206 00000 н.
0000137327 00000 н.
0000137451 00000 н.
0000137531 00000 н.
0000137614 00000 н.
0000137747 00000 н.
0000137872 00000 н.
0000138027 00000 н.
0000138130 00000 н.
0000138248 00000 н.
0000138373 00000 п.
0000138494 00000 п.
0000138645 00000 н.
0000138753 00000 н.
0000138875 00000 н.
0000139004 00000 н.
0000139140 00000 н.
0000139253 00000 н.
0000139361 00000 п.
0000139482 00000 н.
0000139604 00000 н.
0000004236 00000 п.
трейлер
] / Назад 514686 >>
startxref
0
%% EOF
648 0 объект
> поток
hVOe> / {N
ƝNtE2 = '% \ a͜d {:) 2 * 6c / @} |
0000134535 00000 н.
0000134653 00000 н.
0000134732 00000 н.
0000134857 00000 н.
0000134983 00000 н.
0000135133 00000 п.
0000135228 00000 н.
0000135335 00000 п.
0000135450 00000 н.
0000135561 00000 н.
0000135679 00000 н.
0000135804 00000 н.
0000135930 00000 н.
0000136080 00000 н.
0000136175 00000 н.
0000136282 00000 н.
0000136397 00000 н.
0000136508 00000 н.
0000136626 00000 н.
0000136741 00000 н.
0000136860 00000 н.
0000136944 00000 н.
0000137089 00000 н.
0000137206 00000 н.
0000137327 00000 н.
0000137451 00000 н.
0000137531 00000 н.
0000137614 00000 н.
0000137747 00000 н.
0000137872 00000 н.
0000138027 00000 н.
0000138130 00000 н.
0000138248 00000 н.
0000138373 00000 п.
0000138494 00000 п.
0000138645 00000 н.
0000138753 00000 н.
0000138875 00000 н.
0000139004 00000 н.
0000139140 00000 н.
0000139253 00000 н.
0000139361 00000 п.
0000139482 00000 н.
0000139604 00000 н.
0000004236 00000 п.
трейлер
] / Назад 514686 >>
startxref
0
%% EOF
648 0 объект
> поток
hVOe> / {N
ƝNtE2 = '% \ a͜d {:) 2 * 6c / @} |
Сочетание клавиш с зачеркиванием (Microsoft Word)
Обратите внимание: Эта статья написана для пользователей следующих версий Microsoft Word: 97, 2000, 2002 и 2003.Если вы используете более позднюю версию (Word 2007 или новее), этот совет может вам не подойти . Чтобы просмотреть версию этого совета, написанную специально для более поздних версий Word, щелкните здесь: Сочетание клавиш зачеркивания.
Word предоставляет сочетания клавиш для множества различных параметров форматирования. Один из распространенных атрибутов форматирования, не имеющий такой комбинации, - это зачеркивание. Большинство людей добавляют его, отображая диалоговое окно «Шрифт», а затем выбирая «Зачеркнутый» в области «Эффекты» диалогового окна.
Один из распространенных атрибутов форматирования, не имеющий такой комбинации, - это зачеркивание. Большинство людей добавляют его, отображая диалоговое окно «Шрифт», а затем выбирая «Зачеркнутый» в области «Эффекты» диалогового окна.
Вы можете определить собственную комбинацию клавиш для зачеркивания, настроив Word. Все, что вам нужно сделать, это выполнить следующие действия:
- Нажмите Ctrl + D или выберите «Шрифт» в меню «Формат». Word отображает вкладку «Шрифт» диалогового окна «Шрифт». (См. Рисунок 1.)
- Удерживайте Alt + Ctrl и одновременно нажмите знак плюса на цифровой клавиатуре. Указатель мыши превращается в символ клевера.
- Установите флажок Зачеркнутый в диалоговом окне «Шрифт». (Когда вы перемещаете указатель мыши, чтобы подготовиться к щелчку, указатель мыши может снова превратиться в стрелку, а не на клевер; это нормально.) Когда вы щелкаете, Word отображает диалоговое окно Настроить клавиатуру с мигающей точкой вставки. Нажмите поле «Новая комбинация клавиш».(См. Рисунок 2.)
- Введите любую комбинацию клавиш, которую вы хотите использовать для формата зачеркивания. Просто удерживайте любую комбинацию клавиш Alt , Ctrl и Shift , которую вы хотите, а затем нажмите нужную клавишу, чтобы использовать эту комбинацию. Если комбинация уже используется, эта информация отображается чуть ниже диалогового окна «Настройка клавиатуры», и вы можете затем изменить ее на другую комбинацию клавиш.(Хорошая комбинация для рассмотрения - Alt + Shift + S или Ctrl + Alt + S , ни один из которых не используется при установке Word по умолчанию.)
- Нажмите кнопку «Назначить». Сочетание клавиш теперь назначено для применения зачеркнутого форматирования.
- Нажмите «Закрыть», чтобы закрыть диалоговое окно «Настройка клавиатуры».

- Нажмите «Отмена», чтобы закрыть диалоговое окно «Шрифт».
Рисунок 1. Вкладка «Шрифт» диалогового окна «Шрифт».
Рисунок 2. Диалоговое окно «Настройка клавиатуры».
Следует отметить, что существует множество способов отображения диалогового окна «Настройка клавиатуры», которое необходимо для выполнения вышеуказанных шагов.Метод, использованный в этих шагах, был выбран потому, что после выполнения шагов с 1 по 3 диалоговое окно «Настройка клавиатуры» уже заполнено соответствующими настройками для вызова зачеркнутого форматирования. Если вы используете другой метод для отображения диалогового окна, вам нужно будет установить в этом диалоговом окне определенные параметры, необходимые для применения зачеркивания форматирования. (Другими словами, описанный выше метод вызова диалогового окна «Настройка клавиатуры» экономит ваше время по сравнению с другими методами.)
WordTips - ваш источник экономичного обучения работе с Microsoft Word. (Microsoft Word - самая популярная программа для обработки текстов в мире.) Этот совет (418) относится к Microsoft Word 97, 2000, 2002 и 2003. Вы можете найти версию этого совета для ленточного интерфейса Word (Word 2007 и более поздних версий) здесь: Сочетание клавиш с зачеркиванием .
Автор Биография
Аллен Вятт
Аллен Вятт - всемирно признанный автор, автор более чем 50 научно-популярных книг и многочисленных журнальных статей.Он является президентом Sharon Parq Associates, компании, предоставляющей компьютерные и издательские услуги. Узнать больше о Allen ...
Принудительный разрыв страницы перед абзацем
Бывают случаи, когда вы просто хотите начать абзац (возможно, заголовок) в верхней части новой страницы. Word позволяет ...
Узнайте большеАвтозаполнение из пользовательского списка
AutoFill может реально сэкономить время, если вы часто работаете с заданными списками данных. Вы можете определить свои собственные списки, а затем ...
Вы можете определить свои собственные списки, а затем ...
Установка полей печати по умолчанию
Не нравятся поля для печати, которые Excel использует по умолчанию? Вы можете изменить значение по умолчанию, изменив книгу, в которой ...
Узнайте большеПерекрывающиеся символы
Хотите добавить надстрочный знак над одним или двумя символами в документе? Есть несколько способов, которые вы можете попробовать, как описано в разделе...
Узнайте большеСоздание тонких пространств
Тонкие пробелы - это типографское устройство, которое позволяет добавлять небольшое пространство между элементами документа. Нет тонких ...
Узнайте большеПрименение формата заглавных букв
Хотите, чтобы ваш текст всегда отображался в верхнем регистре, независимо от того, как вы его набираете? Word позволяет добавлять форматирование к вашему ...
Узнайте больше3.Строки, списки и кортежи - начало программирования на Python для начинающих веб-разработчиков
3.1. Типы данных последовательности
В прошлой главе мы представили встроенные типы Python int , float ,
и str , и мы наткнулись на кортеж .
Целые числа и числа с плавающей запятой - это числовые типы , что означает, что они содержат числа. Мы можно использовать числовые операторы, которые мы видели в предыдущей главе, чтобы сформировать числовые выражения. Интерпретатор Python может затем вычислить эти выражения для производить числовые значения, что делает Python очень мощным калькулятор.
Строки, списки и кортежи - это все типа последовательности , так называемые, потому что они ведут себя как последовательность - упорядоченный набор предметов.
Типы последовательности качественно отличаются от числовых типов, потому что они составные типы данных - это означает, что они состоят из более мелких частей. в
В случае строк они состоят из более мелких строк, каждая из которых содержит одну
символ. Там
это также пустая строка , не содержащая вообще никаких символов.
в
В случае строк они состоят из более мелких строк, каждая из которых содержит одну
символ. Там
это также пустая строка , не содержащая вообще никаких символов.
В случае списков или кортежей они состоят из элементов , которые значения любого типа данных Python, включая другие списки и кортежи.
Списки заключены в квадратные скобки ( [ и ] ) и кортежи в
круглые скобки ( ( и ) ).
Список, не содержащий элементов, называется пустым списком , а кортеж с no elements - это пустой кортеж .
[10, 20, 30, 40, 50]
[«спам», «тарзанка», «глотать»]
(2, 4, 6, 8)
(«два», «четыре», «шесть», «восемь»)
[("сыр", "queso"), ("красный", "rojo"), ("школа", "escuela")]
Первый пример - это список из пяти целых чисел, а следующий - список из трех струны.Третий - кортеж, содержащий четыре целых числа, за которыми следует кортеж содержащий четыре струны. Последний - это список, содержащий три кортежа, каждый из который содержит пару строк.
В зависимости от того, что мы делаем, мы можем рассматривать составной тип данных как отдельная вещь, или мы можем захотеть получить доступ к ее частям. Эта двусмысленность полезна.
Примечание
Можно опустить круглые скобки при указании кортежа, и только используйте список значений, разделенных запятыми:
>>> вещь = 2, 4, 6, 8 >>> тип (вещь) <класс 'кортеж'> >>> вещь (2, 4, 6, 8)
Также необходимо включать запятую при указании кортежа только с один элемент:
>>> одиночный элемент = (2,) >>> тип (одиночный) <класс 'кортеж'> >>> not_tuple = (2) >>> тип (not_tuple) <класс 'int'> >>> empty_tuple = () >>> тип (empty_tuple) <класс 'кортеж'>
За исключением случая пустого кортежа, на самом деле это запятые, а не круглые скобки, которые говорят Python, что это кортеж.
3.2. Работа с частями последовательности
Типы последовательностей имеют общий набор операций.
3.2.1. Индексирование
Оператор индексации ( [ ] ) выбирает один элемент из
последовательность. Выражение в скобках называется индексом и должно
быть целым числом. Индекс указывает , какой элемент выбрать, следовательно, его
имя.
>>> фрукт = "банан"
>>> фрукты [1]
'а'
>>> fruit = ['яблоки', 'вишня', 'груши']
>>> фрукты [0]
'яблоки'
>>> цены = (3.99, 6,00, 10,00, 5,25)
>>> цены [3]
5,25
>>> пары = [('сыр', 'queso'), ('красный', 'rojo'), ('школа', 'escuela')]
>>> пары [2]
('школа', 'escuela')
Выражение плод [1] выбирает символ с индексом 1 из плод и создает новую строку, содержащую только этот один символ,
Вы можете быть удивлены, увидев, что это 'a' .
Вы, вероятно, ожидали увидеть 'b' , но компьютерные ученые обычно начинают
отсчет с нуля, а не с единицы.Думайте об индексе как о числах на линейке
измеряя, сколько элементов вы переместили в последовательность из
начало. И линейки, и индексы начинаются с 0 .
3.2.2. Длина
В прошлой главе вы видели функцию len , используемую для получения количества символов.
в строке:
Для списков и кортежей len возвращает количество элементов в последовательности:
>>> len (['a', 'b', 'c', 'd'])
4
>>> len ((2, 4, 6, 8, 10, 12))
6
>>> пары = [('сыр', 'queso'), ('красный', 'rojo'), ('школа', 'escuela')]
>>> len (пары)
3
3.2.3. Доступ к элементам в конце последовательности
В компьютерном программировании обычно требуется доступ к элементам в конце
последовательность. Теперь, когда вы познакомились с функцией len , у вас может возникнуть соблазн
чтобы попробовать что-то вроде этого:
>>> seq = [1, 0, 0, 1, 1, 0, 1, 1, 0, 1, 1, 1, 0, 1, 1, 0] >>> last = seq [len (seq)] # ОШИБКА!
Это не сработает. Это вызывает ошибку времени выполнения
Это вызывает ошибку времени выполнения IndexError: список индекса вне
диапазон . Причина в том, что len (seq) возвращает количество элементов в
list, 16, но нет элемента в позиции индекса 16 в seq .
Поскольку мы начали отсчет с нуля, шестнадцать индексов пронумерованы от 0 до 15. Чтобы чтобы получить последний элемент, мы должны вычесть 1 из длины:
>>> last = seq [len (seq) - 1]
Это настолько распространенный шаблон, что Python предоставляет сокращенную нотацию для это с отрицательной индексацией , которая отсчитывается в обратном порядке от конца последовательности.
Выражение seq [-1] дает последний элемент, seq [-2] дает
предпоследний и так далее.
>>> prime_nums = [2, 3, 5, 7, 11, 13, 17, 19, 23, 29, 31] >>> простые_числа [-2] 29 >>> одноклассники = («Алехандро», «Эд», «Кэтрин», «Пресила», «Шон», «Питер») >>> одноклассники [-5] 'Эд' >>> word = "Алфавит" >>> слово [-3] 'b'
3.2.4. Обход и
для петли Многие вычисления включают в себя обработку последовательности по одному элементу за раз. Наиболее распространенный шаблон - начать с начала, выбрать каждый элемент в поверните, сделайте что-нибудь с ним и продолжайте до конца.Этот образец обработка называется обходом .
Цикл Python для упрощает выражение обхода:
prime_nums = [2, 3, 5, 7, 11, 13, 17, 19, 23, 29, 31]
для числа в простых_числах:
печать (число ** 2)
Примечание
Мы обсудим цикл более подробно в следующей главе. Теперь просто обратите внимание, что двоеточие (:) в конце первой строки и отступ во второй строке необходим для того, чтобы этот оператор был синтаксически правильно.
3.3.
перечислить Поскольку стандартный цикл для цикла пересекает последовательность, он присваивает каждому значение в
последовательность к переменной цикла в том порядке, в котором она встречается в последовательности. Иногда полезно иметь значение и индекс каждого элемента.
Функция
Иногда полезно иметь значение и индекс каждого элемента.
Функция перечислить дает нам это:
фруктов = ['яблоки', 'бананы', 'черника', 'апельсины', 'манго']
для index, fruit in enumerate (фрукты):
print ("Фрукт" + фрукт + "находится в позиции" + str (index) + ".")
3.3.1. Ломтики
Подпоследовательность последовательности называется срезом , а операция, которая
извлекает подпоследовательность, которая называется , нарезка . Как и в случае с индексированием, мы используем
квадратные скобки ( [ ] ) в качестве оператора среза, но вместо одного целого числа
значение внутри у нас есть два, разделенные двоеточием (: ):
>>> singers = "Петр, Павел и Мария"
>>> певцы [0: 5]
'Питер'
>>> певцы [7:11]
'Павел'
>>> певцы [17:21]
'Мэри'
>>> одноклассники = («Алехандро», «Эд», «Кэтрин», «Пресила», «Шон», «Питер»)
>>> одноклассники [2: 4]
('Кэтрин', 'Пресила')
Оператор [n: m] возвращает часть последовательности из n-го элемента.
к m-му элементу, включая первый, но исключая последний.Это поведение
противоречит интуиции; это имеет больше смысла, если вы представите индексы, указывающие между знаков, как на следующей диаграмме:
Если вы опустите первый индекс (перед двоеточием), срез начнется с начало строки. Если вы опустите второй индекс, срез перейдет в конец строки. Таким образом:
>>> фрукт = "банан" >>> фрукт [: 3] 'запретить' >>> фрукт [3:] 'ана'
Как вы думаете, что означает s [:] ? А как насчет одноклассников [4:] ?
Отрицательные индексы также разрешены, поэтому
>>> фрукты [-2:]
'на'
>>> одноклассники [: - 2]
('Алехандро', 'Эд', 'Кэтрин', 'Пресила')
Подсказка
Важно получить четкое представление о том, как работает нарезка.Держать
создавайте свои собственные «эксперименты» с последовательностями и фрагментами, пока не сможете
последовательно прогнозируйте результат операции нарезки перед ее запуском.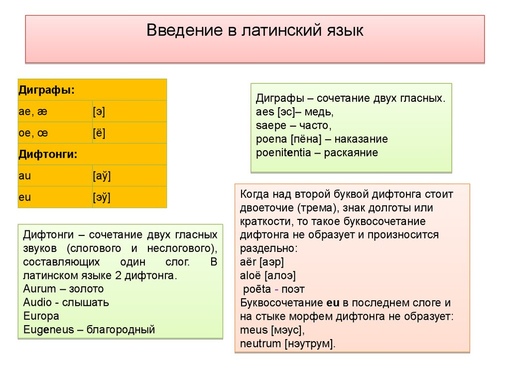
Когда вы нарезаете последовательность, результирующая подпоследовательность всегда имеет один и тот же тип как последовательность, из которой он был получен. Обычно это не так с индексация, за исключением строк.
>>> странный_лист = [(1, 2), [1, 2], '12', 12, 12.0] >>> print (список_транзи [0], тип (список_странных [0])) (1, 2) <класс 'кортеж'> >>> print (список_транзи [0: 1], тип (список_странных [0: 1])) [(1, 2)] <класс 'список'> >>> print (список_транзи [2], тип (список_странных [2])) 12 <класс 'str'> >>> print (список_транзи [2: 3], тип (список_странных [2: 3])) [12] <список классов> >>>
Хотя элементы списка (или кортежа) могут быть любого типа, независимо от того, как вы нарезать его, фрагмент списка - это список.
3.3.2.
в оператор Оператор в возвращает, содержится ли данный элемент в списке или
кортеж:
>>> stuff = ['это', 'то', 'эти', 'те'] >>> 'this' в материале Правда >>> 'все' в материале Ложь >>> 4 в (2, 4, 6, 8) Правда >>> 5 в (2, 4, 6, 8) Ложь
в несколько иначе работает со строками. Он оценивается как Истинно , если один
строка является подстрокой другого:
>>> 'p' в 'яблоке' Правда >>> 'я' в 'яблоке' Ложь >>> 'ap' в 'яблоке' Правда >>> 'pa' в 'яблоке' Ложь
Обратите внимание, что строка является подстрокой самой себя, а пустая строка - это подстрока. подстрока любой другой строки.(Также обратите внимание, что программисты любят подумайте об этих крайних случаях очень внимательно!)
>>> 'а' в 'а' Правда >>> "яблоко" в "яблоке" Правда >>> '' в 'а' Правда >>> '' в 'яблоке' Правда
3.4. Объекты и методы
Строки, списки и кортежи объекты, Это означает, что они не только хранят ценности, но и имеют встроенные модели поведения. называется методы, которые действуют на значения в объекте.
Давайте посмотрим на некоторые строковые методы в действии, чтобы увидеть, как это работает.
>>> 'яблоко'.upper ()
'ЯБЛОКО'
>>> 'COSATU'.lower ()
'cosatu'
>>> 'rojina'.capitalize ()
'Рожина'
>>> '42'.isdigit ()
Правда
>>> 'four'.isdigit ()
Ложь
>>> 'remove_the_spaces' .strip ()
'remove_the_spaces'
>>> 'Миссисипи'. Начинается с ('Мисс')
Правда
>>> 'Aardvark'.startswith (' Муравей ')
Ложь
А теперь давайте научимся описывать то, что мы только что видели. Каждая строка в приведенном выше После примеров следует оператор точки , , имя метода и параметр список , который может быть пустым.
В первом примере за строкой "яблоко" следует оператор точки.
а затем метод upper () , который имеет пустой список параметров. Мы говорим
что метод upper () - это , вызванный в строке, 'apple' .
Вызов метода вызывает выполнение действия с использованием значения, на котором
вызывается метод. Действие дает результат, в данном случае строковое значение «Яблоко» . Мы говорим, что метод upper () возвращает строку «Apple» при его вызове (или при вызове ) строки «яблоко» .
В четвертом примере метод - это цифра () (снова с пустым параметром
list) вызывается в строке '42' . Поскольку каждый из персонажей
строка представляет собой цифру, метод isdigit () возвращает логическое значение Правда . Вызов isdigit () на "четыре" дает False .
Полоса () удаляет начальные и конечные пробелы.
3,5. Функция
dir () и строки документации В предыдущем разделе были представлены несколько методов строковых объектов.К
найти все методы, которые есть у строк, мы можем использовать встроенный Python dir функция:
>>> dir (str) ['__add__', '__class__', '__contains__', '__delattr__', '__doc__', '__eq__', '__format__', '__ge__', '__getattribute__', '__getitem__', '__getnewargs__', '__gt__', '__hash__', '__init__', '__iter__', '__le__', '__len__', '__lt__', '__mod__', '__mul__', '__ne__', '__new__', '__reduce__', '__reduce_ex__', '__repr__', '__rmod__', '__rmul__', '__setattr__', '__sizeof__', '__str__', '__subclasshook__', 'capize', 'center', 'count', 'encode', 'endwith', 'expandtabs', 'найти', 'формат', 'формат_карты', 'индекс', 'isalnum', 'isalpha', isdecimal, isdigit, isidentifier, islower, isnumeric, isprintable, isspace, istitle, isupper, join, ljust, 'нижний', 'lstrip', 'maketrans', 'partition', 'replace', 'rfind', 'rindex', 'rjust', 'rpartition', 'rsplit', 'rstrip', 'split', 'splitlines', 'startwith', 'strip', 'swapcase', 'title', 'перевести', 'верхний', 'zfill'] >>>
Мы отложим разговор о тех, которые начинаются с двойного подчеркивания
( __ ) на потом. Вы можете узнать больше о каждом из этих методов по
распечатывая их строки документации.
Чтобы узнать, что делает, например, метод
Вы можете узнать больше о каждом из этих методов по
распечатывая их строки документации.
Чтобы узнать, что делает, например, метод replace , мы делаем это:
>>> печать (str.replace .__ doc__) S.replace (old, new [, count]) -> str Вернуть копию S со всеми вхождениями подстроки старые заменены на новые. Если количество необязательных аргументов равно задано, заменяются только первые вхождения счетчика.
Используя эту информацию, мы можем попробовать использовать метод replace, чтобы изменить это мы знаем, как это работает.
>>> 'Миссисипи'.replace (' i ',' X ')
"MXssXssXppX"
>>> 'Миссисипи'. Заменить ('p', 'MO')
'MississiMOMOi'
>>> 'Миссисипи'.replace (' i ',' ', 2)
'Mssssippi'
Первый пример заменяет все вхождения 'i' на 'X' . В
второй заменяет одиночный символ 'p' двумя символами 'MO' .
В третьем примере первые два вхождения 'i' заменяются пустым
нить.
3.6.
count и index методы Есть два общих метода для всех трех типов последовательностей: count и , индекс . Давайте посмотрим на их документацию, чтобы увидеть, что они делают.
>>> печать (str.count .__ doc__) S.count (sub [, начало [, конец]]) -> int Возвращает количество неперекрывающихся вхождений подстроки sub в строка S [начало: конец]. Необязательные аргументы start и end: интерпретируется как в обозначении среза. >>> print (кортеж.count .__ doc__) T.count (значение) -> целое число - вернуть количество вхождений значения >>> print (list.count .__ doc__) L.count (значение) -> integer - вернуть количество вхождений значения >>> печать (str.index .__ doc__) S.index (sub [, начало [, конец]]) -> int Подобно S.find (), но вызывает ошибку ValueError, если подстрока не найдена. >>> print (tuple.index .__ doc__) T.index (value, [start, [stop]]) -> integer - вернуть первый индекс значения. Вызывает ValueError, если значение отсутствует.>>> печать (list.index .__ doc__) L.index (value, [start, [stop]]) -> integer - вернуть первый индекс значения. Вызывает ValueError, если значение отсутствует.
Мы исследуем эти функции в упражнениях.
3,7. Списки изменяемые
В отличие от строк и кортежей, которые неизменяемые объекты, списки являются изменяемыми , что означает, что мы можем изменять их элементы. Использование кронштейна оператор слева от присваивания, мы можем обновить один из элементов:
>>> fruit = ["банан", "яблоко", "айва"] >>> fruit [0] = "груша" >>> fruit [-1] = "апельсин" >>> фрукты ['груша', 'яблоко', 'апельсин]
Оператор скобок, применяемый к списку, может появляться в любом месте выражения.Когда он появляется слева от задания, он меняет один из
элементов в списке, поэтому первый элемент fruit был изменен с «банан» до «груша» и последние от «айва» до «апельсин» . An
присвоение элементу списка называется присвоением позиции . Предмет
присвоение не работает для строк:
>>> my_string = 'ТЕСТ' >>> my_string [2] = 'X' Отслеживание (последний вызов последний): Файл "", строка 1, в TypeError: объект 'str' не поддерживает назначение элементов
, но для списков:
>>> my_list = ['T', 'E', 'S', 'T'] >>> my_list [2] = 'X' >>> мой_лист ['T', 'E', 'X', 'T']
С помощью оператора среза мы можем обновить сразу несколько элементов:
>>> a_list = ['a', 'b', 'c', 'd', 'e', 'f'] >>> a_list [1: 3] = ['x', 'y'] >>> a_list ['a', 'x', 'y', 'd', 'e', 'f']
Мы также можем удалить элементы из списка, назначив им пустой список:
>>> a_list = ['a', 'b', 'c', 'd', 'e', 'f'] >>> a_list [1: 3] = [] >>> a_list ['a', 'd', 'e', 'f']
И мы можем добавлять элементы в список, сжимая их в пустой фрагмент в желаемое место:
>>> a_list = ['a', 'd', 'f'] >>> a_list [1: 1] = ['b', 'c'] >>> a_list ['a', 'b', 'c', 'd', 'f'] >>> a_list [4: 4] = ['e'] >>> a_list ['a', 'b', 'c', 'd', 'e', 'f']
3.
 8. Удаление списка
8. Удаление спискаИспользование срезов для удаления элементов списка может быть неудобным и, следовательно, подвержено ошибкам. Python предоставляет альтернативу, более удобочитаемую.
del удаляет элемент из списка:
>>> a = ['один', 'два', 'три'] >>> дель а [1] >>> а ['один три']
Как и следовало ожидать, del обрабатывает отрицательные индексы и вызывает выполнение
ошибка, если индекс вне допустимого диапазона.
Вы можете использовать срез в качестве индекса для del :
>>> a_list = ['a', 'b', 'c', 'd', 'e', 'f'] >>> del a_list [1: 5] >>> a_list ['a', 'f']
Как обычно, срезы выбирают все элементы до второго, но не включая его. показатель.
3.9. Список методов
Помимо count и index , списки имеют несколько полезных методов.
Поскольку списки изменяемы, эти методы изменяют список, в котором они
вызывается, а не возвращает новый список.
>>> mylist = []
>>> mylist.append ('это')
>>> мой список
['это']
>>> mylist.append ('это')
>>> мой список
['это', 'то']
>>> mylist.insert (1, 'вещь')
>>> мой список
['это', 'вещь', 'то']
>>> мой список.Сортировать()
>>> мой список
['то', 'вещь', 'это']
>>> mylist.remove ('вещь')
>>> мой список
['что это']
>>> mylist.reverse ()
>>> мой список
['это', 'то']
Метод sort особенно полезен, поскольку он упрощает использование
Python для сортировки данных, которые вы поместили в список.
3.10. Имена и изменяемые значения
Если мы выполним эти операторы присваивания,
>>> a = [1, 2, 3] >>> b = [1, 2, 3]
мы знаем, что имена a и b будут относиться к списку с номерами 1 , 2 и 3 .Но мы пока не знаем, указывают ли они на тот же .
список.
Возможны два состояния:
или
В одном случае a и b относятся к двум разным объектам, которые имеют одинаковые
ценить. Во втором случае они относятся к одному и тому же объекту.
Во втором случае они относятся к одному и тому же объекту.
Мы можем проверить, имеют ли два имени одинаковое значение, используя == :
Мы можем проверить, относятся ли два имени к одному и тому же объекту, используя is оператор:
Это говорит нам о том, что a и b не относятся к одному и тому же объекту, и
что это первая из двух диаграмм состояний, которая описывает отношения.
3.11. Псевдоним
Поскольку переменные относятся к объектам, если мы присвоим одну переменную другой, обе переменные относятся к одному и тому же объекту:
>>> a = [1, 2, 3] >>> б = а >>> а это б Правда
В данном случае это вторая из двух диаграмм состояний, которая описывает взаимосвязь между переменными.
Поскольку один и тот же список имеет два разных имени, a и b , мы говорим, что он
- это с псевдонимом .Поскольку списки изменяемы, изменения, внесенные с одним псевдонимом, влияют на
другой:
>>> b [0] = 5 >>> а [5, 2, 3]
Хотя такое поведение может быть полезным, иногда оно бывает неожиданным или нежелательно. В общем, при работе безопаснее избегать появления псевдонимов. с изменяемыми объектами. Конечно, для неизменяемых объектов проблем нет, поскольку они не могут быть изменены после создания.
3.12. Списки клонирования
Если мы хотим изменить список, а также сохранить копию оригинала, нам нужно возможность сделать копию самого списка, а не только ссылки.Этот процесс иногда называют клонированием , чтобы избежать двусмысленности слова «копия».
Самый простой способ клонировать список - использовать оператор среза:
>>> a = [1, 2, 3] >>> b = a [:] >>> б [1, 2, 3]
Взяв любой фрагмент из , создает новый список. В этом случае срез
состоят из всего списка.
Теперь мы можем вносить изменения в b , не беспокоясь о a :
>>> b [0] = 5 >>> а [1, 2, 3]
3.
 13. Вложенные списки
13. Вложенные спискиВложенный список - это список, который появляется как элемент другого списка. В этом list элемент с индексом 3 является вложенным списком:
>>> nested = ["привет", 2.0, 5, [10, 20]]
Если мы напечатаем вложенных [3] , мы получим [10, 20] . Чтобы извлечь элемент из
вложенный список, мы можем выполнить два шага:
>>> elem = nested [3] >>> элем [0] 10
Или мы можем объединить их:
Операторы скобок вычисляются слева направо, поэтому это выражение получает
Элемент three-eth из вложил и извлек из него элемент one-eth.
3,14. Строки и списки
Python имеет несколько инструментов, которые объединяют списки строк в строки и разделять строки на списки строк.
Команда list принимает в качестве аргумента тип последовательности и создает список
из его элементов. При применении к строке вы получаете список символов.
>>> list ("Хрустящая лягушка")
['C', 'r', 'u', 'n', 'c', 'h', 'y', '', 'F', 'r', 'o', 'g']
Метод split вызывается для строки и разделяет строку на список
строк, разбивая его на части всякий раз, когда подстрока вызвала
появляется разделитель.По умолчанию
разделитель - это пробел, который включает пробелы, табуляции и символы новой строки.
>>> "Хрустящая лягушка в темном сладко-сладком шоколаде" .split () ["Хрустящий", "лягушка", "покрытый", "в", "темный", "сладко-горький", "шоколадный"]
Здесь у нас 'o' в качестве разделителя.
>>> "Хрустящая лягушка в темном сладко-сладком шоколаде" .split ('o')
['Crunchy fr', 'gc', 'с оттенком темного, сладко-горького ch', 'c', 'поздно']
Обратите внимание, что разделителя нет в списке.
Метод соединения приблизительно противоположен методу разделения .
Он принимает в качестве аргумента список строк и возвращает строку со всеми
элементы списка соединены вместе.
>>> ''. join (['хрустящий', 'сырой', 'без костей', 'настоящий', 'мертвый', 'лягушка']) 'хрустящая сырая настоящая мертвая лягушка без костей'
Строковое значение, для которого вызывается метод join , действует как разделитель который помещается между каждым элементом списка в возвращаемой строке.
>>> '**'. Join (['хрустящий', 'сырой', 'без костей', 'настоящий', 'мертвый', 'лягушка']) 'хрустящая ** сырая ** без костей ** настоящая ** мертвая ** лягушка'
Разделителем также может быть пустая строка.
>>> '' .join (['хрустящий', 'сырой', 'без костей', 'настоящий', 'мертвый', 'лягушка']) 'crunchyrawunbonedrealdeadfrog'
3,15. Присвоение кортежа
Время от времени полезно менять местами значения двух переменных. С
обычные операторы присваивания, мы должны использовать временную переменную.Для
Например, чтобы поменять местами a и b :
Если нам приходится делать это часто, этот подход становится громоздким. Python предоставляет форма присвоения кортежа , которая аккуратно решает эту проблему:
Левая часть представляет собой набор переменных; правая часть - это набор значений. Каждому значению присваивается соответствующая переменная. Все выражения на правая сторона оценивается перед любым из заданий. Эта функция делает Назначение кортежей довольно универсально.
Естественно, количество переменных слева и количество значений на право должно быть одинаковым:
>>> а, б, в, г = 1, 2, 3 ValueError: требуется более 3 значений для распаковки
3,16. Логические значения
Теперь мы рассмотрим новый тип значения - логические значения - названный в честь британских математик Джордж Буль. Он создал математику, которую мы называем булевой алгеброй, которая является основой всех современная компьютерная арифметика.
Примечание
Это способность компьютера изменять поток выполнения в зависимости от
является ли логическое значение истинным или ложным, что делает его универсальным
компьютер больше, чем просто калькулятор.
Есть только два логических значения: Истина и Ложь .
>>> тип (Истина) <класс 'bool'> >>> type (Ложь) <класс 'bool'>
Использование заглавных букв важно, так как true и false не являются логическими
значения в Python .:
>>> тип (истина) Отслеживание (последний вызов последний): Файл «<интерактивный ввод>», строка 1, в <модуле> NameError: имя 'true' не определено
3.17. Логические выражения
Логическое выражение - это выражение, вычисляющее логическое значение.
Оператор == сравнивает два значения и выдает логическое значение:
>>> 5 == 5 Правда >>> 5 == 6 Ложь
В первом операторе два операнда равны, поэтому выражение оценивает
to True ; во втором утверждении 5 не равно 6, поэтому мы получаем False .
Оператор == является одним из шести распространенных операторов сравнения ; другие
являются:
x! = Y # x не равно y x> y # x больше y x= y # x больше или равно y x <= y # x меньше или равно y
Хотя эти операции, вероятно, вам знакомы, символы Python
отличается от математических символов.Распространенной ошибкой является использование одного
знак равенства ( = ) вместо двойного знака равенства ( == ). Помните, что = - это оператор присваивания , а == - это оператор сравнения . Также там
не может быть = < или => .
3,18. Логические операторы
Есть три логических оператора : и , или , и не . В
семантика (значение) этих операторов аналогична их значению в английском языке.Например, x> 0 и x <10 истинно, только если x больше 0 и при этом x меньше 10.
n% 2 == 0 или n% 3 == 0 истинно, если либо условий истинно,
то есть, если число делится на 2 или делится на 3.
Наконец, оператор not отрицает логическое выражение, поэтому not (x> y) истинно, если (x> y) ложно, то есть, если x меньше или равно л .
>>> 5> 4 и 8 == 2 * 4 Правда >>> Верно и неверно Ложь >>> Ложь или правда Правда
3,19. Оценка короткого замыкания
Логические выражения в Python используют оценку короткого замыкания , что означает
только первый аргумент выражения и или или оценивается, когда
его значения достаточно, чтобы определить значение всего выражения.
Это может быть весьма полезно для предотвращения ошибок времени выполнения.Представьте, что вы хотите
проверьте, четное ли пятое число в кортеже целых чисел с именем чисел .
Будет работать следующее выражение:
>>> числа = (5, 11, 13, 24) >>> числа [4]% 2 == 0
, если, конечно, в числах нет 5 элементов, и в этом случае вы
получит:
Traceback (последний вызов последний): Файл "", строка 1, в IndexError: индекс кортежа вне допустимого диапазона >>>
Оценка короткого замыкания позволяет избежать этой проблемы.
>>> len (числа)> = 5 и числа [4]% 2 == 0 Ложь
Поскольку левая часть этого выражения и ложна, Python не
необходимо оценить правую часть, чтобы определить, что все выражение
ложный. Поскольку он использует оценку короткого замыкания, он этого не делает, и среда выполнения
ошибки можно избежать.
3.20. «Истина»
Все ценности Python имеют «истинность» или «ложность», что означает, что они могут быть используется там, где требуется логическое значение.Для числового и последовательного типов у нас есть Как видно на данный момент, правдивость определяется следующим образом:
- числовые типы
Значения, равные 0, ложны, все остальные верны.
- типов последовательностей
Пустые последовательности - ложные, непустые - истинные.
Сочетание этого понятия правдивости с пониманием короткого замыкания оценка позволяет понять, что делает Python в следующие выражения:
>>> 'А' и 'яблоки'
'яблоки'
>>> '' и 'яблоки'
''
>>> '' или [5, 6]
[5, 6]
>>> ('a', 'b', 'c') или [5, 6]
('а', 'б', 'в')
3.21. Глоссарий
- псевдонимов
Несколько переменных, содержащих ссылки на один и тот же объект.
- логическое значение
Имеется ровно два логических значения:
ИстинаиЛожь. Логический значения результат, когда логическое выражение оценивается Python Интерпретатор. У них типbool.- логическое выражение
Выражение, которое может быть истинным или ложным.
- clone
Для создания нового объекта, имеющего то же значение, что и существующий объект.Копирование ссылки на объект создает псевдоним, но не клонирует объект.
- оператор сравнения
Один из операторов, сравнивающих два значения:
==,! =,>,<,> =и<=.- составной тип данных
Тип данных, в котором значения состоят из компонентов или элементов, это сами по себе ценности.
- element
Одна из частей, составляющих тип последовательности (строка, список или кортеж).У элементов есть значение и индекс. Доступ к значению осуществляется с помощью индексный оператор (
[* index *]) в последовательности.- неизменяемый тип данных
Тип данных, который нельзя изменить. Присвоения элементам или срезы неизменяемых типов вызывают ошибку времени выполнения.
- index
Переменная или значение, используемое для выбора элемента упорядоченной коллекции, например, символ из строки или элемент из списка или кортежа.
- логический оператор
Один из операторов, который объединяет логические выражения:
и,или, ане.- изменяемый тип данных
Тип данных, который можно изменять. Все изменяемые типы являются составными типы. Списки и словари - это изменяемые типы данных; струны и кортежи - нет.
- вложенный список
Список, который является элементом другого списка.
- slice
Часть строки (подстрока), заданная диапазоном индексов. Более как правило, подпоследовательность любого типа последовательности в Python может быть создана с помощью оператора среза (последовательность
[начало: остановка]).- размер шага
Интервал между последовательными элементами линейной последовательности. В третий (и необязательный аргумент) функции диапазона
.- traverse
Чтобы перебирать элементы коллекции, выполняя аналогичный операция на каждом.
- кортеж
Тип данных, содержащий последовательность элементов любого типа, например list, но неизменен.Кортежи можно использовать везде, где неизменяемый тип требуется, например, ключ в словаре (см. следующую главу).
- присвоение кортежа
Присвоение всем элементам кортежа с использованием одного оператор присваивания. Присваивание кортежей происходит параллельно, а не последовательно, что делает его полезным для обмена значениями.




 В разделе Инструменты таблицы щелкните вкладку Макет . В группе Таблица нажмите Выбрать , а затем нажмите Выбрать ячейку .
В разделе Инструменты таблицы щелкните вкладку Макет . В группе Таблица нажмите Выбрать , а затем нажмите Выбрать ячейку .


 Нажмите ESC, чтобы выключить режим выбора.
Нажмите ESC, чтобы выключить режим выбора.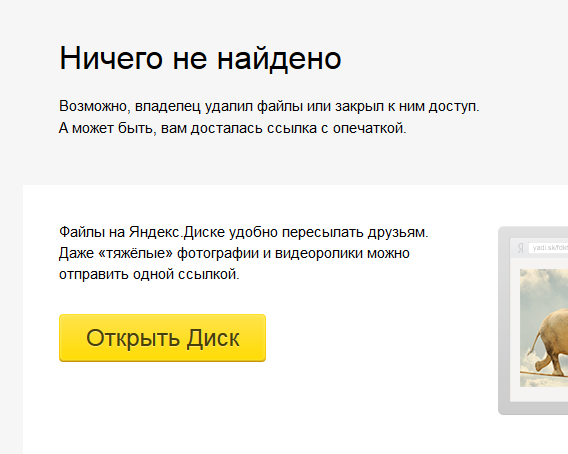

 В разделе Инструменты таблицы щелкните вкладку Макет . В группе Таблица нажмите Выбрать , а затем нажмите Выбрать ячейку .
В разделе Инструменты таблицы щелкните вкладку Макет . В группе Таблица нажмите Выбрать , а затем нажмите Выбрать ячейку .
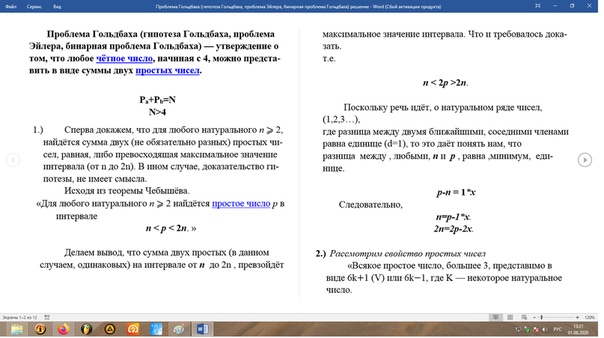

 Нажмите ESC, чтобы выключить режим выбора.
Нажмите ESC, чтобы выключить режим выбора.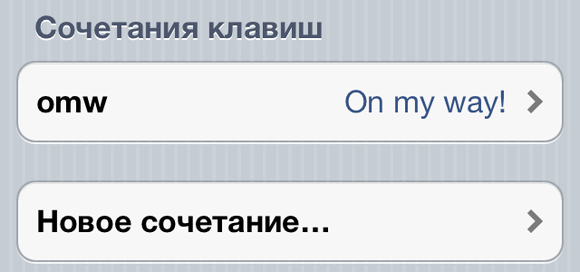
 >>> печать (list.index .__ doc__)
L.index (value, [start, [stop]]) -> integer - вернуть первый индекс значения.
Вызывает ValueError, если значение отсутствует.
>>> печать (list.index .__ doc__)
L.index (value, [start, [stop]]) -> integer - вернуть первый индекс значения.
Вызывает ValueError, если значение отсутствует.