Как защитить флешку от копирования: Способ защиты от несанкционированного копирования файлов в корень флеш-карты для юзеров OS WINDOWS
Шаг №1 — подготовка
Форматирование файловой системы носителя в NTFS с помощью ОС.
При выборе вариантов форматирования нет NTFSЕсли нет варианта форматирования файловой системы в NTFS, что имеет место быть на Windows XP, то делаем следующее:
- Заходим в свойства флешки;
- Переходим на вкладку «Оборудование;»
- Выбираем нашу флеш-карту и нажимаем кнопку свойства;
- Переходим на вкладку «Политика»;
- Выбираем вариант использования кэша;
- Принимаем изменения и форматируем в NTFS;
- Затем возвращаем обратно в «Быстрое удаление».
Шаг №2 — разграничение прав
Теперь создаем папку («рабочая папка») в корне и сразу задаем имя (в дальнейшем поменять имя папки невозможно), в ней и будет храниться вся информация. А вот в корень папки будет доступен только на чтение. Теперь разграничиваем права:
- Заходим в безопасность — открываем свойства флешки, вкладка «Безопасность»;
Если нет такой вкладки, то делаем следующее- Заходим в «Параметры папок», что в «Панели управления»;
- На вкладке вид в списке «Дополнительные параметры» находим параметр содержащий слова «общий доступ» и «(рекомендуется)»;
- Снимаем галку.
Теперь вкладка появилась - Нажимаем кнопку «Дополнительно»;
- В открывшемся окне переходим на вкладку «Владелец» и нажимаем кнопку «Изменить»;
Для XP(в Windows XP нет кнопки «Изменить разрешения», там сразу действуем)
- Ставим галку «Заменить владельца подконтейнеров и объектов»;
- Выбираем себя и становимся владельцем объекта;
- Закрываем диалоговые окна по требованию ОС кнопкой «ОК» и затем опять открываем «безопасность» и «дополнительно»;
- Изменяем разрешения — для этого заходим в безопасность и на вкладке «Разрешения» нажимаем кнопку «Изменить разрешения» удаляем имеющиеся права; Для XP
(в Windows XP нет кнопки «Изменить разрешения», там сразу действуем)
- Добавляем группу «Все» — нажимаем кнопки «Добавить», «Дополнительно», «Поиск», выбираем из списка группу «Все», «ОК», «ОК»;
- В открывшемся окне задаем параметры разрешений для группы «Все»:
- «Применять: Для этой папки, ее подпапок и файлов»;
- Устанавливаем следующие галки в поле «Разрешения»:
- Разрешить: «Полный доступ»;
- Запретить: «Смена владельца», «Смена разрешений», «Удаление», «Удаление подпапок и файлов», «Запись дополнительных атрибутов», «Запись атрибутов», «Создание папок / дозапись данных», «Создание файлов / запись данных».
- Принимаем изменения, переходим к ранее созданной папке в корне флеш-карты и проделываем почти те же операции;
- Смена владельца — по знакомой схеме;
- Удаление имеющихся прав путем снятия галки «Добавить разрешения, наследуемые от родительских объектов» на вкладке «Разрешения»;
- В появившемся диалоговом окне выбираем «Удалить»;
- Добавляем группу «Все» (уже знаем как) и задаем параметры разрешений:
- «Применять: Для этой папки, ее подпапок и файлов» ;
- Устанавливаем галку Разрешить: «Полный доступ».
- Опять добавляем группу «Все» и задаем параметры разрешений:
- «Применять: Только для этой папки»;
- Устанавливаем следующие галки «Запретить» в поле «Разрешения»:
«Смена владельца», «Смена разрешений», «Удаление», «Запись дополнительных атрибутов», «Запись атрибутов»
Плюсы
+ В корне флеш-карты нет возможности создавать / удалять файлы и папки. Следовательно, закрыта лазейка для «авторанов».
+ В «рабочей папке» полный доступ — что хотим, то и воротим (ударение расставите сами).
+ Файловая система NFTS — для личного пользования в самый раз. (ИМХО)
Минусы
— Нет возможности воспользоваться пунктом меню «Отправить» для копирования информации на нашу флешку, т.к. корневой каталог закрыт для записи. Необходимо копировать в «рабочую папку».
— Нет возможности переименовать «рабочую папку» — в корне только чтение.
— Файловая система NTFS — не подходит для устройств читающих только FAT (муз./видео плееры, смартфоны, фото-камеры и т.п.).
Замечания
- Данную операцию лучше проводить на «здоровой машине». А то можно сотворить immortal-autorun;
- Зато на Window 7 все файлы при попытке удаления «рабочей папки» остаются;
- Внутри «рабочей папки» не спасает от вредоносных программ, которые создают exe’шник с именем папки при ее открытии.
Usb2Exit — защита USB от копирования данных [ОБЗОР]
Здравствуйте, друзья. Согласитесь, защита от копирования данных через USB необходима на любом компьютере. Кому понравится, когда в его отсутствие крадут данные из любимого компа?
Существует много способов защиты от копирования данных. Предлагаю воспользоваться серьёзно-весёлой программой микробного размера Usb2Exit. Она не использует сложных алгоритмов, не грузит компьютер, не требует обновлений и диких настроек — просто выполняет свою функцию, заставляет злоумышленника отказаться от попытки копирования данных на USB-носитель (флешку).
Защита от копирования данных через USB
Почему серьёзно-весёлая? Серьёзная потому, что действительно работает — защищает файлы от копирования. Весёлая? Вы бы видели с каким выражением лица и с какой скоростью выдёргивают флешку плохие люди из компьютера (фото преступника незаметно сделается веб-камерой, если есть она, и сохранится). Будете знать, кто пытался ковыряться в секретных данных.
Работа чудо-программы Usb2Exit основана на психологии человека. Зная принцип её действия, выдернул (по другому не скажешь) флешку из ноутбука. Честно. Вот такая защита от копирования данных на USB.
Происходит имитация форматирования носителя при вводе неверного пароля. Но имитация настолько качественная, что не успеваешь подумать, как usb-флешка уже в руке. Кто не знает — форматирование, это полное удаление любых данных.
На самом деле программа ничего не удаляет, можете не переживать. Единственное, что она делает взаправду — фотографирует человека вставившего флешку в компьютер (иногда и этого хватает). Рассмотрим программу подробнее и в картинках.
Скачать Usb2Exit


(как скачивать с Mediafire)
Размер программы — 0.3 Мб. Файлообменник не любит микроскопические архивы, поэтому добавил полезный сюрприз, получилось 1.84 Мб. Вирусы отсутствуют…


Прошу прощенья за дикого качества скриншоты — 2011 год, первые обзоры 🙂 …
Читайте также на сайте:
…
…












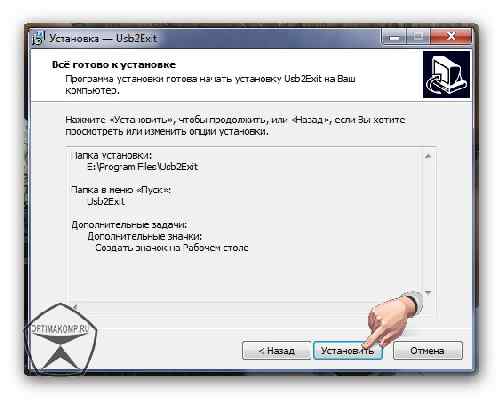
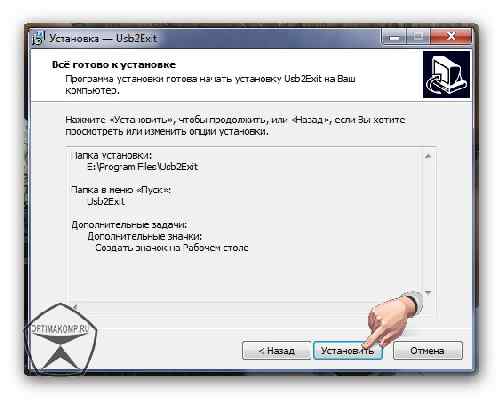




На рабочем столе появился ярлык…


Как работает Usb2Exit
Запускаем программу защиты USB…


Указывайте пароль, выбирайте действие, сохраняйте настройки и жмите «Включить защиту» .
Теперь представьте себя вором и вставляйте в usb-порт флешку или диск в дисковод…


Пошёл отсчёт секунд, надо успеть ввести пароль. Не поверили? Тогда держи гранату, воришка…




Кто в такое не поверит? Вор панически убежал — посмотрим, кто он. Переходим в папку с установленной программой. Если совершенно не разбираетесь в компьютере, то действуйте медленно и аккуратно — идём в опасное место системы, можно натворить много бяки (не бойтесь — я с Вами).
Рекомендую


Кликаем «Мой компьютер» и выбираем диск, куда установлена система (обычно диск «С:» )…
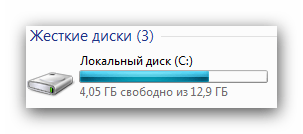
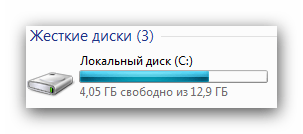
Ищем…
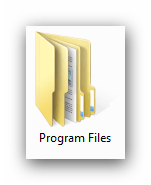
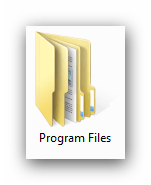
…спустившись ниже ползунком находим и открываем папку программы…


…в которой увидите физиономию любопытного воришки…


Отключается программа Usb2Exit повторным кликом по ярлыку…


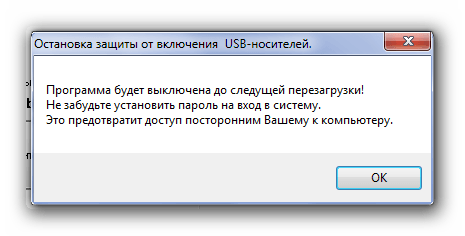
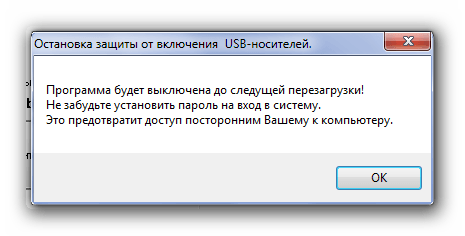
Такая защита от копирования данных через USB. Не зная о программе, какими были бы Ваши действия? То-то же.
До новых полезных компьютерных программ и интересных приложений для Андроид.
ПОЛЕЗНОЕ ВИДЕО
…
…
Я только обозреваю программы!
Любые претензии — к их производителям!
Как снять защиту с флешки или карты памяти
Когда USB-флешка или карта памяти защищены от записи, можно только просматривать и копировать файлы с носителя. Записать данные или удалить их с диска, как и отформатировать его, не получится.
Исправить эту ошибку можно, отключив блокировку записи одним из следующих способов.
1. Проверьте физический переключатель
 ytimg.com
ytimg.comНа корпусе SD-карт и некоторых USB-накопителей может быть переключатель, который активирует физическую защиту от записи. Даже зная о его предназначении, пользователи иногда забывают об этой детали, из-за чего испытывают трудности.
Если на вашей флешке есть такой переключатель, отсоедините её от системы и сдвиньте рычажок так, чтобы он не находился в положении Lock. После этого повторите попытку записи.
2. Убедитесь, что на диске есть свободное место
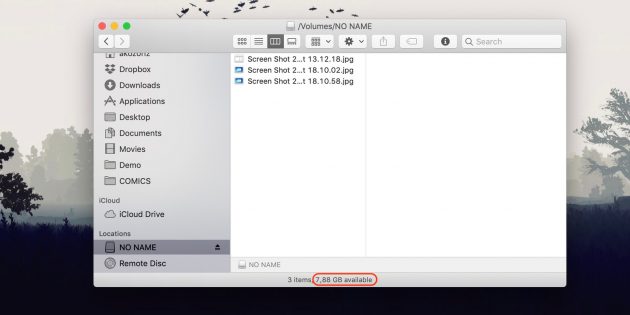
Если на флешке не хватает места для копирования файлов, то система обычно сообщает об этом прямым текстом. Но иногда вместо стандартного сообщения компьютер пишет, что флешка защищена от записи.
На всякий случай посмотрите свободный объём накопителя и, если его недостаточно для записи новых данных или просто слишком мало, удалите с флешки лишние файлы. После этого снова попробуйте записать на неё нужную информацию.
3. Просканируйте флешку с помощью антивируса

Ошибки, связанные с защитой от записи, могут быть результатом работы вредоносных программ. Проверьте накопитель — а лучше и весь компьютер — с помощью антивируса. Возможно, это решит проблему с флешкой.
4. Отключите защиту от записи в системном реестре (Windows)
Если защита включилась в результате программного сбоя или изменения настроек Windows, вам может помочь редактор реестра. Чтобы открыть его, нажмите Win + R, введите в поле команду regedit и кликните ОК.
С помощью боковой панели перейдите в каталог: HKEY_LOCAL_MACHINE\SYSTEM\CurrentControlSet\Control\StorageDevicePolicies. Когда увидите параметр WriteProtect, откройте его двойным щелчком мыши и убедитесь, что его значение равно нулю. Если необходимо, измените его и нажмите ОК.

Если в системе отсутствует каталог StorageDevicePolicies, создайте его сами: кликните правой кнопкой мыши по разделу Control, выберите «Создать» → «Раздел» и назовите его StorageDevicePolicies.
Если отсутствует параметр WriteProtect, вы можете добавить и его. Кликните правой кнопкой мыши по разделу StorageDevicePolicies и выберите «Создать» → «Параметр DWORD (32 бита)» и назовите его WriteProtect. Затем откройте его и убедитесь, что значение параметра равняется нулю.
5. Отключите защиту от записи в командной строке (Windows)
Защиту также можно деактивировать с помощью командной строки. Чтобы открыть её, наберите в поиске по системе cmd, кликните по найденному элементу правой кнопкой мыши и выберите «Запуск от имени администратора».
- В появившемся окне введите команду
diskpartи нажмите Enter. - Затем введите
list diskи снова — Enter. - Когда откроется таблица дисков, определите по размеру, какой из них является вашей флешкой, и запомните его номер.
- Введите команду
sele disk [номер вашей флешки](указывается цифра без квадратных скобок) и нажмите Enter. - Затем
attributes disk clear readonlyи опять — Enter.
После этого защита от записи должна быть снята и флешка заработает как надо.
6. Проверьте флешку в «Дисковой утилите» (macOS)
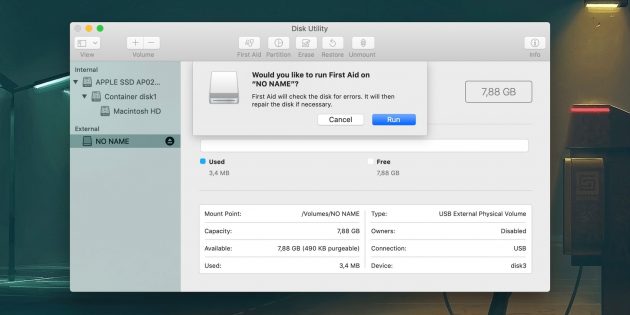
Сообщение о защите от записи на Mac может быть вызвано программным сбоем на флешке. В таком случае стоит проверить накопитель с помощью «Дисковой утилиты». Откройте её в разделе Finder → «Программы» → «Утилиты».
На боковой панели выберите проблемную флешку. Затем нажмите в верхнем меню «Первая помощь» и кликните «Запустить». Если система найдёт ошибки на накопителе, то попробует восстановить его.
7. Отформатируйте накопитель
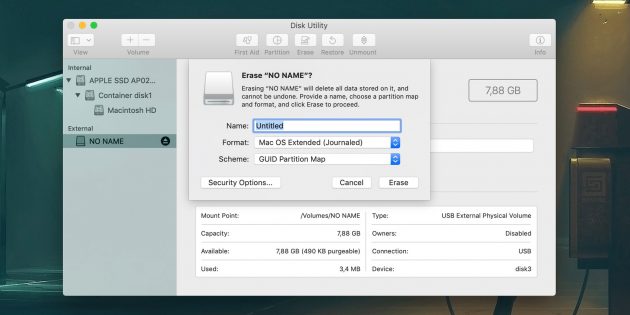
Если ни одно из перечисленных действий не помогает, попробуйте отформатировать флешку с помощью встроенных средств или сторонних утилит. Это сотрёт с неё всё содержимое, но вы можете предварительно скопировать важные данные с накопителя на компьютер.
Если не удастся отформатировать диск, возможно, придётся восстановить флешку, используя специальные утилиты от производителей.
Читайте также 💻💿🕹
USB-накопитель или флешка является удобным носителем цифровой информации. Они, как правило, дороже оптических дисков, но в настоящий момент более распространены: считать информацию с USB-флешки можно на любом компьютере в отличие от CD и DVD, для которых в современных ноутбуках не предусмотрены приводы. Но необходимо обеспечить защиту USB.
Технологии StarForce по защите USB-флешек позволяют обеспечить защиту от копирования для видео и аудиофайлов, а также программного обеспечения. Для этого нужно использовать приложение Protection Studio, с помощью которого осуществляется установка защиты и привязка к уникальным параметрам USB-накопителя.
Как работает защита файлов на USB-накопителях
| 1 | Устанавливаете программу Protection Studio. | |
| 2 | Устанавливаете защиту на файлы. | |
| 3 | Вставляете флешку в компьютер, и с помощью программы Protection Studio извлекаете цифровой ключ, позволяющий осуществить привязку защищенных файлов к уникальным параметрам флешки. Извлечение ключа и запись может осуществляться одновременно на несколько флешек. | |
| 4 | Проверяете работоспособность файлов после установки защиты на USB. |
Защищенные файлы будут открываться, только если оригинальная флешка подключена к компьютеру.
Какие файлы можно защитить с привязкой к флешке
| Программы (исполняемые файлы) | Видео и аудиофайлы |
Выбор USB-накопителей
Вы можете выбрать USB флеш-накопители на свое усмотрение. Однако мы рекомендуем использовать качественные флешки для защиты файлов от несанкционированного копирования и распространения. Скачайте утилиту, чтобы проверить качество устройств. Обязательно удостоверьтесь, что накопители надлежащего качества перед заказом партии брендированных устройств.
Использование USB-накопителя в качестве цифрового ключа
Технологию StarForce можно использовать для защищенных файлов, распространяемых любым способом, в том числе и через интернет. Однако доступ к файлам будет предоставляться только когда специальная флешка, содержащая цифровой ключ, подсоединена к устройству пользователя.
Стоимость защиты
Стоимость складывается из лицензии и количества защищаемых флешек. Чтобы узнать подробнее, заполните, пожалуйста, форму.
Привет, Хабр! Сегодня мы расскажем вам об одном из простых способов сделать наш мир немного безопаснее.
Флешка — привычный и надежный носитель информации. И несмотря на то, что в последнее время облачные хранилища все больше и больше их вытесняют, флешек все равно продается и покупается очень много. Все-таки не везде есть широкий и стабильный интернет-канал, а в каких-то местах и учреждениях интернет вообще может быть запрещен. Кроме того, нельзя забывать, что значительное количество людей по разным причинам с недоверием относятся к разного рода «облакам».
К флешкам мы все давно уже привыкли и многие из нас помнят, как сначала робко появилась поддержка usb mass storage в Windows 2000, а потом, немного погодя и в Windows Me. Многие понимают, насколько удобно сейчас пользоваться флешками и помнят, как раньше мы все мучались с ненадежными дискетами и непрактичными оптическими дисками.
Автор этих строк примерно в 2004-м году был счастливейшим обладателем симпатичного 128-мегабайтного носителя в моднейшем корпусе с металлической вставкой. Он был моим верным спутником и хранителем ценной для меня информации долгие годы, пока я наконец не потерял его вместе со связкой ключей, к которой он был прицеплен.
И, казалось бы, потеря ключей — это довольно рядовое событие, которое наверняка происходило с каждым, но меня оно заставило срочным образом поменять все замки в доме.
Все дело в том, что в дебрях файловой системы моей флешки лежали сканы моего паспорта, сделанные на всякий случай (кто же знает, когда могут пригодиться сканы паспорта?). А в сочетании с настоящими ключами от реальной квартиры, данные о прописке превращаются в заманчивую возможность даже для тех людей, которые раньше может быть и не помышляли о квартирных кражах.
Чему этот инцидент меня научил?
В первую очередь — бережнее относиться к своим вещам, а во вторую — тому, что любую информацию, которую хоть каким-либо даже косвенным образом можно использовать во вред тебе, необходимо защищать.
Что могут предложить флешки в плане защиты?
Первый, самый очевидный вариант, флешки с аппаратной защитой и без внешнего программного управления, у них обычно клавиатура на корпусе — все в них вроде бы неплохо, но стоят они в большинстве своем совершенно диких денег, может быть за счет своей малосерийности, а может быть и жадности продавцов. Очевидно, ввиду высокой стоимости, особого распространения не нашли.
Второй вариант — навесная программная защита для обычной флешки.
Вариантов много (их можно легко нагуглить), но все они имеют явный плюс в виде почти нулевой стоимости и неизбежные ограничения, связанные с необходимостью установки специального программного обеспечения на компьютер. Но главный минус навесной защиты — это ее слабость.
В чем же слабость — спросите вы.
А дело в том, что любая шифрующая диски программа использует в качестве ключа шифрования последовательность полученную по особому алгоритму, например PBKDF, из пароля, который вы будете использовать для разблокировки. И что-то мне подсказывает, что вряд ли пароль, который придется часто набирать, будет длинным и сложным.
А если пароль короткий и простой, то подобрать его по словарю будет не таким уж и сложным делом.
Злоумышленник, завладев вашей зашифрованной флешкой даже на короткое время, может скопировать с нее криптоконтейнер. Вы так и будете думать, что данные по-прежнему в безопасности. А на самом деле все это время кто-то усиленно подбирает ключ к вашему контейнеру и с каждой минутой подходит все ближе к своей цели.
Поэтому, если вы не враг самому себе, то пароль должен быть «стойким». Но поскольку вам же потом этот же «стойкий» пароль придется многократно набирать — это начинает противоречить утверждению на предыдущей строке.
Что же делать — спросите вы.
Можно ли поставить между защищаемой флеш-памятью и компьютером аппаратную защиту так, чтобы это было удобно, надежно и более-менее доступно? Чтобы хотя бы можно было обойтись без монструозного корпуса с аппаратными кнопками.
Оказывается, да, можно, если вы российский производитель устройств электронной подписи (токенов и смарт-карт).
Безопасная флешка все-таки существует
В устройствах Рутокен ЭЦП 2.0 Flash флеш-память подключена через специальный защищенный контроллер, прошивка которого, карточная операционная система Рутокен, целиком и полностью разработана специалистами компании «Актив» (карточная ОС Рутокен находится в реестре отечественного ПО Минкомсвязи).
В эту прошивку встроен специальный управляющий модуль, который контролирует потоки данных, входящие на флешку и выходящие из нее.
А так как в карточной операционной системе Рутокен испокон веков есть функциональность, обеспечивающая доступ к криптографическим ключам электронной подписи по PIN-кодам, мы реализовали в ней своего рода «вентиль», который может быть открыт, закрыт или открыт в одностороннем режиме (например, только для чтения). Вентиль этот как раз и управляется PIN-кодом. Не зная его, этот вентиль невозможно повернуть.
Теперь представьте, что такой вентиль по умолчанию находится в положении «закрыт». А чтобы открыть его, нужно предъявить PIN-код, который знаете только вы. Причем, вентиль автоматически закрывается при извлечении устройства из компьютера. И количество попыток ввода неправильного PIN-кода жестко ограничено. Причем, устройство защищено от физического взлома и извлечения флеш-карты.
Получается вполне безопасная, надежная и удобная система. Мы реализовали ее в виде небольшой управляющей программы, которая называется — «Рутокен Диск».
Флеш-память устройства Рутокен ЭЦП 2.0, на котором работает «Рутокен Диск», разбита на 2 области: одна служебная, для эмулирующего CD-ROM раздела с управляющей программой; вторая — для пользовательских данных.
При подключении такого устройства к компьютеру вы увидите два физических диска. CD-ROM раздел сразу доступен для чтения и автоматически монтируется, а в операционных системах Windows еще и всплывает симпатичное окошко.
Защищенный раздел выглядит как ридер карт памяти, но без вставленной в него карты, доступа к данным нет.
Однако, запустив приложение и введя простой PIN-код, вы моментально получаете доступ к своим файлам.
Сам токен уже много лет продаётся и возможность реализации защищённой флешки в нем была изначально. На токен для организации безопасного доступа загружено приложение Рутокен. Диск.
Вместо резюме:
Если вы доверяете свою информацию обычной флешке — храните её, как зеницу ока. В случае же с Рутокеном ЭЦП 2.0 Flash и Рутокен.Диском — можно быть гораздо спокойнее за конфиденциальность своих данных. Хотя и полностью расслабляться никогда не стоит.
Заранее отвечу на некоторые вопросы, которые обязательно у кого-нибудь появятся:
- GUI под macOS и linux — будет.
- Возможность открывать защищенный раздел в режиме read-only, чтобы без опаски засовывать флешку в самые непредсказуемые места — будет.
- Кнопочка для безопасного извлечения раздела, чтобы не тыкать мышкой в трей — будет.
Остальные вопросы, пожелания и замечания оставляйте в комментариях — постараемся ответить на все вопросы.
Те, кто активно используют флешки в процессе своей работы, наверняка не единожды задумывались над вопросом, как защитить устройство и хранящуюся на нём информацию. Защитить от вирусов, которые могут проникнуть на накопитель, если его приходится подключать к чужим компьютерам. Защитить, возможно, от намеренных действий коллег на работе, жаждущих уничтожить хранимую информацию. Защитить от детей. Уберечься как минимум от вирусов и детских шалостей можно с помощью механического переключателя для защиты от записи, если флешка таковой предусматривает. Если такого переключателя нет, можно прибегнуть к программным аналогам такого механизма. А при необходимости ещё и усилить безопасность хранимой информации. Об этом, собственно, и будем говорить далее.
Как защитить флешку от вирусов и стирания информации
Программа Ratool
Защищать съёмные накопители – флешки, SD-карты, оптические диски — от записи ненужной информации и удаления, наоборот, нужной информации умеет небольшая портативная программка Ratool. Её совершенно бесплатно можно скачать на сайте разработчиков:
https://www.sordum.org/8104/ratool-v1-3-removable-access-tool
Две основные возможности программки:
• Запрет записи данных на носитель и блокировка удаления существующих данных;
• Полное блокирование носителя.
Запускаем Ratool. Чтобы запретить запись на флешку и удаление с неё данных, в окне программки выбираем пункт «Разрешить только чтение». Жмём кнопку «Применить изменения».
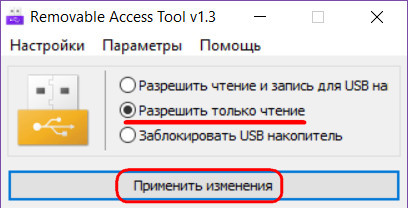
Увидим уведомление, в котором говорится, что для применения внесённых изменений флешку нужно переподключить. Жмём «Ок».
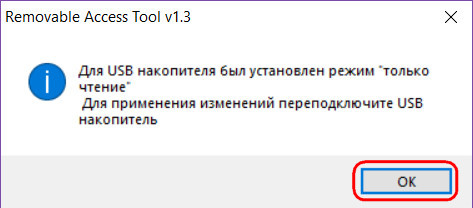
Вынимаем флешку из USB-порта и снова вставляем. Теперь при попытке копирования файлов на флешку в проводнике Windows этот процесс подвиснет на 0% и никак не будет продвигаться дальше.

А при удалении с флешки файлов операция будет попросту игнорироваться. А вот Total Commander желающему несанкционированно поработать с нашей флешкой расскажет о том, что происходит. При копировании файлов внутри файлового менеджера увидим сообщение, что, мол, нет доступа.
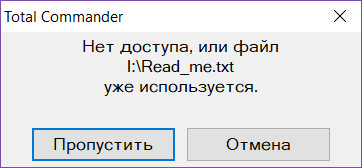
А при попытке удаления данных Total Commander запросит снятие защиты от записи.
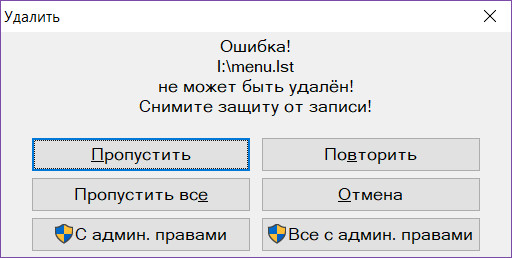
Ratool при необходимости может заблокировать флешку полностью – сделать так, что компьютер вовсе не будет её определять. Для этого в окне программы нужно выбрать последний пункт «Заблокировать USB накопитель» и применить изменения.
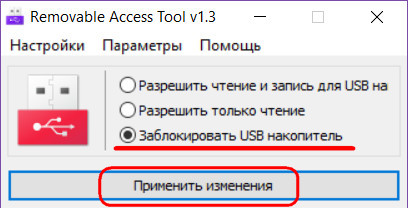
И, как и в предыдущем случае, переподключить флешку.
Чтобы вернуть всё назад — сделать флешку определяемой компьютером или разрешить запись данных — в окне Ratool выбираем первый пункт «Разрешить чтение и запись…», применяем изменения и переподключаем носитель.
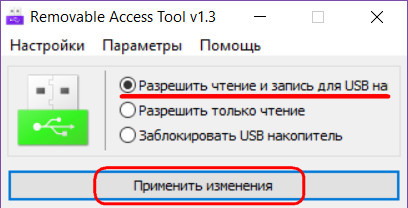
От сообразительных сторонних лиц, которые могут раскрыть секрет защиты флешки от записи, в арсенале Ratool есть возможность доступа к программе при условии ввода пароля.
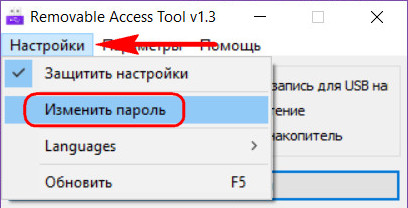
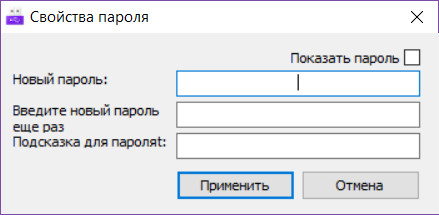
Простой и удобный механизм работы Ratool, увы, не лишён недостатков. Осуществляемая средствами этой программки блокировка носителей касается только текущего компьютерного устройства. На другом ПК, на другом ноутбуке флешка не будет защищена от записи. На любом новом устройстве придётся запускать Ratool и проводить операцию по запрету записи данных касательно именно этого устройства. Благо, весит программка совсем мало, так что её можно поместить на флешку и всегда носить с собой. Ratool является программой для Windows, запускается с EXE-файла, следовательно, она не поможет в случаях подключения флешки к компьютерам на базе других операционных систем.
Редактор локальной групповой политики Windows
Ratool, по сути, являет собой упрощённый механизм блокировки съёмных носителей информации, который на своём личном или рабочем компьютере можно осуществить средствами самой Windows – с помощью редактора групповой политики. Последний нельзя использовать в редакции Windows Home, зато в редакции Pro с его помощью можно заблокировать флешки, SD-карты, оптические диски и прочие накопители как для всех, так и для отдельных учётных записей компьютера. Как работать с редактором в принципе и в части создания ограничений только для отдельных пользователей в деталях рассматривается в этой статье. В её п. 3 описан способ отключения записи данных на съёмные носители.***
Даже первый способ, не говоря уже о втором, хорош, когда флешка используется в ограниченном круге Windows-компьютеров. Если круг компьютеров широк, более уместными будут иные действия. Можно, например, отдельным способом обезопасить флешку от возможности проникновения вредоносного ПО. Ну а вопрос с блокировкой возможности удаления данных сторонними лицами желательно заменить на вопрос ограничения доступа к данным накопителя в принципе.
Защита флешки от вирусов
Защитить флешку от вирусов поможет механизм записи на неё специальных скрытых файлов с нулевым размером. Они имеют названия и расширения файлов автозапуска, под которые обычно маскируется вредоносное ПО, не удаляются, не перезаписываются. Они просто хранятся на флешке, не занимая места. Если вирус попытается перезаписать их, ему это не удастся сделать. Создавать такие файлы-обманки умеет, например, бесплатная портативная утилита Flash Defender, скачать можно на нашем облачном хранилище по ссылке:
https://cloud.mail.ru/public/GpFu/PxPLjziXf
Запускаем утилиту. В левой части окошка галочкой отмечаем флешку. Справа кликаем кнопку «Выбрать все», затем «Удалить».
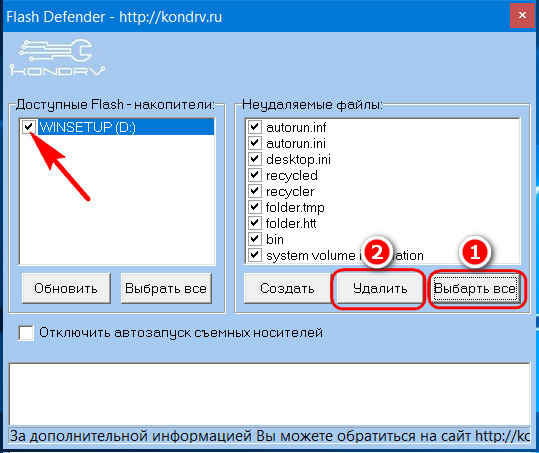
Если на флешке до этого существовали скрытые файлы с именами из перечня Flash Defender, они должны быть удалены, чтобы утилита могла создать свои такие файлы. Далее в правой части окошка снова жмём кнопку «Выбрать все» и жмём «Создать».
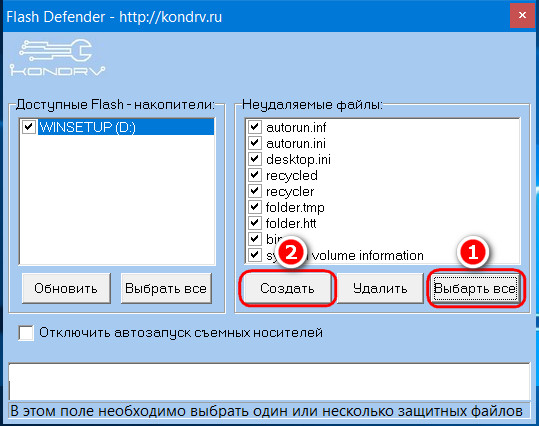
Всё – теперь можно не бояться подключать флешку к компьютеру каждого встречного-поперечного. Как минимум от классических сценариев распространения вредоносного ПО такая защита сработает.
Шифрование флешки
У Windows есть свой штатный механизм шифрования дисков и съёмных носителей BitLocker, но поскольку нам нужен универсальный способ доступа к данным флешки, его рассматривать в этом контексте никак нельзя. BitLocker не доступен в редакции Windows Home, засилье которых можем наблюдать на многих OEM-устройствах обывателей. Универсальный способ защиты может предложить кроссплатформенная программа TrueCrypt. Она шифрует носитель, запароливает доступ к нему. С ней можно работать в системах Windows (в том числе с портативной версией), Mac и Linux. Подробно работу этой программы мы рассматривали в статьях о «TrueCrypt инструкция» и EncFS.Защита файлов и папок от удаления и копирования
Иногда у владельцев ПК возникает желание защитить свои файлы от копирования и (или) удаления. Причинами по защите от копирования являются нежелание, чтобы кто-то воспользовался файлами. Во втором случае причины понятны – никто не хочет терять нужные документы, в них зачастую вкладывается немало труда. Кроме того файл по неосторожности могут удалить дети и даже взрослые домочадцы. Ни кому не хочется делиться с кем-то конфиденциальными данными или утерять их. Хорошо, что есть способы борьбы с проблемой с помощью средств Windows и хороших программ и утилит. О них и пойдет речь дальше.
Защита файлов от копирования средствами Windows
Для защиты компьютера от копирования на съемные носители необходимо внести некоторые изменения в реестр.
Итак нужно сделать следующее:
Нажать в левом нижнем углу «Пуск» либо две клавиши Win и R;
в окошке «Открыть:» написать regedit и нажать «Ok»;
отыскать строку HKEY_LOCAL_MACHINE и открыть дерево в следующей последовательности – /SYSTEM/CurrentControlSet/Control/;
в папке Control найти подпапку StorageDevicePolicies, если ее нет, придется создать;
открыть параметр WriteProtect двойным кликом; в окошко «Значение:» на место нуля вписать единицу, нажать «Ok».
В случае собственного создания папки StorageDevicePolicies, параметра WriteProtect в ней нет и его придется создать. В редакторе реестра нажать на правую кнопку мыши и в пункте «Создать» (впрочем, он единственный) выбрать подпункт «Параметр DWORD», дать имя новому параметру «WriteProtect» и изменить его значение на «1» по вышеуказанной схеме.
Проделав все операции, закрыть редактор и совершить перезагрузку ПК. Машина стала полностью защищенной от копирования на внешние носители.
Защита файлов от удаления средствами Windows
Для защиты документов от удаления придется создать в удобном месте папку, в которую в последующем можно скидывать файлы, потеря которых нежелательна. Выполняется такой алгоритм:
правой кнопкой мыши кликнуть на папку или файл, выбрать пункт «Свойства»;
во вкладке «Безопасность» нажать на «Дополнительно»;
в появившемся окошке во вкладке «Разрешения» нажать «Изменить разрешения…»;
во вновь появившемся окне нажать «Добавить»;
в следующем окошке написать «Все» и кликнуть на «Ok»;
наконец, откроется главное окно, в котором нужно поставить галочки на нужных пунктах. В общем случае хватит следующих пунктов: в столбце разрешить – «Чтение атрибутов», «Содержание папки/ чтение данных» и «Чтение дополнительных атрибутов»; в столбце запретить – «Удаление» и «Удаление подпапок и файлов».
Потом нажать на «Ok». Во всех ранее открытых окошках также кликнуть на эту кнопку. В конце процедуры появляется окно предупреждения, в нем нужно согласиться, нажав «Да». Теперь папка защищена от удаления помещенных в нее файлов.
Защита файлов и папок от удаления и копирования с помощью программ
Помимо средств Windows, разработано достаточное количество программ, они также помогают защитить файлы от копирования и удаления.
Kaspersky Kryptostorage
Программа Kaspersky Kryptostorage выполняет функцию не только по защите от удаления, но и по защите от бесконтрольного доступа. Она не влияет на скорость компьютера, т. к. не находится постоянно в работе.
FileProtection
Очень хорошей утилитой по защите от случайного удаления является FileProtection. Программка вписывается в контекстное меню. Чтобы воспользоваться ей, нужно щелкнуть правой кнопкой мышки на папку (чтобы защитить всю папку) или файл и выбрать пункт «Protect File». Чтобы снять ограничение – выбрать пункт «Unprotect File».
Port Locker
Хорошая программа по защите от копирования на USB носители – Port Locker. Сразу после установки предлагается установить пароль для быстрой блокировки/ разблокировки. Это дает возможность владельцу блокировать доступ к сети, принтеру и всем подключенным USB носителям на время его отсутствия. Программа проста в применении, пробный период – 30 дней.
Какое средство для борьбы по защите файлов лучше, зависит в итоге от подготовленности пользователя. Тот, кто разбирается в ПК, скорее выберет вариант использования Windows. Менее подготовленные или те, кто не хочет «заморачиваться» установят программы.
Главным итогом станет то, что поубавится головной боли.
Как защитить содержимое USB от копирования в Windows?
Если вы привыкли обмениваться большим количеством данных, таких как документы, изображения, аудио, видео, фильмы, часто с семьей и друзьями, то использование флэш-накопителя или USB-накопителя должно вам помочь. Действительно, он сделал передачу данных с одного компьютера на другой без какого-либо подключения к Интернету. Но в то же время это привело к риску копирования данных за несправедливые средства.
Если вы оставите свой USB-накопитель незащищенным здесь и там на рабочем столе или в другом месте, вы, скорее всего, подвергнетесь риску того, что любой злоумышленник может захватить его для доступа и копирования вашего содержимого.Таким образом, для вашей личной безопасности крайне важно защитить содержимое USB, поскольку оно может содержать конфиденциальные данные, которыми вы определенно не хотели бы делиться с кем-либо еще.
Теперь возникает вопрос, как вы решаете задачу защиты USB от копирования? Вот почему мы здесь, чтобы помочь вам узнать, какие шаги и меры могут быть предприняты для защиты USB. Здесь, в этой статье, мы упомянули два популярных USB-инструмента защиты от копирования, которые выполняли бы работу по защите данных.
Метод № 1: Защита USB-накопителя от копирования с помощью USB-защиты от копирования
USB-защита от копирования является одним из самых популярных инструментов безопасности USB, который в последнее время приобрел большую известность, потому что его колоссальной производительности.
Шаг 1. Загрузите USB Copy Protection и запустите программу установки после установки.
Шаг 2. Вставьте USB-накопитель в порт компьютера и предположите, что на USB-накопителе много данных.После запуска программы на главном экране выберите USB-диск, который вы хотите защитить.
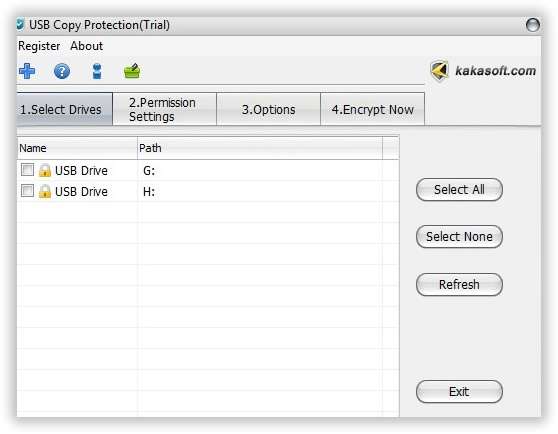
Шаг 3. Перейдите на панель «Настройки разрешений», где вы можете установить ограничения для пользователей на использование USB-накопителя и его содержимого. Например, опции Доступ на чтение, Доступ на запись, Полный доступ, Настраиваемый доступ позволяют пользователю ограничивать права на чтение и запись в соответствии с вашими требованиями.
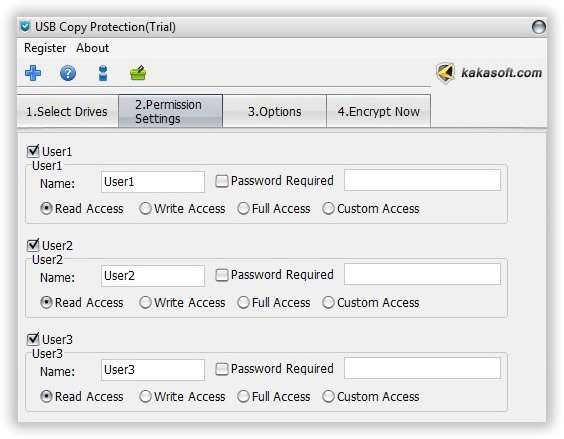
Шаг 4.Теперь перейдите в раздел «Опции» и установите подходящую степень защиты в соответствии с риском, которого вы так боитесь.
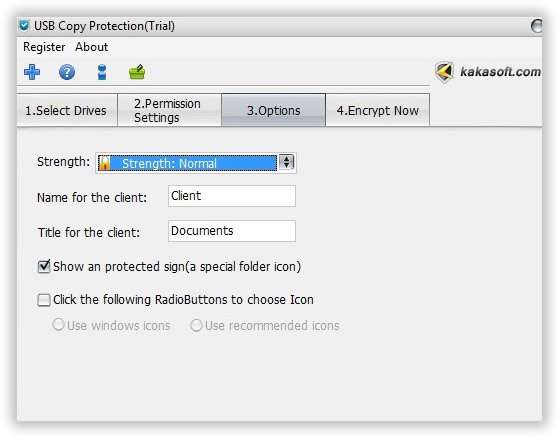
Шаг 7. Перейдите на панель «Зашифровать сейчас» и введите свой пароль администратора или пароль «123456», если вы в настоящее время используете пробную версию инструмента.
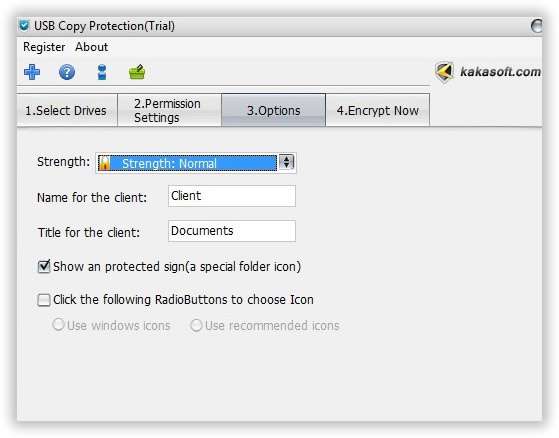
Шаг 8. Нажмите кнопку «Защитить», чтобы запустить защиту USB от копирования с постели. Сейчас; если USB-накопитель защищен, его можно оценить, введя упомянутый пароль для доступа к содержимому накопителя.
Метод № 2: Защита USB-накопителя с помощью USB Locker Tool
iSeePassword Folder Locker Pro — замечательный инструмент защиты USB, который можно использовать для защиты паролем USB-накопителя, файла, папки и карты памяти и других устройств. Одной из интересных функций является то, что он может держать файл, папку, USB в режиме маскировки, изменяя их значки и их внешний вид, посторонние люди будут перенаправлены. Но здесь, в этой теме, мы ограничиваем обсуждение только защитой USB.Шаги по использованию инструмента объясняются следующим образом:
Шаг 1. Сначала загрузите программу с официального сайта и запустите файл программы для установки инструмента.
Шаг 2. Теперь, после завершения установки, вставьте USB-флешку в порт компьютера.
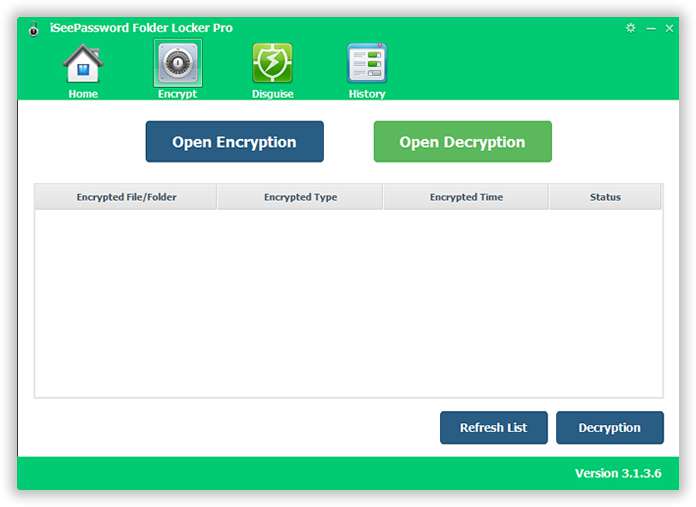
Шаг 3. Выберите свой USB-накопитель, и вам будет предложено установить размер области шифрования. Нажмите «Установить», чтобы установить пароль.
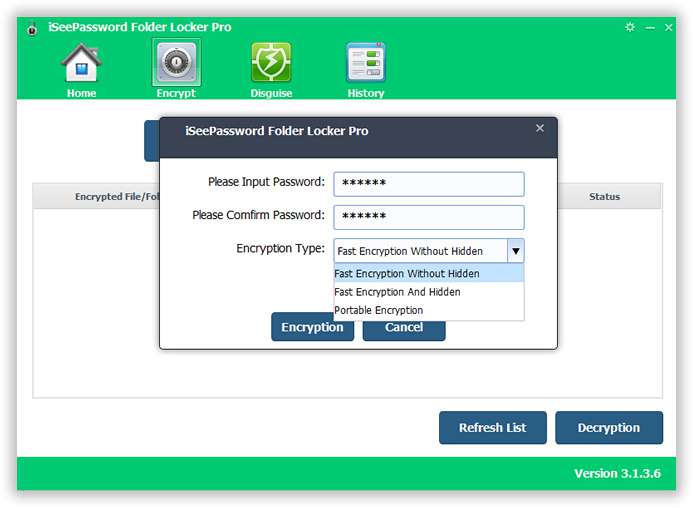
Шаг 4. Введите свой пароль и нажмите «ОК», чтобы применить изменения в появившемся всплывающем меню.Когда шифрование USB-защиты завершено, нажмите кнопку «ОК», чтобы завершить процесс.
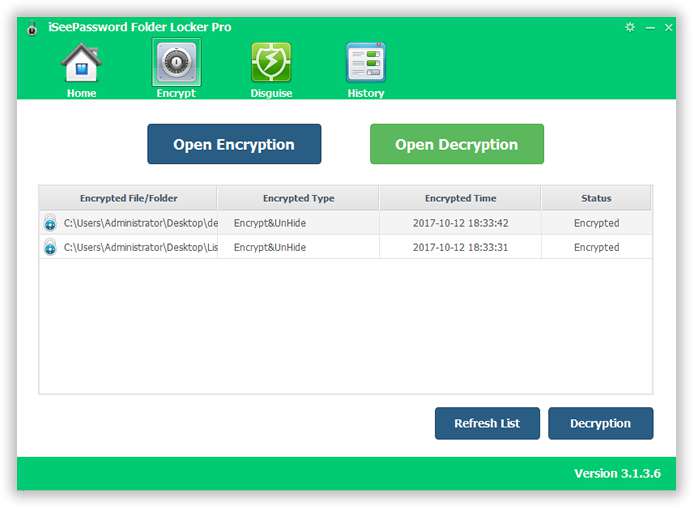
Шаг 6. Теперь откройте тот же USB-накопитель на вашем компьютере, вы также найдете файлы, папки в вашем USB скрыты, но на этот раз вас попросят ввести пароль. Это означает, что защита паролем была установлена правильно.
Вывод:
Данные являются наиболее важным аспектом в современном поколении, и, таким образом, защита данных может обеспечить безопасность пользователя с разных точек зрения.И когда речь идет о USB-накопителе, который более уязвим для эксплуатации из-за своей более легкой оценки, для пользователя становится гораздо важнее защитить содержимое USB от неправильного использования. Методы, упомянутые выше в этой статье, могут быть использованы любым, кто знает базовые знания компьютера.
Статьи по теме:
.Обновлено: 06/06/2020 от Computer Hope
Существует несколько способов включить или отключить защиту от записи на USB-накопителе и в файлах, которые в нем содержатся. В зависимости от вашего устройства вы можете использовать аппаратный переключатель для переключения защиты от записи всего диска. Вы также можете изменить параметры только для чтения для устройства и его файлов в операционной системе Windows.
Аппаратный переключатель защиты от записи
Некоторые флэш-накопители USB имеют переключатель защиты от записи сбоку или снизу.Переключатель защиты от записи полезен для защиты содержимого вашего диска от вредоносных программ, когда вам необходимо просмотреть их на общедоступном компьютере. Если на вашем устройстве есть этот переключатель, переместите его в положение «Блокировка». Это действие эффективно переводит все файлы и само устройство в режим только для чтения.
Использование DiskPart для изменения настроек только для чтения
Вы можете использовать утилиту командной строки Windows DiskPart, чтобы включить или отключить режим только для чтения на USB-накопителе.
- Нажмите Win + R , чтобы открыть окно «Выполнить».Введите diskpart и нажмите Enter.
- Если вы получили запрос контроля учетной записи пользователя, запрашивающий разрешение на продолжение, нажмите Да, .
- В командной строке DISKPART> введите list disk и нажмите Enter.
Используйте размер диска, чтобы определить, какой из них является вашим USB-накопителем. В этом примере мы знаем, что Disk 1 — это наш USB-накопитель, поскольку его размер указан как 14 GB .
- Выберите флэш-накопитель USB с помощью команды select disk . В этом примере мы хотим работать с диском 1, поэтому команда выбирает диск 1 .
- Вы можете перечислить атрибуты диска с помощью команды атрибуты диска .
- Чтобы очистить атрибут «только для чтения» (делая диск доступным для записи), используйте команду attribute очистка диска только для чтения .
Или, чтобы установить атрибут только для чтения (делая флэш-диск защищенным от записи), используйте команду атрибуты набора дисков только для чтения .
- Когда вы закончите, введите и выход , чтобы выйти из программы.
Изменение разрешений безопасности в свойствах флешки
Если при использовании DiskPart , как подробно описано в разделе выше, очистка атрибута «только для чтения» флэш-накопителя USB не работает, возможно, потребуется изменить разрешения безопасности.Разрешения безопасности могут быть установлены так, чтобы у всех пользователей были только права на чтение файлов на флэш-диске.
Чтобы проверить необходимость изменения разрешений безопасности, выполните следующие действия.
ЗаметкаЕсли приведенные ниже шаги не работают для вашей флэш-накопителя, это может препятствовать изменению разрешений из-за блокировки какой-либо программой безопасности. В этих случаях вы не сможете сделать флэш-накопитель доступным для записи. Вам также может потребоваться иметь права администратора на компьютере, чтобы изменить разрешения.
- Откройте Мой компьютер или Проводник.
- Найдите USB-накопитель в списке дисков, подключенных к компьютеру.
- Щелкните правой кнопкой мыши значок флэш-накопителя и выберите Свойства во всплывающем меню.
- На вкладке Общие проверьте запись Файловая система , чтобы увидеть, как форматируется флэш-диск. Выберите соответствующую ссылку ниже в зависимости от типа файловой системы.
NTFS файловая система
- В окне Свойства перейдите на вкладку Безопасность .
- Нажмите кнопку Изменить под разделом Группа или имена пользователей .
- В окне Разрешения щелкните запись Все , если она еще не выбрана. В разделе Разрешения для каждого убедитесь, что флажок Разрешить установлен для записи Изменить . Если он не установлен, установите флажок.
- Нажмите кнопку OK в окне Разрешения и свойства , чтобы сохранить изменение разрешений безопасности.
Если USB-накопитель по-прежнему доступен только для чтения после того, как установите флажок для записи Modify в шаге 7, повторите шаги и установите флажок для записи Full Control . Проверьте, позволяет ли флэш-накопитель USB изменять его содержимое сейчас.
Если вы хотите настроить флэш-диск только для чтения для всех пользователей, на шаге 7 снимите все флажки в столбце Разрешить , кроме записи Чтение .
Файловая система FAT
- В окне свойств перейдите на вкладку Sharing .
- На вкладке «Общий доступ» нажмите кнопку Advanced Sharing .
- В окне расширенного общего доступа установите флажок Поделиться этой папкой .
- Нажмите Разрешения кнопку.
- В окне Разрешения щелкните запись Все , если она еще не выбрана. В разделе Разрешения для каждого убедитесь, что для записи Изменить установлен флажок Разрешить .Если он не установлен, установите флажок.
- Нажмите кнопку OK в окнах Permissions , Advanced Sharing и Properties , чтобы сохранить изменение разрешений.
Если флеш-накопитель USB по-прежнему доступен только для чтения после того, как установите флажок для записи Modify в шаге 9, повторите шаги и установите флажок для записи Full Control . Проверьте, позволяет ли флэш-накопитель USB изменять его содержимое сейчас.
Если вы хотите настроить флэш-диск только для чтения для всех пользователей, на шаге 9 снимите все флажки в столбце Разрешить , кроме записи Чтение .
Защита отдельных файлов
Вы всегда можете изменить защиту от записи для отдельных файлов и папок на съемном диске. См. Следующую страницу для получения дополнительной справки и информации о настройке файлов.
,Как снять защиту от записи с USB в Windows 10/8/7?
В настоящее время большинство из нас имеют один или несколько USB-накопителей, которые обычно используется для хранения и передачи данных между компьютерами, создания рабочего пространства Windows To Go, установки и запуска переносимых приложений, подключения к беспроводная сеть и резервные копии файлов. Некоторые пользователи, которые часто используют USB диски могут встретить следующие сообщения об ошибках.
Ошибка при форматировании USB: «Когда я форматирую свой USB-накопитель, показывает сообщение об ошибке — Диск защищен от записи.Я пробовал разные методы для решения этой проблемы, но все не работают. Нет переключателя защиты от записи в теме. Это SanDisk Cruzer Edge 8 Гб USB. Я использую Windows 7. Пожалуйста, дайте мне решение, чтобы исправить это. «
Ошибка при копировании файла на USB: » При попытке передачи файлов с моего компьютера с Windows 10 на USB-накопитель Kingston DataTraveler 32 ГБ, получено сообщение об ошибке — Диск защищен от записи. Снять защиту от записи или используйте другой диск. Теперь я не могу ни копировать файлы на USB-накопитель, ни создавать новые файлы с USB-накопителя.ПК обновлен с Windows 8.1. Как отключить защита от записи? »
Что такое защита от записи по USB?
Защита от записи (также называемая только для чтения) может быть физической или виртуальной. USB-накопитель с защитой от записи имеет возможность предотвращать появление новых файлов пишутся или старые файлы меняются. Как правило, это означает, что вы можете только читать данные, которые уже хранятся на USB, но вы не можете удалить или изменить их. Используя защиту от записи, вы можете убедиться, что данные не случайно перезаписано или стерто.
Как эффективно снять защиту от записи с USB-накопителя?
Если вы читаете этот пост, вы должны быть одним из них. Глубоко дышите и сохраняйте спокойствие. нет независимо от того, используете ли вы Windows 7, Windows 8 или Windows 10, я собираюсь идти Вы через несколько простых шагов, чтобы снять защиту от записи и сделать вашу флешку диск или SD-карта для записи снова.
Шаг 1. Проверьте переключатель защиты от записи, если он доступен
Некоторые USB-накопители имеют физический переключатель, который позволяет блокировать или разблокировать запись защита.Расположение переключателя на USB-накопителе будет другим. Делать убедитесь, что переключатель блокировки сдвинут в положение разблокировки. Вы не сможете перевести файлы на USB-накопитель, если он заблокирован.
Если переключатель защиты от записи на USB-накопителе выключен, но ошибка все еще появляется Если на USB-накопителе нет физического переключателя, перейдите к шагу 2.
Шаг 2. Очистите атрибуты только для чтения с помощью утилиты DiskPart
2.1. Нажмите комбинацию клавиш Windows + R на клавиатуре.Во всплывающем диалоговом окне «Выполнить» введите diskpart и нажмите Enter или нажмите «ОК», чтобы открыть DiskPart Командная строка
2.2. Введите следующие команды одну за другой и нажимайте Enter после каждого:
список дисков — будут отображены все диски, подключенные к компьютеру, включая внутренние жесткие диски.
выберите диск n — где n — номер USB-накопителя. Вы можете использовать Размер столбца, чтобы определить, какой это.
- Атрибуты диска
очищаются только для чтения — измените свойства USB таким образом, чтобы он больше не только для чтения.
2.3. Закройте командную строку DiskPart и снова подключите USB-накопитель , чтобы проверить, устранена ли ошибка защиты от записи . Если нет, пожалуйста попробуйте следующий шаг.
Шаг 3. снять защиту от записи путем редактирования реестра
3.1. Нажмите комбинацию клавиш Windows + R на клавиатуре. Во всплывающем диалоговом окне «Выполнить» введите regedit и нажмите Enter или нажмите «ОК», чтобы открыть реестр Редактор.
3.2. Разверните записи в левой панели, чтобы перейти по следующему пути:
HKEY_LOCAL_MACHINE \ SYSTEM \ CurrentControlSet \ Control \ StorageDevicePolicies
3.3. На правой панели дважды щелкните на WriteProtect или щелкните на нем правой кнопкой мыши. и выберите «Изменить». Во всплывающем окне вы можете обнаружить, что значение data «установлено в 1, что означает, что текущий компьютер включен с защитой от записи на запоминающем устройстве USB. Чтобы отключить его, вам нужно изменить значение с 1 на 0 и нажмите кнопку ОК, чтобы применить изменения.
3.4. Закройте редактор Regedit и снова подключите USB-накопитель к компьютеру, и вы должен найти USB защита от записи была удалена. Если нет, пожалуйста, следуйте Шаг 4.
Советы по шагу 3:
Шаг 4. Отформатируйте защищенный от записи USB-накопитель с помощью бесплатного менеджера разделов
Если вы выполнили все действия, описанные выше, и все еще не можете удалить запись Защита от USB-накопителя может быть вызвана повреждением файловой системы.Чтобы уладить это, вы можете попробовать отформатировать USB-накопитель. Проблема в том, как отформатировать защиту от записи USB?
AOMEI Partition Assistant Standard — это бесплатное программное обеспечение для управления разделами и инструмент управления дисками для компьютеры под управлением 32-разрядной или 64-разрядной версии Windows 10, Windows 8.1 / 8, Windows 7, Vista и XP. Он поддерживает все типы дисков, включая механический жесткий диск, SSD, SSHD, внешний жесткий диск, USB-накопитель, SD-карта и т. Д. отформатируйте USB-накопитель легко и быстро.
Чтобы воспользоваться более продвинутыми функциями, такими как восстановление потерянного p
.были одним из лучших технологических изобретений за последние годы. В наши дни можно носить с собой флешку или карту памяти с сотнями гигабайт в вашем кармане. К сожалению, рост числа портативных USB-накопителей облегчает распространение вредоносных файлов с компьютера на компьютер. Перед открытием USB-накопителя с непроверенным содержимым всегда целесообразно сначала проверить его на наличие вредоносных программ.
Windows имеет несколько скрытых настроек, которые позволяют немного больше контролировать доступ и запись на USB-устройства хранения данных. Например, диск может быть защищен от записи, что означает, что на него нельзя записать данные. Обычно для этого вам понадобится небольшой переключатель на самом устройстве. Вы также можете полностью запретить доступ к USB-накопителям, чтобы они вообще не отображались в Windows. Это может быть полезной мерой безопасности, если у вас есть неосторожные пользователи, которые постоянно вставляют диски с вредоносными файлами.
Эти настройки в основном основаны на реестре, поэтому вы должны использовать Regedit или стороннюю утилиту, которая может сделать это за вас.Здесь мы покажем вам несколько способов защиты от записи или запрета доступа к USB-накопителям.
Примечание: Эти параметры влияют только на локальную систему, поэтому, хотя на вашем компьютере может быть установлена опция защиты от записи, другие системы по-прежнему будут иметь полный доступ на чтение и запись. Помимо одного решения, приведенного ниже, все USB-устройства хранения данных будут иметь одинаковую настройку, поэтому вы не сможете выборочно выбирать, какие диски имеют доступ для записи, а какие нет.
1. USB Disk ManagerUSB Disk Manager — это простой в использовании инструмент, который имеет три основные функции для устройств хранения USB.Первый — это стандартная защита от записи, которая делает все вставляемые устройства доступными только для чтения. Вставка любого диска после этого изменения приводит к тому, что параметры вырезания, копирования, удаления и переименования исчезают в контекстном меню проводника правой кнопкой мыши. Также не работают сочетания клавиш Del или Ctrl + X.


Опция Execute Deny является полезной мерой безопасности, поскольку она останавливает любые исполняемые файлы, запущенные с диска. Это удобно, если вы получили диск и не уверены в безопасности содержимого.Третий вариант полностью отключает запоминающие устройства USB. Это означает, что они не отображаются в Проводнике Windows и не могут быть прочитаны или записаны.
Отключение автозапуска в настройках может быть полезно для старых систем, поскольку применение настроек только для вошедшего в систему пользователя означает, что другие пользователи могут иметь различные конфигурации USB-устройств. Возможность копирования программы на USB-диски и ее автозапуска устарела, поскольку в Windows 7 и более новых системах автозапуск USB полностью отключен. USB Disk Manager является портативным и занимает всего около 1 МБ памяти, работающей в фоновом режиме.
Загрузить USB Disk Manager
2. Защита от записи USB
Защита от записи USB — это инструмент, который очень прост в использовании и достаточно информативен, чтобы пользователи знали, что он делает. Существует три основных варианта, верхний вариант, вероятно, самый полезный, который обеспечивает защиту от записи на устройствах хранения, поэтому они не могут быть записаны. Блокировка USB-устройства отключит драйвер USB-накопителя Windows, поэтому устройства даже не будут распознаваться системой.


Последний параметр запрещает запуск автозапуска на устройствах USB, хотя автозапуск отключен в Windows 7 и более новых системах в любом случае.Следовательно, это может быть полезно только для более старых операционных систем. Внизу вы можете создать пароль, который необходим при открытии пользовательского интерфейса для изменения любых настроек. Однако это не очень безопасно, поскольку пароль хранится в виде обычного текста в реестре, и вы можете просто использовать другой способ, чтобы обойти его.
Загрузить USB Write Protect
3. Phrozen Safe USB
Phrozen Safe USB — довольно простой инструмент, который выполняет простую задачу по изменению состояния защиты от записи USB-накопителей, которые вы подключаете к системе. ,По умолчанию полный доступ позволяет изменить настройку только на чтение, что предотвращает запись на устройство. Другой вариант — отключить, который запрещает доступ к USB-накопителям путем отключения драйвера USB-накопителя.


Просто выберите необходимую опцию и вставьте или заново вставьте USB-накопитель, чтобы изменения вступили в силу. Phrozen Safe USB имеет контекстное меню иконки в трее, чтобы быстро переключаться между режимами, если вы хотите оставить его работать в фоновом режиме. Существуют дополнительные опции, чтобы отключить диалог автозапуска USB, запустить инструмент с Windows и установить пароль при открытии окна или изменении режима доступа.Phrozen Safe USB — это также портативная программа.
Загрузить Phrozen Safe USB
4. Режимы доступа URC
Режимы доступа URC — это средство защиты, позволяющее включать или отключать ряд системных настроек. После настройки программа блокируется паролем. Интересная вещь об инструменте — он меняет разрешения безопасности в системном реестре для каждого параметра, поэтому вы не можете использовать другие методы здесь, запускать файлы .REG или редактировать реестр, не зная о сбросе разрешений.


Нам интересны две опции: режим доступа через USB и режим блокировки для вставленных устройств. Режим доступа — это стандартная опция, позволяющая USB-накопителям по умолчанию иметь полный доступ для чтения и записи, делать их доступными только для чтения или делать устройства невидимыми для системы. Параметр блокировки аналогичен полному отключению, основное отличие состоит в том, что после перезагрузки устройства могут быть распознаны системой, но не открыты и не доступны.
Существуют также варианты включения / выключения дисков ROM, редактор реестра, редактор групповой политики, диспетчер задач, командная строка и параметры файлов / папок.Пароль эффективен против несанкционированного доступа обычными пользователями, но настройки все равно могут быть изменены такой программой, как PC Hunter, если вы забудете его. Режимы доступа URC — это автономный переносимый исполняемый файл, но убедитесь, что у вас есть программа архивации, удобная для загрузки файлов в архиве RAR.
Загрузить режимы доступа URC
5. Диспетчер доступа к USB-дискам Wenovo
Диспетчер доступа к USB-дискам— это самый простой в использовании инструмент, имеющий только три варианта на выбор.По умолчанию система будет иметь доступ как для чтения, так и для записи, это можно изменить только для чтения, чтобы предотвратить запись любых данных, или отключить, чтобы устройство не отображалось в Проводнике, отключив драйвер USB-накопителя.


После того, как выбор сделан, нажмите Применить и (повторно) вставьте все USB-устройства хранения данных, чтобы изменения вступили в силу. Несмотря на то, что программа загружается со словом «setup» в имени файла, на самом деле это переносимый исполняемый файл.
Загрузить Wenovo USB Disks Access Manager
6. Отключение USB-доступа или защита дисков от записи путем редактирования реестра
По большей части описанные выше инструменты отключают или включают доступ USB-устройства к записи через реестр, и одно простое изменение значения делает это. Полный отказ в доступе к USB-устройству — это еще одно изменение значения реестра.
Мы не будем здесь описывать ручное редактирование реестра для защиты от записи USB-накопителя, как это описано в другой статье. Если вы хотите знать, как это сделать, прочитайте статью и раздел о редактировании реестра самостоятельно, чтобы включить защиту от записи.
Мы также рассмотрели, как отключить съемные устройства хранения, такие как USB-накопители, путем редактирования реестра в другом месте. Помните, что подключенные запоминающие устройства USB должны быть переустановлены для внесения изменений.
7. Защита от записи на одном USB-устройстве
Недостатком вышеописанных методов является то, что изменения затрагивают все устройства, подключенные к системе. Все USB-накопители, карты памяти или жесткие диски будут защищены от записи до тех пор, пока настройка не будет изменена на полный доступ.Это решение защищает от записи только те диски, которые вам нужны в локальной системе, другие системы по-прежнему будут иметь полный доступ.
1. Откройте командную строку администратора (нажмите Ctrl + Shift + Enter после ввода cmd в Пуск) и введите Diskpart .
2. Введите Список дисков , чтобы просмотреть список подключенных дисков. Найдите номер, соответствующий запоминающему USB-устройству, которое вы хотите защитить от записи, и введите Выберите Диск № .


3. Тип Атрибуты диска установлены только для чтения , чтобы подтвердить, что установлено только чтение, вы можете дополнительно набрать атрибутов диска .Если «Только для чтения» говорит «Да», значит, он был успешным, и ваш диск защищен от записи при следующей вставке. Введите Exit и закройте командную строку. Чтобы отключить защиту от записи для этого диска, введите Attributes disk clear readonly вместо этого.


Этот метод не является безопасным решением, поскольку идентификатор, присвоенный устройству в реестре, отличается в зависимости от того, к какому USB-порту оно подключено. Используйте другой другой порт, и будет создан новый идентификатор с новым значением защиты от записи, обеспечивающий полный доступ.Очевидный, но неэффективный обходной путь — это подключение диска ко всем портам USB по очереди и установка флага защиты от записи для каждого.
Совет: Можно защитить от записи определенный диск без использования Diskpart и при необходимости создать файл .REG, чтобы быстро включить или отключить настройку. Вам действительно нужно знать название оборудования для накопителя, но это должно быть достаточно просто для работы из списка USB-устройств. Перейдите к следующему разделу реестра:
HKEY_LOCAL_MACHINE \ SYSTEM \ CurrentControlSet \ Enum \ USBSTOR
Найдите в списке нужное имя диска и раскройте его, чтобы открыть ключ с уникальным идентификатором, также разверните его.Затем перейдите в Параметры устройства> Partmgr. При изменении значения атрибута со значения по умолчанию от 0 до 2 сделает диск доступным только для чтения на этом конкретном USB-порту.


Щелкните правой кнопкой мыши на Partmgr и экспортируйте ключ со значением атрибута, равным 0, а затем 2. Это позволит вам быстро щелкнуть любой из них, чтобы изменить состояние диска. Несколько уникальных идентификаторов внутри ключа имени устройства означает, что оно было вставлено в несколько портов USB, и каждый из них представляет отдельный порт.Измените значение атрибутов для каждого, чтобы защитить устройство во всех используемых портах.
,