Компьютер перестал видеть принтер hp: — , Canon, HP — F.ua
Компьютер не видит принтер через USB
Ответить точно на вопрос — почему компьютер не видит принтер, подключенный через USB разъем — сложно. Причин может быть много. Здесь рассмотрим если не все, то большинство из них. Прежде чем что-то делать нужно выключить печатающее устройство и компьютер. Подождать минуту и включить устройства. Если проблема осталась — читайте дальше.
Проверяем USB шнур
Выключаем принтер и отключаем USB шнур. Смотрим на разъемы в компьютере и в принтере. Если они грязные — чистим. Наверное, старая зубная щетка будет здесь кстати. Подключаем шнур. Если «не видит», подключаем через другой USB разъем компьютера. Если у вас стационарный ПК — подключаем к другому разъему сзади системного блока. Если проблема остается, отключаем, на время, другие периферийные устройства (веб-камеру, сканер, монитор, адаптеры и другие устройства). Подключаем один принтер и мышку с клавиатурой. Если проблема остается нужно подключить печатающее устройство другим USB-кабелем (желательно по толще и покороче).
Разбираемся с принтером
В идеале подключить принтер к другому компьютеру, установить драйверы и попробовать что-то распечатать. Если печать идет, значит проблема в нашем компьютере. Если другой компьютер так же не видит принтер, то я бы отнес печатающее устройство в сервисный центр.
Разбираемся с компьютером
Вирусы
Желательно проверить компьютер на вирусы и другую нечисть. Как это сделать подробно написал в статьях:
Желательно просканировать компьютер двумя антивирусными решениями и желательно отличными от антивируса, который у вас установлен. Например. Если у вас работает защитник Windows, то нужно проверить с помощью утилит Dr.Web CureIt и Kaspersky Virus Removal Tool. Я бы еще использовал Malwarebytes Anti-Malware Free и HitmanPro 3 из последней статьи в списке.
Восстанавливаем системные файлы
Если вирусы или что-то другое (кто-то другой) по ошибке или еще как-то повредили системные файлы их можно попробовать восстановить.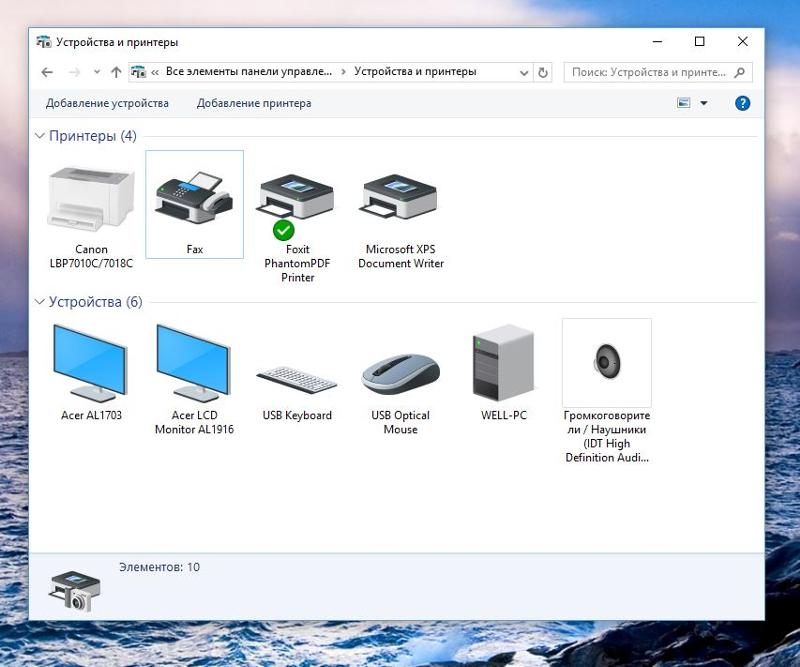
После восстановления системных файлов я бы установил все важные обновления для Windows.
Служба «Диспетчер печати»
Подробно о том как включить службу Диспетчер печати рассказал здесь. Служба должна быть включена и запускаться автоматически.
Драйвер
Если мы все перечисленное выше сделали и все равно при подключении по USB компьютер не распознает принтер нужно удалить драйвер печатающего устройства полностью. Как это сделать подробно рассказал в этой статье.
Затем, скачиваем свежий драйвер или с официального сайта или с Printerprofi.ru и устанавливаем. Желательно скачать полный драйвер, если такой имеется. Как установить подробно рассказал в следующих статьях:
Мне было бы очень приятно, если вы напишите в комментариях, что помогло в вашем случае.
Близкие статьи:
Печатайте с удовольствием.
Почему ноутбук или компьютер не видит принтер через USB в Windows 7, 10 и что делать
В это статье мы рассмотрим подробной все возможные причины, почему принтер может не определиться по USB, через Вай-Фай или по локальной сети. Будут данны варианты устранения плохого подключения, переустановки программного обеспечения, правильной настройки оборудования и службы печати, проблемы с операционной системой и еще несколько других. Инструкции применимы для любых моделей устройств фирм Canon, HP, Epson, Samsung, Xerox, Brother, OKI, Kyocera.
Несмотря на бурное развитие беспроводных технологий, многие пользователи и далее применяют USB кабеля для подключения своей печатающей техники.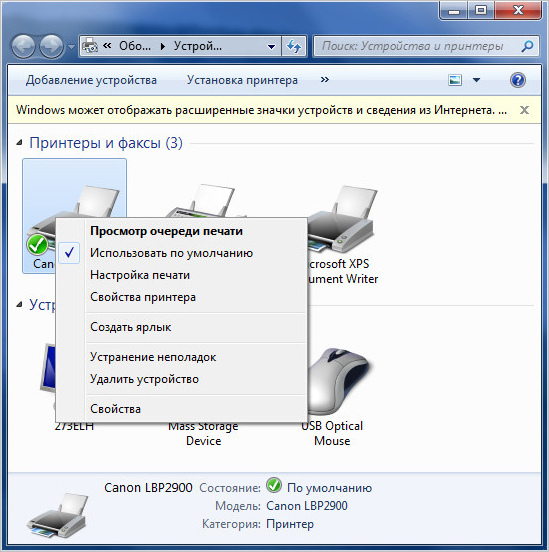 Проблема, когда ноутбук или компьютер не видит принтер, часто возникает именно по этой причине в процессе установки. «Комп» попросту не находит печатающее устройство или не распознает его на выбранном порту.
Проблема, когда ноутбук или компьютер не видит принтер, часто возникает именно по этой причине в процессе установки. «Комп» попросту не находит печатающее устройство или не распознает его на выбранном порту.
Нередки случаи, когда ПК перестал видеть аппарат для печати в операционных системах Windows 7, 8, 10 в локальной сети или через WiHi. Хотя раньше техника исправно работала без сбоев и проблем. К тому же, принтера может не оказаться в диспетчере устройств, что сигнализирует о «слетевших» драйверах.
Содержание статьи:
Неправильное подключение
Если только купили новое печатающее устройство или подключаете старую технику к новому ПК, но Виндовс даже не хочет определять устройство, то первым делом следует проверить правильность подключения.
- ЮСБ кабель следует подключать во вход на корпусе принтера именно для него. Часто многие путают его с Ethernet разъемом, что может даже навредить технике. Второй конец кабеля, где плоский металлический штекер, воткните во вход на задней панели компьютера. Никогда не используйте выходы на передней стороне корпуса, так как они не имеют прямой связи с материнской платой. Не применяйте удлинителей USB шнура. Перепроверьте соответствие версий интерфейса. Версия 2.0 подключается в черные входы, а 3.0 в синие. Это тоже важный момент.
- WiHi связь не всегда имеет устойчивый сигнал, а из-за очень интенсивного ее использования, часто пропадает. Больше это касается офисов, так как в домашних условиях много потребителей нет. Кроме того, могут быть выключены роутер или сменены настройки сети (название и код доступа). Не лишним будет это перепроверить.
Поврежден кабель
Физическая целостность шнуров не менее важна для правильной работы техники. Тщательно проверьте используемые кабеля на предмет повреждений, обрывов, порезов, перегибания. Сделайте осмотр штекеров, чтобы узнать их реальное состояние. Если сам принтер или ПК часто используется с другой техникой, то стоит заглянуть на его входы и состояние крепления с кабелями подключения. Соединение должно быть четким, ничего не должно болтаться, никаких натяжек шнуров не допускается.
Соединение должно быть четким, ничего не должно болтаться, никаких натяжек шнуров не допускается.
Проблема с драйверами
Часто ноутбук не видит периферийную технику в операционных системах Windows 7 или 8 из-за «слетания» драйверов. Это специальное программное обеспечение, которое руководит работой принтера в процессе печати. Чтобы проверить наличие такой проблемы, следует произвести несколько простых шагов:
- Нажмите «Пуск», справа найдите ярлык «Компьютер», нажмите на нем правой кнопкой мыши, в меню выберите «Управление».
- Слева в списке нажимаем на «Диспетчер устройств».
- В списке ищем свой принтер по названию модели, вызываем контекстное меню мышкой, заходим в свойства.
- Если вместо надписи «Устройство работает нормально» у Вас пишет что-то другое, то установите свежие версии драйверов.
Выбрано другое устройство печати
Принтер, на который отправляются задания печати, должен быть выбран основным по умолчанию на ноутбуке или компьютере пользователя, чтобы задания автоматически попадали к нему. Чтобы это проверить, следует через панель управления зайти в раздел «Устройства и принтеры», дождитесь когда отобразятся в списке все модели техники, выберите свой «девайс». Потом правой клавишей мыши вызываем меню, в котором выбираем пункт «Использовать по умолчанию», если до этого он не был выбран.
Не запущена служба печати Windows
Кроме драйверов, работой печатающей техники в ОС Виндовс управляет специальная служба. Речь идет о «Диспетчере печати», запуск которой в данную минуту нужно проверить. Для этого запустите оснастку «Управление», как это показано в первом пункте раздела по драйверам. Далее:
- Справа в конце выберите ярлык «Службы», дождитесь когда отобразятся все службы, найдите «Диспетчер печати».
- Из контекстного меню заходим в свойства, проверяем, чтобы у Вас все совпадало как на нашем скриншоте.
- Если кнопка «Запустить» активна, то воспользуйтесь ее для повторного запуска.

Особенности Windows 10
После обновления Вин 10 у многих система перестала находить печатающие устройства или, они просто перестали работать сами по себе, хотя до «апдейта» все было отлично. В этом разделе найдете подробные инструкции действий для устранения неисправностей, когда Ваш ноутбук или компьютер не видит принтер через USB в Windows 10, с объяснениями и скриншотами для неопытных пользователей этой операционной системы.
Инструкции применимы, если Виндовс 10 выдает ошибки «Драйвер недоступен», «Работа приостановлена», «Принтер требует внимания». Ниже приведен правильный порядок действий в таких неординарных случаях для моделей печатающих устройств производителей HP, Canon, Samsung и других марок. Подробное внимание уделено ситуации проблем с драйверами, когда они не устанавливаются стандартным автоматическим методом.
Встроенные средства устранения проблем
Воспользоваться средством автоматического устранения проблем с принтером в «десятке» можно тремя способами:
- Зайдите в панель управления и там найдите ярлык «Устранение неполадок». Отыщите раздел «Оборудование и звук», а в нем пункт «Использование принтера».
- В панели управления можно сразу выбрать оснастку «Оборудование и звук», а в списке свое печатающее устройство (если оно там есть). Потом правой клавишей мыши выбрать «Устранение неполадок» из выпавшего меню.
- Скачать с сайта Майкрософт утилиту Printerdiagnostic10.
Независимо от выбранного способа запуска, будет активировано инструмент автоматического исправления. Утилита сканирует систему на наличие подсоединенных к ней устройств печати и проверяет наличие проблем с ними. Будет проверено: устойчивость и наличие соединений, актуальность и целостность драйверов. Система попытается сама автоматически исправить работу принтера.
Ручное добавление принтера
Если первый вариант с применением специальной утилиты не помог решить проблему, то попробуйте добавить устройство печати самостоятельно вручную. Для этого в панели управления найдите раздел «Принтеры и сканеры». Справа найдите кнопку добавления и нажмите ее. После начала поиска внизу будет ярлык «Нужный принтер отсутствует в списке». Нажмите его и в окне, которое появилось, выберите любой пункт более всего соответствующий Вашей ситуации.
Для этого в панели управления найдите раздел «Принтеры и сканеры». Справа найдите кнопку добавления и нажмите ее. После начала поиска внизу будет ярлык «Нужный принтер отсутствует в списке». Нажмите его и в окне, которое появилось, выберите любой пункт более всего соответствующий Вашей ситуации.
Установка драйверов вручную
Как еще один вариант, можно смело рассматривать скачивание и установку принтера через программу драйверов. Большая часть программного обеспечения печатающей техники имеет встроенные средства обнаружения. Чем и воспользуемся в нашем проблемной случае. При наличии установочного диска к принтеру можно считать, что Вам крупно повезло. Если такого носителя с драйверами найти не удалось, то загрузите последнюю версию драйверов с сайта производителя принтера.
Перед установкой набора новых файлов, старые, при их наличии, рекомендуется удалить для исключения конфликтов ПО. Чтобы вычистить систему от старых драйверов можно воспользоваться командой Windows+R, в окне набрать «printui /s», перейти на закладку «Драйвера», выбрать нужный пакет и удалить. В некоторых случаях перед удалением необходимо останавливать службу печати, а после запускать обратно. Это делается через командную строку запросами «net stop spooler» и «net start spooler» соответственно.
Советы и решения от производителей
Популярные производители техники не остались в стороне от проблем и выразили свое мнение по поводу проблемы. Можно прислушаться к их рекомендациям, которые подскажут в каком направлении следует двигаться для решения неисправности, когда не работает принтер на Windows 10.
- Canon уверяет в работоспособности своей техники со старыми драйверами в новой ОС. Кроме того, предлагает, в случае необходимости, скачать обновленное программное обеспечение со своего сайта.
- HP рекомендует попробовать устанавливать драйвера для Windows 7 или 8 на «девайсы» под управлением «десятки». Проблем не должно возникать.
- Для Epson «дрова» необходимо обязательно обновить, скачав предварительно файлы с сайта компании.

Средства от производителей техники
Аналогичные «Майкрософтовским» утилиты устранения проблем работы с принтером есть и у многих производителей печатающих устройств. Их работа заточена под модели своих устройств, что значительно повышает шансы при их использовании.
- Если используете одну из моделей HP, то обратите внимание на программу «Print and Scan Doctor».
- Для владельцев устройств печати от Кэнон — «Canon My Printer».
- Не лишены такой возможности и пользователи Эпсон. Им рекомендовано использовать «Epson Status Monitor».
- Для принтеров OKI при неисправностях для их поиска и устранения создано ПО «Brmainte».
- Самсунг диагностируем используя «Samsung Printer Diagnostics». Кроме принтеров сгодится для диагностики факсов, сканеров, поиска и установки дополнительного ПО.
- При работе с Brother помогает безотказно «BRAdmin Professional». Параллельно сканирует сеть, сервер печати, протокол SNMP на наличие проблем и неисправностей.
Видео инструкция
Решение проблем с поддержкой USB принтера в «десятке».
Не видит сетевой принтер
В случае если ПК не распознает сетевой принтер, основными проблемами могут быть:
- Устройство не «расшарено» или не может быть использовано в этот промежуток времени для удаленного доступа с других сетевых клиентов. Таким клиентом является любой ПК или ноутбук с выходом в локальную сеть.
- Принтер или «комп», к которому он подключен, находится в другой рабочей группе.
- Не включено сетевое обнаружение на родительском компьютере печатающего устройства.
- Выключен роутер, который используется для связи с принтером по Wi-Hi, или извлечен патч-корд Ethernet.
Проблемы в ОС
Неисправности или неправильные настройки отдельных компонентов операционной системы или самого компьютера могут влиять на работу печатающей техники.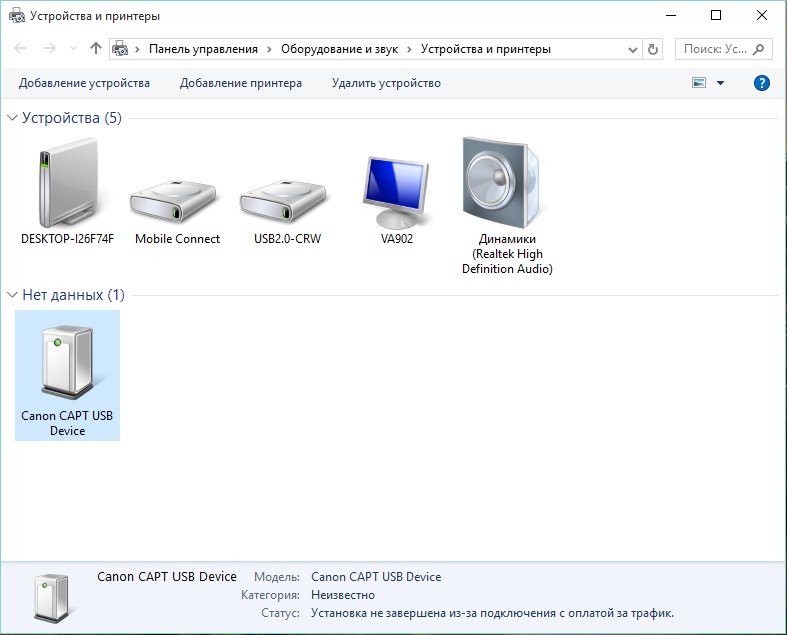 Подробней рассмотрим варианты проблем с антивирусным обеспечением, настройками БИОС, наличием вирусов, которые в первую очередь следует устранить, если ПК не видит принтер.
Подробней рассмотрим варианты проблем с антивирусным обеспечением, настройками БИОС, наличием вирусов, которые в первую очередь следует устранить, если ПК не видит принтер.
- Вредоносные программы могут негативно влиять на разные процессы внутри операционной системы. Печать не является исключением из этого простого правила. Проверьте свои диски антивирусом или даже бесплатной одноразовой утилитой наподобие Cure It от компании Doctor Web.
- Сам полноценный антивирус или встроенный Брандмауэр Windows также могут «обрезать» или блокировать сигналы от принтера, по ошибке считая их опасными. Попробуйте на некоторое время отключить свое антивирусное обеспечение или настроить в нем исключения для печатающей техники.
- Настройки BIOS позволяют легко отключать USB порты, что и могло произойти после его обновления или действий пользователя. Проверьте, чтобы контроллер ЮСБ портов был включен.
Неисправность самого принтера
Из перечня возможных причин неисправностей, из-за которых принтер не работает и отказывается печатать, нельзя исключать поломку одного из компонентов самого печатающего устройства. Это может быть что угодно, начиная от сломанного входа соединения на корпусе и заканчивая выходом из строя системной платы. Такой ремонт будет стоить дорого и произвести его в домашних условия неопытному пользователю не по силам самостоятельно. Следует воспользоваться услугами сервисного центра, где опытные мастера смогут починить технику.
Какая причина была у Вас?Poll Options are limited because JavaScript is disabled in your browser.Глюк драйвера 40%, 2 голоса
2 голоса 40%
2 голоса — 40% из всех голосов
Остановлена служба диспетчера печати 20%, 1 голос
1 голос 20%
1 голос — 20% из всех голосов
Настройки БИОС 20%, 1 голос
1 голос 20%
1 голос — 20% из всех голосов
Принтер «приказал долго жить» 20%, 1 голос
1 голос 20%
1 голос — 20% из всех голосов
Намудрил с подключением 0%, 0 голосов
0 голосов
0 голосов — 0% из всех голосов
По умолчанию был выбран нет то принтер 0%, 0 голосов
0 голосов — 0% из всех голосов
Антивирус 0%, 0 голосов
0 голосов
0 голосов — 0% из всех голосов
Вирусы 0%, 0 голосов
0 голосов
0 голосов — 0% из всех голосов
Всего голосов: 5
28. 03.2019
03.2019
×
Вы или с вашего IP уже голосовали.10 советов что делать, если ПК перестал видеть принтер
Заинтересоваться, почему компьютер не видит принтер HP, Canon, Samsung, Epson, Kyocera, Xerox, OKI, Brother или любого другого производителя, вам приходится, как правило, совершенно неожиданно. Казалось бы, ещё вчера можно было без проблем распечатать пару страниц — или по крайней мере периферийное устройство отображалось в списке доступных.Сегодня же ваш принтер, подключённый посредством USB-шнура, беспроводной сети или проводного интернета, остаётся не опознан, какие бы усилия вы ни предпринимали. Способ подключения, как и фирма-производитель, в данном случае значения не имеют: компьютер может отказаться видеть совершенно любой принтер — в статье мы расскажем, что предпринять, чтобы вернуть себе возможность распечатывать нужные документы.
Пошаговая инструкция, представленная ниже, столь же универсальна, что и описываемая проблема: просто следуйте алгоритму шаг за шагом, аккуратно выполняя все перечисленные действия. Не пренебрегайте отдельными разделами или шагами: может оказаться, что именно проигнорированные вами пункты помогли бы максимально быстро устранить неисправность. Шаги, которые не получается выполнить с первого раза, можете повторить, прежде чем перейти к следующему этапу: так вы полностью исключите случайные ошибки.
Что ж, переходим к подробному рассказу, по каким причинам комп не видит принтер в Windows 7, Windows 8 или Windows 10 — и что необходимо предпринять, чтобы нормализовать ситуацию. Возможно, отдельные пункты инструкций будут незначительно отличаться от того, что вы видите на своём экране — но принципиальных расхождений вы не обнаружите, и задача, будет гарантированно решена.
10 способов исправления причин, почему не видит принтер компьютер
Сразу оговоримся: неполадка может носить программный или аппаратный характер, то есть быть связана с работой операционной системы или «железа».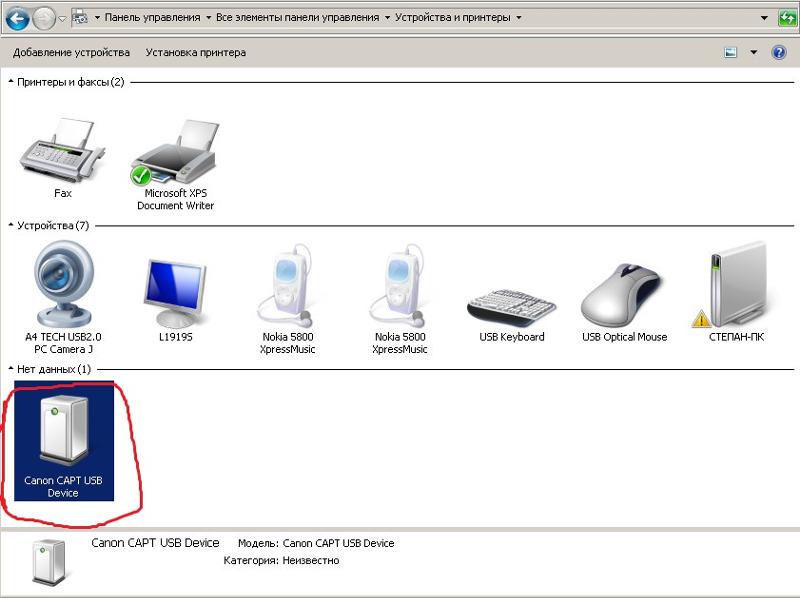 В первом случае все возможные неисправности вы легко устраните своими силами, без привлечения специалистов или товарищей-знатоков; во втором всё зависит от тяжести ситуации. Иногда решение аппаратной проблемы проще, чем вы могли бы себе представить; в остальных же случаях, если речь идёт о поломке, придётся обращаться за помощью профессионалов. Не стоит заранее отчаиваться: следуйте приведённому ниже алгоритму, — и, вполне вероятно, справитесь самостоятельно.
В первом случае все возможные неисправности вы легко устраните своими силами, без привлечения специалистов или товарищей-знатоков; во втором всё зависит от тяжести ситуации. Иногда решение аппаратной проблемы проще, чем вы могли бы себе представить; в остальных же случаях, если речь идёт о поломке, придётся обращаться за помощью профессионалов. Не стоит заранее отчаиваться: следуйте приведённому ниже алгоритму, — и, вполне вероятно, справитесь самостоятельно.
Способ #1: Если компьютер был выключен в режиме «сна», перезагрузите ПК и принтер
Первая проблема, с которой сталкиваются пользователи, разрешающие компьютеру переходить в режим сна или гибернации, — решается предельно легко. Если комп не видит принтер, просто выполните перезагрузку. В дополнение можете выключить, а затем включить и сам принтер — лишним это действие в любом случае не будет.
После нового включения удостоверьтесь, что на панели принтера моргает (или, в зависимости от модели) постоянно горит светодиод, извещающий о подключении к электросети. Если диод не подаёт признаков жизни, вполне возможно, что дело заключается в поломке «железа» — тогда остаётся нести устройство в ремонт.
Способ #2: Проверьте, какой принтер выбран для печати
Переходим к программным факторам. Часто случается, что, пытаясь отправить на печать документ, созданный в каком-либо текстовом редакторе, рисунок, сводную таблицу, вы не можете обнаружить в меню вывода нужный принтер. Соответственно, если вы уже нажали кнопку «Распечатать», не посмотрев, на какой принтер должен быть отправлен документ, никакого результата, скорее всего, вообще не будет.
Чтобы избавиться от неполадки, мешающей получить твёрдую копию файла, следуйте предлагаемой ниже инструкции:
- Вызовите любым подходящим способом «Панель управления».
- Чтобы ответить на вопрос, почему комп не видит принтер, вам необходимо при помощи размещённой в верхнем правом углу поисковой строчки перейти к пункту «Устройства и принтеры».
 Найти его также можно в разделе «Оборудование и звук».
Найти его также можно в разделе «Оборудование и звук».
- В перечне доступных устройств найдите нужное, на которое планируете отправить документ, и выберите для него в меню опций «Использовать по умолчанию».
- В идеале сразу после того, как вы проделаете описанные манипуляции, рядом со значком принтера, который не видел компьютер, появится зелёный кружок с белой галочкой.
- Как видите на следующем скриншоте, теперь выбранное устройство будет не только видимо компьютером — оно станет отображаться первым в списке доступных, так что вам даже не придётся разворачивать вложенное меню.
Способ #3: Воспользуйтесь средством устранения неполадок Windows
Как ни странно, это встроенное системное средство, известное малой эффективностью, может помочь справиться с рядом локальных проблем, включая и ситуацию, в которой компьютер не видит принтер. Программа работает в почти полностью автоматическом режиме: вам нужно лишь запустить «помощник» и, по завершении сканирования, согласиться на устранение обнаруженных проблем.
Итак, компьютер не видит принтер. Что делать, читайте в инструкции:
- Из меню «Пуск», при помощи поисковой строки, вызовите «Панель управления».
- Откройте основной раздел «Оборудование и звук».
- Другой вариант — скачать приложение Microsoft Printerdiagnostic, совершенно бесплатно доступное на сайте разработчика Виндовс. Установите программу и следуйте дальнейшим указаниям интерактивного помощника.
Дайте инструменту время на проверку возможных проблем: она может занять от десятка-другого секунд до нескольких минут. В результате вы увидите окошко с перечнем выявленных неполадок и предложениями по их исправлению. Часть неисправностей будет ликвидирована автоматически, ещё на этапе сканирования; устранение прочих вам понадобится подтвердить нажатием на соответствующую кнопку.
В результате вы увидите окошко с перечнем выявленных неполадок и предложениями по их исправлению. Часть неисправностей будет ликвидирована автоматически, ещё на этапе сканирования; устранение прочих вам понадобится подтвердить нажатием на соответствующую кнопку.
Способ #4: Проверьте подключение принтера к ПК
Казалось бы, ошибиться с подключением принтера к компу просто невозможно: спутать характерную форму разъёма или вовсе забыть подсоединить кабель не в силах даже неопытный пользователь. И тем не менее если компьютер пишет, что принтер не подключен, не поленитесь проверить, что «стыковка» устройств выполнена корректно.
Следуйте алгоритму:
- Посмотрите, вставлены ли контакты кабеля в разъёмы ПК и принтера. Дёргать за шнур не надо — если подключение есть, поплотнее вставьте штекеры в гнёзда. Расшатанный кабель можно временно примотать изолентой, но лучше сразу заменить его на новый: так вы гарантированно исключите проблемы подключения.
- Убедитесь, что ЮСБ-порт компьютера, который не видит печатающее устройство, находится в исправном состоянии. Сделать это довольно несложно: подключите любой съёмный носитель, например, флешку, и посмотрите, будет ли она опознана. Если проблема связана именно с портом, переподключите принтер к любому другому свободному разъёму. Аналогичным образом можете проверить и порт принтера; впрочем, сфера его использования крайне ограничена и, скорее всего, этот разъём находится в исправном состоянии.
- Посмотрите, включено ли устройство. Возможно, кроме видимой всем кнопки питания имеются дополнительные переключатели или тумблеры; может быть, наконец, вы просто не до конца вставили сетевой кабель в разъём характерной формы или розетку. Найденные недочёты, разумеется, нужно немедля исправить.
Приведённые в этом подразделе советы помогут только если компьютер перестал видеть принтер совершенно, и вы не видите в списке периферийных устройств даже намёка на оборудование. Если проблема возникает периодически, наилучшим решением будет обратиться в сервисный центр или, пока сохраняется возможность, обменять устройство по гарантии.
Если проблема возникает периодически, наилучшим решением будет обратиться в сервисный центр или, пока сохраняется возможность, обменять устройство по гарантии.
Способ #5: Проверьте индикаторы принтера
Светодиоды, встроенные в верхнюю или, реже, переднюю панель, предназначены для исчерпывающего описания возникающих в ходе работы проблем — правда, передаваемые сигналы ещё нужно прочитать. Огоньки на корпусе могут быть разного цвета: зелёного (обычно сигнализирует об исправности), оранжевого или красного. Если после подключения не загорается ни один светодиод, дело наверняка в поломке внутренней электрики — в этом случае самостоятельное решение вопроса маловероятно.
Вместе с тем не стоит ожидать, что огоньки будут гореть постоянно: как правило, так ведёт себя только диод кнопки питания, в то время как остальные подают сигналы периодически, по мере необходимости.
Для продукции Epson, Samsung, HP, Xerox, некоторых других компаний-производителей, печатающей по лазерной технологии, загорание красного светодиода может свидетельствовать о разных неполадках. В этом случае вы не столкнётесь с вопросом, почему принтер не подключается к компьютеру, но изучить возможные причины неисправности в любом случае интересно. Моргание красной лампочки извещает, что:
- В лотке не осталось ни листа бумаги.
- Бумага есть, но при подаче она была зажёвана.
- Вы вставили картридж не в соответствии с инструкцией — или, вынув его для замены, совсем забыли установить на место.
- «Внутренности» оборудования, которое не видит компьютер, засорены остатками упаковки, отломавшимися детальками, прочими инородными предметами.
- Сломались датчики состояния картриджа, загрузки или подачи бумаги, закрывания крышки корпуса принтера.
- Устройство не может установить связь с компом.
- Отказ вызван сбоем операционной системы, драйвера или иного программного обеспечения, используемого для печати.

- Тонер закончился или высыпался из картриджа — в этом случае перед дальнейшим исправлением проблемы не забудьте удалить из корпуса порошок.
Как показывает практика, чаще всего проблемы возникают с подачей бумаги и картриджами; к счастью, и решить такие вопросы проще всего — исчерпывающий ответ вы найдёте в прилагаемой производителем инструкции (обычно — в разделе «Устранение неполадок»).
Пошаговая инструкция по поиску неисправности по индикаторам
Если в штатном режиме принтер не подключается к компьютеру, что делать, расскажет следующая пошаговая инструкция:
- Убедитесь, что в лотке для подачи бумаги имеется хотя бы один листочек. Если нет — положите внутрь несколько штук и переходите к следующему шагу.
- Проверьте наличие внутри принтера, который не видит компьютер, картриджа, и при необходимости вставьте последний, зафиксировав до щелчка.
- Посмотрите, нет ли во «внутренностях» устройства зажёванной бумаги. Если таковая имеется, аккуратно извлеките её; возможно, предварительно потребуется достать картридж — по завершении операции не забудьте поставить его на место.
- Удостоверьтесь, что принтер подключён к компу. Проверьте состояние кабеля и контактов; может быть, их потребуется заменить на исправные.
- Если по прохождении всех этих этапов проблема всё ещё не решена, убедитесь, что картридж вставлен правильно, а печатающий или протягивающий механизм не заблокирован попавшими внутрь остатками упаковки или мелкими деталями.
- Перезагрузите оборудование — возможно, дело в аппаратном сбое, исправляемом простым циклом выключения-включения.
- Если ничего не помогает и по-прежнему не подключается принтер к ПК, самым разумным решением будет приступить к полноценному ремонту.
Очень часто вместо одного светодиода светится сразу несколько — например, зелёный и оранжевый (красный).
В такой ситуации одновременное загорание может свидетельствовать:
- О включении принтера или подготовке его к работе.
 Более редкий вариант — принудительная отмена печати.
Более редкий вариант — принудительная отмена печати. - О заклинивании поданной в принтер бумаги. Чаще всего зелёный светодиод продолжает гореть постоянно, в то время как лампочка другого цвета периодически загорается и гаснет или подмигивает. Как несложно догадаться, в этом случае перед началом каких-либо иных действий необходимо удалить из устройства остатки бумаги.
Можете попробовать, даже если оборудование находится в аварийном состоянии, распечатать подробный отчёт об имеющихся неполадках. Для этого требуется, не выключая принтер, подключённый к ПК, зажать кнопку, напротив которой мигает оранжевый или красный индикатор, и несколько секунд подержать. В результате вы получите лист с описанием проблемы и узнаете, чего именно не хватает для счастья вашему принтеру; может случиться, что для нормальной работы требовалось всего лишь заменить картридж с кончившейся краской.
Способ #6: Проверьте USB кабель принтера
Теперь немного о вопросе, почему компьютер не видит принтер через USB в Windows. Выявить все возможные причины (и, конечно, устранить их) поможет следующий алгоритм действий:
- Посмотрите на кабель, соединяющий комп и принтер. Убедитесь, что изоляция находится в неповреждённом состоянии, а контакты не болтаются на одной жиле и не выходят из разъёмов. Довольно редко, но проблема может заключаться и во внутренних неисправностях: можете прозвонить провод, если имеется соответствующее оборудование, — или просто попробовать шнур на другом компьютере. Если есть сомнения в качестве работы именно этой комплектующей, советуем сразу заменить кабель на новый: стоит он не слишком дорого.
- Таким же образом оцените состояние ЮСБ-порта: он должен прочно сидеть в панели, не иметь следов окисления и, тем более, обгорания. При необходимости почистите контакты. Кроме того, можете попробовать подключиться к любому другому имеющемуся на системном блоке USB-гнезду.
- Возможно, для подключения вы применяете всевозможные переходники, удлинители или хабы.
 В таком случае необходимо устранить все «промежуточные звенья» — и попробовать подсоединить принтер к компьютеру начисто.
В таком случае необходимо устранить все «промежуточные звенья» — и попробовать подсоединить принтер к компьютеру начисто.
Наконец, если принтер не подключается к компьютеру через USB, дело может быть в длине провода: при слишком большой протяжённости сигнал может просто не доходить до устройства назначения. Замените кабель на другой, покороче, и повторите попытку.
Способ #7: Переустановите драйвер принтера
Ни один принтер, сканер или иное периферийное устройство не будет работать, если в системе отсутствует соответствующий драйвер. Эта системная утилита отвечает практически за все процессы взаимодействия: от верного опознавания оборудования на направления на печать или проверки заполненности картриджа. Приложение может быть повреждено или даже удалено по самым разным причинам: от необдуманных действий самого пользователя до системного сбоя и даже работы вредоносного кода. В идеале в этом случае вы должны увидеть уведомление об ошибке — но ОС может просто промолчать, не обнаружив неполадки или проигнорировав её.
Решение вопроса вполне логично: вам требуется переустановить драйвер. Если лень искать служебную утилиту для вашей модели принтера, скачайте одну из авторских сборок: скорее всего, в ней содержится и нужная вам версия. Однако оптимальным выходом из ситуации станет скачивание драйвера на официальном сайте компании-разработчика.
Итак, не подключается принтер к компьютеру через WiFi. Компьютер не видит принтер через WiFi или проводным способом? — следуйте предлагаемой нами инструкции:
- Для начала примените комбинацию клавиш Windows+R. Нажимать их нужно одновременно, не отпуская одну, пока не будет зажата другая. Раскладка в нашем случае никакого значения не имеет.
- В текстовой строчке окошка, которое вскоре появится на мониторе, введите и примените запрос devmgmt.msc.
- Через несколько мгновений вы увидите новое окно со списком всех когда-либо подключавшихся к компьютеру устройств, включая и ваш принтер.
 Найти нужное оборудование вы почти наверняка сможете во вложенном списке «Другие устройства».
Найти нужное оборудование вы почти наверняка сможете во вложенном списке «Другие устройства». - Выделите наименование проблемного устройства правой клавишей мыши, после чего выберите в списке доступных опций вариант «Обновить драйверы». Строчка с таким названием находится в самом верху списка.
- Чтобы упростить себе задачу, щёлкните по плашке «Автоматический поиск».
- В результате сканирования система автоматически отыщет и установит самую подходящую версию драйвера. Теперь можете перезагрузить комп — и посмотреть, удалось ли исправить ошибку.
Значительно сложнее ситуация, в которой вы не можете отыскать в списке доступных устройств проблемное. Если компьютер не видит принтер по WiFi или USB, попробуйте следующий порядок действий:
- Выключите оборудование и дайте ему несколько секунд постоять, после чего включите снова. Параллельно можете перезагрузить и ПК.
- Снова открыв «Диспетчер устройств», выберите для появившегося в списке пункта вариант «Обновить конфигурацию».
- В результате ваших действий будет автоматически запущен поиск доступной для подключения периферии.
- После того, как оборудование будет опознано, операционная система сама найдёт и установит необходимый для корректной работы драйвер. Вашего вмешательства пока не требуется.
После того, как инсталляция служебной утилиты будет завершена, обязательно снова выключите принтер и перезагрузите компьютер. После нового включения проверьте, не решена ли наконец проблема.
Способ #8: Проверьте функционирование драйвера USB-контроллера
Вполне может случиться, что причина неполадки, из-за которой ПК не опознаёт печатающее устройство, в драйвере — но не самого принтера, а контроллера ЮСБ-портов. Обнаружить проблему, проявляющуюся таким образом, совсем не трудно: вы увидите, что не только ПК не видит принтер, но и остальные USB-устройства не опознаются.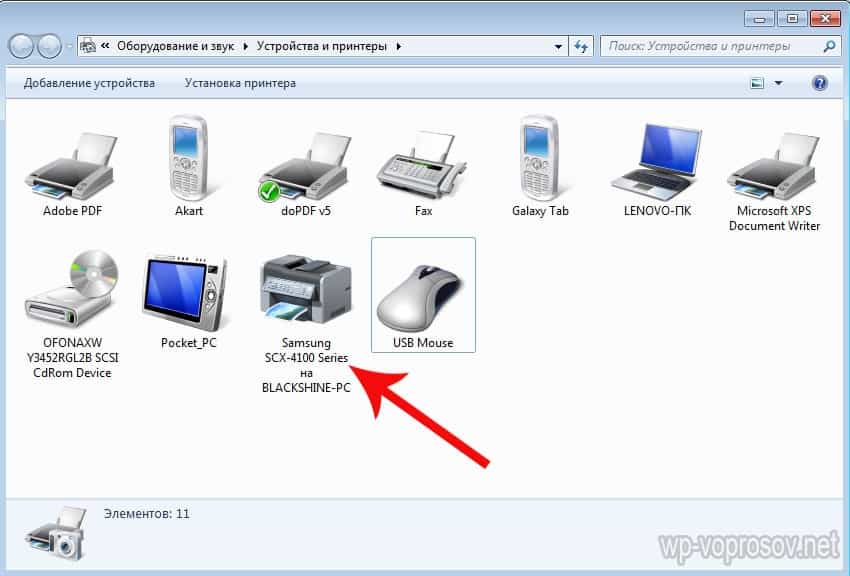
Проверить состояние контроллера вы сможете в уже известном по предыдущему пункту «Диспетчере устройств». Здесь же имеется возможность обновить драйверы или переустановить их.
Способ #9: Проверьте службу печати
Документ, рисунок или любой другой файл не может быть послан на печать просто так, без прохождения ряда промежуточных инстанций. Помимо драйвера принтера, в деле всегда участвует системный инструмент: служба печати. Удалить или полностью завершить его нельзя, а вот приостановить процесс можете как пользователь, так и сама система. Обычно при возникновении такой неполадки принтер остаётся виден для компьютера, однако напечатать ничего, вплоть до полного устранения неисправности, вы не сможете. В зависимости от обстоятельств ПК, на котором не работает системная служба, может зависать или функционировать в обычном режиме.
Чтобы ликвидировать проблему, вам нужно выполнить следующие действия:
- Воспользоваться комбинацией клавиш Windows+R. Раскладка, как мы уже отмечали в предыдущем пункте, значения не имеет.
- Чтобы ответить на вопрос: комп не видит принтер, что делать? Впишите в строчке нового окна и примените запрос services.msc.
- Отыщите в перечне нового окошка, при необходимости выбрав сортировку по имени, пункт «Диспетчер печати». Этот-то инструмент вам и необходимо открыть.
- В новом окошке проверьте, что служба продолжает выполняться, а запускается при включении ОС автоматически. По мере необходимости исправьте эти параметры на корректные.
Кроме того, имеет смысл попробовать перезапустить системный инструмент, приостановив, а затем вновь включив его: возможно, компьютеру поможет обнаружить принтер именно принудительный запуск.
Способ #10: Проверьте работу принтера на другом компьютере
Установите драйвер
В начале проверки вам потребуется установить на «запасной» комп драйвер. Если подключение производилось раньше, можете этот шаг пропустить: системная утилита уже имеется на ПК. И всё же советуем провести инсталляцию с самого начала: возможно, драйвер успел устареть, был удалён или находится в неисправном состоянии, что, разумеется, делает подключение невозможным. Характерно, что операционная система может и не сообщить об ошибке: или потому, что не обнаружила её, или потому, что проигнорировала.
Если подключение производилось раньше, можете этот шаг пропустить: системная утилита уже имеется на ПК. И всё же советуем провести инсталляцию с самого начала: возможно, драйвер успел устареть, был удалён или находится в неисправном состоянии, что, разумеется, делает подключение невозможным. Характерно, что операционная система может и не сообщить об ошибке: или потому, что не обнаружила её, или потому, что проигнорировала.
Чтобы ответить на вопрос, почему компьютер не подключает принтер, можете воспользоваться авторской сборкой драйверов, заранее скачанной с вызывающего доверие сайта. Однако лучше загрузить на жёсткий диск служебную утилиту, размещённую на официальном сайте компании-производителя: тогда вы гарантированно получите актуальную и полностью рабочую версию. Чтобы избежать проблем в будущем, не забывайте время от времени обновляться, посещая всё тот же сайт.
Посмотреть текущее состояние драйвера вы можете следующим образом:
- Вызовите «Диспетчер устройств». Делать это можно по-разному, например — из контекстного меню значка «Компьютер/Мой компьютер». Нужный вам заголовок будет находиться в разделе «Свойства».
- Отыщите ваш принтер во вложенном списке «Другие устройства». Название может отличаться — всё зависит от характера проблемы и версии операционной системы. Один из возможных вариантов — «Устройства обработки изображений».
- В самом лучшем случае нужный заголовок будет успешно найден. Это значит, что для исправления ситуации достаточно обновить драйвер, воспользовавшись одноимённой командой из меню опций. Вызвать последнее можно, кликнув правой кнопкой мыши по заголовку.
Вместо обновления можете, если не подключается принтер к компу, полностью удалить служебную утилиту, воспользовавшись тем же меню опций. Когда процесс будет завершён, перезагрузите ПК. Заодно можете выполнить цикл выключения-включения и для печатающего устройства. После нового включения проверьте, не ликвидирована ли неисправность.
После нового включения проверьте, не ликвидирована ли неисправность.
Выберете устройство печати
Неплохой способ избавиться от возможных проблем — заранее установить свой принтер в качестве печатающего оборудования по умолчанию. Это поможет, в частности, если не получается сразу отправить документ на печать по нужному адресу. Ничего сложного в настройке нет — просто следуйте инструкции:
- Откройте из меню «Пуск» необходимый для работы системный инструмент: «Панель управления».
- Найдите при помощи поисковой строки, размещённой в правом верхнем углу нового окна, пункт «Оборудование и звук».
- Отметьте правым щелчком мышью принтер, который хотели бы использовать по умолчанию, и в меню опций задайте соответствующий параметр.
Проверьте службу печати
Манипуляции, которые мы перечислили выше, окажутся совершенно бесполезны, если по какой-либо причине в операционной системе приостановлена служба печати. Обычно она работает как фоновый процесс и полностью удалена быть не может — но сбой происходит и при постановке на паузу. Случается такое, в частности, при попытке оптимизировать нагрузку на слабый комп. Включить «Диспетчер печати» обратно вы можете в соответствующем разделе операционной системы.
Заключительные советы
Один из ответов на вопрос, почему ПК не видит принтер, если вы применяете беспроводное подключение, — сбой размещённого в корпусе оборудования модуля приёма вай-фай. Эта, как и многие другие возможные аппаратные проблемы, в домашних условиях почти никогда не может быть ни проверена, ни исправлена. Начинайте ликвидацию неполадки с легко решаемых программных и «железных» факторов — всё остальное лучше доверить специалистам.
Помогла ли вам эта статья?
ДаНет
Компьютер не видит принтер через USB и что делать
Что может быть проще, чем напрямую через USB подключить компьютер к принтеру? Однако, как это ни странно звучит, компьютер может не видеть принтер через USB.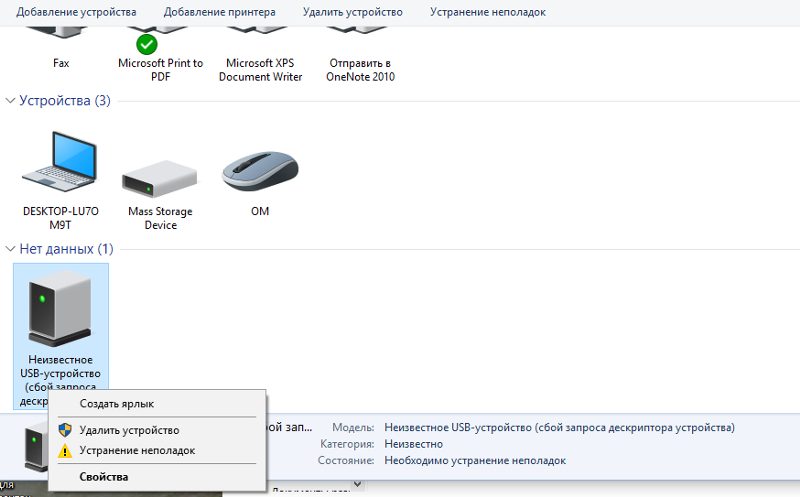
О чём пойдет речь:
Причины
Причины для этого могут быть разные, зависят от того новый это аппарат, или раньше он работал. После чего произошла поломка ранее работавшего устройства: после смены картриджа в печатающем девайсе, или в переустановке программного обеспечения, или в инсталляции дополнительных программ. С каких источников скачивались программы, игрушки, как давно обновлялись противовирусные приложения, какие сайты были посещены недавно.
Принтер
Для того, чтобы дать целенаправленный ответ на вопрос: «Компьютер не видит принтер, что делать?», надо знать какой уровень пользователя задаёт этот вопрос.
Прежде чем что-то предпринимать, нужно проверить, все ли провода подключены в нужные разъёмы.
Если да, то для начала испробуем:
- Выключить компьютер и принтер.
- Подождать несколько минут.
- Затем включить оба устройства.
- Если у вас не получилось решить проблему этим способом, давайте пробовать дальше.
Необходимо убедиться, что драйвера на компьютер установлены правильно. Драйвера записаны на диск, который находится в коробке с покупкой. При инсталляции они могли встать «криво», тогда драйвера придётся переустановить. помним об удалении установленных ранее программах, иначе получим прежний эффект: компьютер опять не видит принтер. Для этого находим в диспетчере задач принтер с USB пиктограммой, удаляем.
Добавление принтера на ПК
Можно попробовать обновить через Интернет программное обеспечение. Драйвера для своего девайса надо устанавливать под ту операционную систему, которая у вас 32, 64 битная. После очередной манипуляции с программным обеспечением надо не забывать перезагружать компьютер.
Затем заходим в меню «Пуск», находим закладку «Устройства и принтеры». Там высветится только что установленный принтер, нажимаем правую кнопку мыши, запустить программу и печатаем.
Устройства и принтеры
Если проблема не решена, то надо принтер HP подключить к другому компьютеру. Если всё хорошо и можно печатать, то источник проблем – компьютер.
Если всё хорошо и можно печатать, то источник проблем – компьютер.
Видит или не видит компьютер, зависит от постоянного включения службы печати. Она должна быть постоянно включена, т. е. стоять на автоматическом запуске.
Что делать, если и в этом случае печать отсутствует, то идём в мастерскую, чтобы выяснить, почему сломалось оборудование.
Тактика при проблемах с компьютером
Если другой компьютер всё видит, и печать началась, то проблема в первоначальном устройстве. Что надо делать?
Варианты решения проблемы:
- проверить на вирусы надо двумя антивирусными программами, отличающимися от той, которая стоит у вас;
- проверить исправность операционной системы;
- восстановить системные файлы, при повреждении последних, удалить пакетные программы;
- установить обновления операционной системы.
Почему надо обязательно удалить iWebar?
При установке бесплатных программ в системную папку проникают дополнительные модули – установочный пакет программ. Это не вирус, а вредоносное программное обеспечение adware. Он является объяснением – почему компьютер не видит принтер Canon через USB, находится в папке с программными файлами. iWebar надо обязательно удалить.
iWebar
Еще одна вредоносная программа Ads by Sense, которая не позволяет распознать принтер через USB, имеет основной целью демонстрировать рекламные продукты самого разнообразного содержания пользователям.
Если вы снабжены надежным антивирусом, то это обезопасит вас от вредоносных источников и проблем, когда компьютер не видит принтер, виснет Wifi.
Экстренные меры — это перезагрузка путём нажатия клавиш
Ctrl + Alt + Delete или грубое выключение через кнопку «Пуск». Это обеспечит отключение зависших приложений, позволит запустить принтер на печать еще 1 раз.
В конце концов, можно подключиться через WiFi.
Еще вариант, почему отсутсвует печать документа: конфликт программного обеспечения печатающего устройства с новыми антивирусами или другими недавно установленными программами.
Что делать? Удалить программу, вызвавшую конфликт.
Особенности разных видов принтеров
Разные виды капризничают и конфликтуют с программами или реагируют на смену картриджа разными способами: у Canon, например, есть свои характерные реакции.
Когда мы выбираем технику, то руководствуемся объёмом, который будем регулярно печатать. Например, HP Laserjet P1102 – это оптимальное соотношение цены и качества, Canon – в меру дорогие с высочайшим качеством цветной печати фото, но чувствительные к смене картриджа.
Самым неприхотливым в обслуживании является HP Laserjet P1102. Если у него сохранен кабель, работает розетка, есть в доме электричество, а компьютер не видит принтер HP, то значит, умерла электроника, сгорела микросхема контроллера.
HP Laserjet P1102
Еще одна распространённая причина, которая вызывает стресс и беспокойство, когда мы задаёмся вопросом, почему компьютер не видит принтер — по умолчанию стоит другое устройство. Соответственно надо установить по умолчанию свой желаемый принтер.
Если компьютер не видит USB на принтере, то он вообще не будет печать. Проблема медленной печати имеет другие истоки. Найти источник, можно распечатав отчёт печатающего устройства, или заменив картридж.
Любая поломка, с которой пользователь не может справиться самостоятельно, например, компьютер не видит принтер через USB, медленно печатает, заминает бумагу, захватывает несколько листов, ведёт человека в сервисную мастерскую.
Такие банальные причины, как:
- документ выходит с белыми или тёмными полосами;
- жужжание и треск во время работы;
- мигает разноцветными огнями, отсутствует режим готовности.
Для удобной работы и комфортной жизни надо заботиться о своей офисной технике. Она нуждается в техническом обслуживании, так же как и личный автомобиль. Своевременное ТО сэкономит хозяину время, деньги и средства.
Компьютер не видит принтер hp laserjet p1102
Не работает принтер на windows 10, решаем за минуту
Не работает принтер на windows 10, решаем за минуту
Не работает принтер на windows 10-01
Всем привет сегодня поговорим про ситуацию, когда не работает принтер на windows 10. После обновления до Windows 10 многие пользователи столкнулись с проблемами своих принтеров и МФУ, которые либо не видит система, либо они не определяются как принтер, либо попросту не печатают так, как это было в предыдущей версии ОС, самое смешное, что с каждым новым обновлением, количество старых устройств, которые поддерживает данная операционная система все уменьшается, так, что не удивляйтесь, если в какой то момент, ваш старый принтер не заведется.
После обновления до Windows 10 многие пользователи столкнулись с проблемами своих принтеров и МФУ, которые либо не видит система, либо они не определяются как принтер, либо попросту не печатают так, как это было в предыдущей версии ОС, самое смешное, что с каждым новым обновлением, количество старых устройств, которые поддерживает данная операционная система все уменьшается, так, что не удивляйтесь, если в какой то момент, ваш старый принтер не заведется.
Если и у вас не работает должным образом принтер в Windows 10, в этой инструкции — один официальный и несколько дополнительных способов, которые могут помочь исправить возникшую проблему. Также приведу дополнительную информацию, касающуюся поддержки принтеров популярных марок в Windows 10 (в конце статьи).
Диагностика проблем с принтером от Microsoft (Print Spooler Cleanup Diagnostic Tool)
Прежде всего, можно попробовать автоматическое решение проблем с принтером, используя утилиту диагностики в панели управления Windows 10 (Print Spooler Cleanup Diagnostic Tool), либо скачав ее с официального сайта Microsoft (отмечу, что я точно не знаю, будет ли отличаться результат, но насколько смог понять, оба варианта равнозначны).
Для запуска из панели управления, зайдите в нее, затем откройте пункт Устранение неполадок,
затем в разделе Оборудование и звук выберите пункт Использование принтера (еще один путь — зайти в устройства и принтеры, а затем, кликнув по нужному принтеру, если он есть в списке, выбрать Устранение неполадок).
Также для запуска инструмента устранения неполадок принтера можно скачать файл с официального сайта Microsoft или здесь.
В результате запустится диагностическая утилита, которая в автоматическом режиме проверит наличие всех типичных проблем, которые могут препятствовать правильной работе вашего принтера и при обнаружении таких проблем исправит их.
В числе прочего будет проверено: наличие драйверов и ошибки драйверов, работы необходимых служб, проблемы соединения с принтером и очереди печати.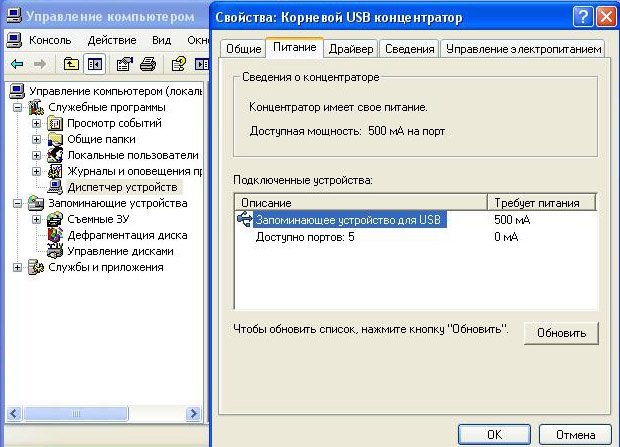 Несмотря на то, что гарантировать положительный результат тут нельзя, рекомендую попробовать использовать этот способ в первую очередь.
Несмотря на то, что гарантировать положительный результат тут нельзя, рекомендую попробовать использовать этот способ в первую очередь.
Добавление принтера в Windows 10
Если автоматическая диагностика не работает или же ваш принтер и вовсе не отображается в списке устройств, можно попробовать добавить его вручную, причем для старых принтеров в Windows 10 имеются дополнительные возможности обнаружения, если windows 10 блокирует установку принтера напишите комментарий я вам помогу поставить.
Кликните по значку уведомлений и выберите «Все параметры»
Не работает принтер на windows 10-01
(а можно нажать клавиши Win + I), затем выберите «Устройства» — «Принтеры и сканеры».
Не работает принтер на windows 10-02
Нажмите кнопку «Добавить принтер или сканер» и подождите: возможно, Windows 10 сама обнаружит принтер и установит драйвера для него (желательно, чтобы Интернет был подключен), возможно и нет.
Не работает принтер на windows 10-03
Во втором случае, нажмите по пункту Необходимый принтер отсутствует в списке, который появится под индикатором процесса поиска. У вас появится возможность выполнить установку принтера по другим параметрам: указать его адрес в сети, отметить что ваш принтер уже стар (в этом случае его поиск системой будет осуществлен с измененными параметрами), добавить беспроводный принтер.
Не работает принтер на windows 10-04
Не исключено, что данный способ сработает для вашей ситуации.
Установка драйверов принтера вручную
Если пока ничего не помогло, зайдите на официальный сайт производителя вашего принтера и найдите в разделе «Поддержка» (Support) доступные драйвера для вашего принтера. Хорошо, если они для Windows 10. Если же таковые отсутствуют, можно попробовать для 8 или даже 7. Скачайте их себе на компьютер.
Прежде чем запускать установку, рекомендую зайти в Панель управления — устройства и принтеры и, если там уже имеется ваш принтер (т.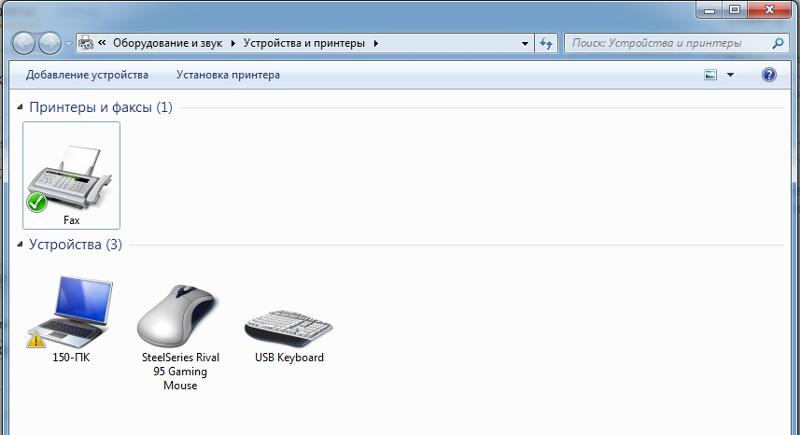 е. он определяется, но не работает), кликнуть по нему правой клавишей мыши и удалить из системы. И уже после этого запускать установщик драйвера.
е. он определяется, но не работает), кликнуть по нему правой клавишей мыши и удалить из системы. И уже после этого запускать установщик драйвера.
Информация по поддержке Windows 10 от производителей принтеров
Ниже я собрал информацию о том, что пишут популярные производители принтеров и МФУ о работе своих устройств в Windows 10.
- HP (Hewlett-Packard) — компания обещает, что большинство ее принтеров будут работать. Те, которые работали в Windows 7 и 8.1 не потребуют обновления драйверов. В случае возникновения проблем, можно будет загрузить драйвер для Windows 10 с официального сайта. Дополнительно, на сайте HP имеется инструкция по решению проблем с принтерами этого производителя в новых ОС:http://support.hp.com/ru-ru/document/c04755521
- Epson — обещают поддержку принтеров и МФУ в Windows Необходимые драйверы для новой системы можно загрузить со специальной страницы http://www.epson.com/cgi-bin/Store/support/SupportWindows10.jsp
- Canon — по информации производителя, большинство принтеров будут поддерживать новую ОС. Драйверы можно скачать с официального сайта, выбрав нужную модель принтера.
- Panasonic — обещают выпустить драйверы для Windows 10 в ближайшем будущем.
- Xerox — пишут об отсутствии проблем с работой их устройств печати в новой ОС.
Чтобы искоренить все проблемы мешающие нормальной печати в вашей Windows 10, запустите Print-Spooler-Repair-Tool от имени администратора и нажмите кнопку «Repair», результат вы получите, через минуту, в подавляющем числе случаев, ваш принтер на десятке начинает работать, как новенький.
В дополнение, еще советую вам очистить ваш spooler, вот этим скриптом, чтобы не было застрявших заданий.
Если ничто из вышеописанного не помогло, рекомендую воспользоваться поиском Google (причем рекомендую именно этот поиск для данной цели) по запросу, состоящего из названия марки и модели вашего принтера и «Windows 10». Очень вероятно, что на каких-либо форумах уже обсуждалась ваша проблема и было найдено ее решение. Не бойтесь заглядывать на англоязычные сайты: на них решение попадается чаще, а даже автоматический перевод в браузере позволяет понять, о чем идет речь.
Не бойтесь заглядывать на англоязычные сайты: на них решение попадается чаще, а даже автоматический перевод в браузере позволяет понять, о чем идет речь.
Использование специализированных утилит
В Windows 10, принтер может не работать по ряду причин, еще одним методом исправить ситуацию, это воспользоваться фирменными утилитами от производителей, приведу пример у компании HP. У него есть утилита HP Print and Scan Doctor. Скачать HP Print and Scan Doctor можно по ссылке снизу:
Запустите утилиту HP Print and Scan Doctor. У нее алгоритм очень простой. На первом шаге она ищет установленные принтеры, а на втором устраняет причину, почему он не работает в вашей Windows 10.
Вот так вот выглядит процесс сканирования операционной системы на предмет наличия в ней принтеров.
Вот так вот просто производится настройка сетевого принтера windows 10 и когда windows 10 не видит принтер hp. У меня в системе нашелся HP LaserJet 400, я его выбираю.
После поиска проблем, вам выдают решение вашей проблемы, почему не работает принтер в windows 10. Далее делаем, что говорит мастер диагностики HP Print and Scan Doctor.
У компании OKI, утилита называется brmainte, ее можно скачать по ссылке:
У компании Epson, утилита диагностики EPSON Status Monitor
Отключение SNMP
В ряде случаев, когда принтер подключен по WIFI или LAN сети, у вас с компьютера может не проходить сетевой трафик SNMP от принтера, из-за чего, он может быть недоступен. Решение, это отключить SNMP проверку.
Компьютер не видит принтер hp laserjet p1102
Сообщения: 25166
Благодарности: 4168
mspuz, попробуй в свойствах принтера на закладке «Порты» снять птичку «Разрешить двусторонний обмен данными».
Обновления какие-нибудь прилетали? Откатиться на точку ранее «прекрасного дня»?
Сообщение оказалось полезным? Поблагодарите автора, нажав ссылку Полезное сообщение чуть ниже.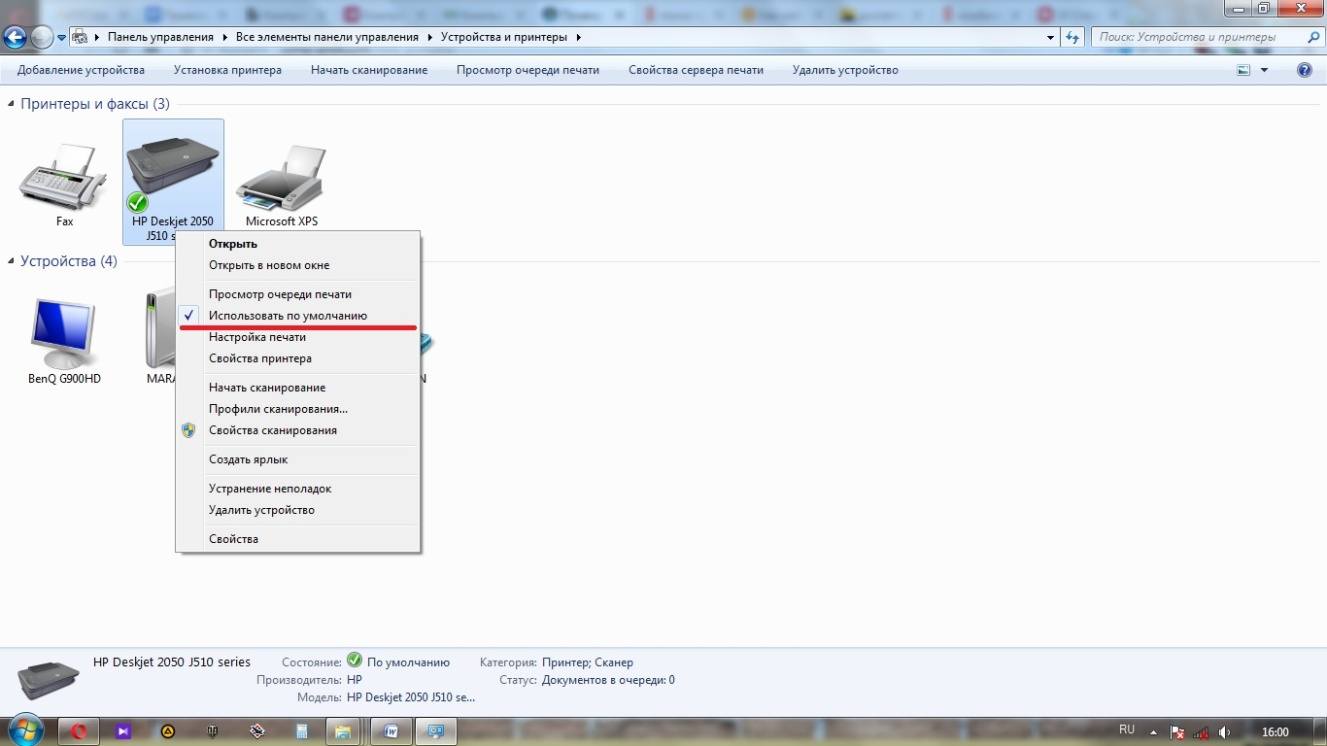
Если же вы забыли свой пароль на форуме, то воспользуйтесь данной ссылкой для восстановления пароля.
Сообщения: 193
Благодарности: 19
Angry Demon, в копилку- спулер печати перегрузить? в процессах глянуть запущен перезапустить дисп.печати? Не поможет?
На крайняк -переустановка дров
Еще галочку проверите -Автономная работа. Если есть -снять.
Шнур USB к принтеру критичен на длинну и качество. Попробовать через качественный шнур.
Скриншот
Последний раз редактировалось FilosofYamal, 30-05-2018 в 15:04 .
Компьютер не видит принтер hp laserjet p1102
По опыту нашего сервисного центра пользователи сталкиваются с проблемой, когда компьютер не вид ит принтер или перестал его видеть . Даже если оба устройства полностью исправны и правильно подключены, компьютер все равно может не распознавать принтер. Рассмотрим методы решения данных проблем.
Метод 1.Проверка исправности подключения
Чаще всего именно из-за неисправного подключения компьютер не реагирует на принтер . Поэтому нужно вынуть кабель с обеих сторон принтера и компьютера, встав ить его снова . Провер ить надежность подключения. Большинство принтеров требует подключения к USB 2.0. В компьютере провод вставляйте в нужный USB-разъем и чтобы он был рабочий. На время проверки можно отключить мышку и клавиатуру. Подключайте кабель поочередно к каждому из разъемов . На некоторых принтерах кнопка включения находиться сзади или сбоку на корпусе,ее нужно нажать. Должен загореться индикатор на принтере.
Метод 2.Проверка драйвера
Драйвера могут неправильно работать или они просто не установлены. Для установки драйверов нужно использовать диск,который шел в комплекте с принтер ом . Если такого диска нет, драйвера лучше скачать н а официальном сайте производителя принтера запросом в поисковой системе « МОДЕЛЬ ПРИНТЕРА скачать драйвер» . Важно выбрать пакет драйверов , который полностью соответству ет модели принтера и вашей операционной системе.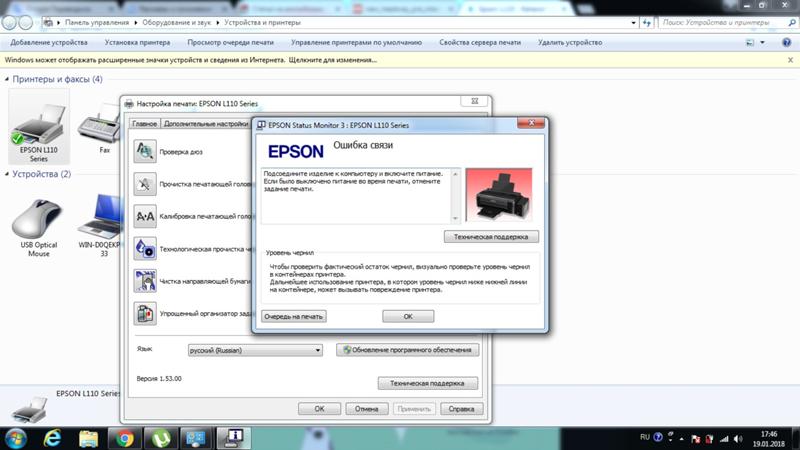 Если драйвера работаю т неправильно, нужно их переустановить, сначала удалив неработающ ие .
Если драйвера работаю т неправильно, нужно их переустановить, сначала удалив неработающ ие .
Чтобы установить драйвер принтера нужно сделать следующие действия:
1)Н ажмите кнопку «Пуск» и выберите «Устройства и принтеры».
2) Щелкните правой кнопкой мыши принтер, драйвер которого требуется обновить, и выберите «Свойства принтера».
3) Перейдите на вкладку «Дополнительно».
4) Нажмите кнопку «Сменить» и следуйте указаниям в окне мастера дополнительных драйверов принтера.
Метод 3.Проверка установлен ли принтер устройством п о умолчанию
1)Нужно открыть «Пуск»,выбрать «Устройства и принтеры».
2) Щелкнуть нужный принтер правой кнопкой мыши и при необходимости поставить галочку напротив параметра » Использовать по умолчанию ».
Метод 4.Проверка службы автоматической печати
1)Нужно открыть »Пуск» -» Панель управления »-» Система и безопасность » -»Администрирование».
2)Затем двойным щелчком левой кнопки мыши открыть ярлык » Службы » в списке находим »Диспетчер печати» и правой кнопкой в выпадающем меню нажимаем » Свойства ». Тип запуска должен стоять » Автоматически » и состояние »Работает».
Метод 5.Неисправна операционная система
Подключите принтер к другому компьютеру. Если с тем компьютером работает-значит проблема в операционной системе.
Метод 6. Ремонт в сервисном центре.
Если эти рекомендации вам не помогли, или у вас нет времени разбираться с неисправностью, можете обратиться в сервисный центр ИТСА. Преимущество выполнения ремонта в сервисном центре:
опыт работы мастеров;
гарантия на выполненную работу;
Если вы хотите сэкономить время и не подвергать риску ваше устройство, ремонт принтера в Одессе проводят в сервисный центр ИТ сервис аутсорсинг.
Не подключается к компьютеру новый принтер HP LaserJet P1102
Nastarchik
New Member
Active Member
Не подключается к компьютеру новый принтер HP LaserJet P
Nastarchik Скорее всего принтер отображается как USB-устройства, нужно поменять драйвер в диспетчере устройств.
Nastarchik
New Member
Не подключается к компьютеру новый принтер HP LaserJet P
Скорее всего принтер отображается как USB-устройства, нужно поменять драйвер в диспетчере устройств
Боюсь показаться немножко непродвинутой, но как это сделать можете объяснить?
Active Member
Не подключается к компьютеру новый принтер HP LaserJet P
Nastarchik Вот никак не могу объяснить. 🙂 Если у проблемного компьютера есть доступ к интернету, тогда передайте ID и Пароль Team Viewer в Личное сообщение.
Приходимец
Не подключается к компьютеру новый принтер HP LaserJet P
Nastarchik, процедура установки обычно не вызывает сложностей. При отключенном принтере устанавливаете программное обеспечение с прилагающегося диска. Затем включаете принтер и подключаете шнур USB. Он должен определиться.
Супермодераторы
Не подключается к компьютеру новый принтер HP LaserJet P
Nastarchik
Принтеры HP одно время шли с весьма поганенькими кабелями USB. Замена кабеля решала проблемы с невидимостью принтера. Берите те, что потолще — в них меди больше.
New Member
Супермодераторы
New Member
Горыныч, кабель меняли. Тут не в кабеле дело. Когда подключаешь принтер, комп видит его как запоминающее устройство, на котором драйвера, но ни от туда не удается их установить, ни с диска, ни с файла, скаченного с интернета. Носили принтер в магазин, где купили, там попробовали, на комп тоже не смогли установить даже с толстым кабелем, а на ноутбук установили с первого раза и с нашим кабелем. Сказали, что драйвер на диске устаревший, а у них операционная система лицензионная и сама обнавляет драйвера. Скинули нам на флешку обнавленный драйвер, но и его не выходит установить.
[upd=1398658551][/upd]
arkalik, мне не разрешено отправлять личные сообщения, только зарегистрировалась. а чем кончилось дело у Nastarchik, удалось помочь?
unixforum.org
Форум для пользователей UNIX-подобных систем
HP p1102: Система его не видит.
HP p1102: Система его не видит.
Сообщение Shlomo » 01.03.2012 09:15
Re: HP p1102: Система его не видит.
Сообщение BIgAndy » 01.03.2012 09:30
Re: HP p1102: Система его не видит.
Сообщение Shlomo » 01.03.2012 09:51
Re: HP p1102: Система его не видит.
Сообщение BIgAndy » 01.03.2012 09:55
Тогда смотрите в сторону кабеля.
Re: HP p1102: Система его не видит.
Сообщение broom » 01.03.2012 10:50
Re: HP p1102: Система его не видит.
Сообщение BIgAndy » 01.03.2012 11:22
Re: HP p1102: Система его не видит.
Сообщение broom » 01.03.2012 12:23
Re: HP p1102: Система его не видит.
Сообщение serzh-z » 01.03.2012 13:37
Shlomo
Стоит попробовать внести ядерный модуль usblpв чёрный список.
Ну и в HPLIP есть утилита hp-check.
Вообще, для ZjStream-принтеров нужно несколько компонентов: помимо CUPS, HPLIP, нужен ещё и плагин для HPLIP. С обновлением этого добра вечно проблемы. hplip-plugin есть в AUR.
Re: HP p1102: Система его не видит.
Сообщение SinClaus » 01.03.2012 17:54
Re: HP p1102: Система его не видит.
Сообщение Shlomo » 01.03.2012 18:06
Он у меня не хочет собираться. Ща мучаю.
Re: HP p1102: Система его не видит.
Сообщение serzh-z » 01.03.2012 18:46
Там нужно разобраться с порядком сборки — то ли установить hplip сначала, то ли плагин, нужно использовать «—force». И да, версии hplip и hplip-plugin должны соответствовать.
И ещё один момент: когда я мучался со всей это дрянью, в лице другого ZjStream-принтера от HP, то даже hp-check не определял установленный плагин hplip-plugin. Ручная установка помогала, хотя это это не наш путь. Просмотр исходников показал, что в случае установки через PKGBUILD нужно было руками поправить файл /var/lib/hp/hplip.state. Хотя сейчас, вроде бы, у меня всё видит и без правки этого файла.
Re: HP p1102: Система его не видит.
Сообщение BIgAndy » 01.03.2012 21:22
Re: HP p1102: Система его не видит.
Сообщение Shlomo » 01.03.2012 21:49
как быть если компьютер не видит устройство
Почему компьютер не видит принтер, подключенный через USB? К сожалению, универсального ответа на поставленный вопрос не существует. Причин его возникновения существует несколько, начиная от плохого контакта интерфейса USB, заканчивая программными сбоями операционной системы. В данной теме осветим все наиболее часто встречаемые причины появления подобной проблемы и дадим практические советы по ее устранению.
Причина №1 — плохой контакт интерфейса USB
Не сказать, чтобы данная причина была наиболее популярной, но она имеет место быть. Как правило, интерфейсный кабель, идущий в комплекте с принтером, сложно вывести из строя, эксплуатируя его по назначению и должным образом. Для этого потребуются немыслимые манипуляции с ним на сгибы, перегибы и другие механические воздействия. Но согласитесь, принтер стационарное устройство, требующее разового подключения. Поэтому обрыв провода в кабеле маловероятен.
Другое дело, потеря контакта в разъеме компьютера. Но опять же, если компьютер в какой-то момент перестал видеть принтер, до этого работающий исправно, и вы не предпринимали каких-либо действий по их переустановке, то с большей долей вероятности можно утверждать, что причина так же не в этом.
Тем не менее, прежде чем выяснять, почему компьютер не видит принтер, предпринимая радикальные меры, данную вероятность необходимо проверить.
Для начала просто переткните кабель в разъемах обоих устройств. Если проблема не исчезла, то подключите принтер через USB к другому компьютеру или ноутбуку тем же кабелем. В случае его успешного распознания, как нового устройства, можно сделать вывод, что причина скорее всего программного характера вашего ПК.
Причина №2 — не то устройство стоит по умолчанию
Причиной того, почему компьютер перестал видеть принтер, может послужить наличие не одного, а двух и более печатных устройств, что актуально для локальной сети, либо при установке драйверов операционная система просто не назначила печатное устройство по умолчанию. И в том и в другом случае проблема решается просто.
Пример приведем на ОС Windows 7. Открываем меню «Пуск» и выбираем пункт «Устройства и принтеры». Далее в открывшемся списке отображенных устройств выбираем нужное нам. При этом не важно сетевой это принтер или локальный. Нажимаем по его ярлыку правой клавишей мыши и в появившемся контекстном меню нажимаем на «Использовать по умолчанию».
После выполнения данной процедуры, выбранный принтер станет основным.
Причина №3 — отсутствие драйверов
Отсутствие драйверов. Если вы только приобрели печатное устройство, то скорее всего на него не установлено специализированное программное обеспечение. Речь идет о драйверах. Данное ПО записано на CD диске и поставляется в комплекте с устройством. Просто вставьте его в дисковод компьютера и следуйте инструкциям мастера установки. Ничего сложного в этой процедуре нет. По окончании установки, принтер будет полностью готов к работе.
Другое дело, если диск с драйверами утерян, в компьютере отсутствует или не работает дисковод, или драйвера попросту не имеют совместимости с новой версией операционной системы Windows. В любом из этих случаев придется качать драйвера с официального сайта производителя принетра и устанавливать их как описано .
Совет : если отсутствует подключение к сети интернет, то драйвера можно скачать на флешку с компьютера друга и установить их с нее на своем компьютере, как это описано в статье по приведенной ссылке выше. Или, как вариант, можно воспользоваться способом описанным .
Причина №4 — программный сбой
Не редко бывают ситуации, когда компьютер не видит принтер из-за ошибки операционной системы или самого печатного устройства. Данная проблема может появиться после обновления операционной системы, проникновения вируса на компьютер и т.д. Что делать в таких случаях? Для начала, чтобы убедиться, что это не вина самого печатного устройства, его стоит просто выключить. Делается это выключателем, который,как правило, расположен на задней стенке принтера.
Если проблема не ушла, то стоит попытаться переустановить драйвера. Процесс переустановки включает в себя их полное удаление и установку заново.
Причина №5 – не активна служба печати
Если служба «Диспетчер печати», а в Windows XP она имеет название «Диспетчер очереди печати», по умолчанию отключена, то печать документов будет не доступна, хотя принтер будет виден для компьютера, как устройство печати. Поэтому если он виден, но отказывается печатать, стоит проверить активирована ли данная служба.
Для этого открываем раздел «Панель управления», далее «Администрирование» и после «Службы» (в некоторых случаях путь может быть следующий — «Панель управления» — «Система и безопасность» — «Администрирование» — «Службы»). В открывшемся списке находим интересующую нас службу и двойным нажатием левой клавиши мыши открываем сведения о ней. В графе «Тип запуска» должно стоять «Автоматически», а в графе «Состояние» — «Выполняется».
Если стоят другие настройки, то меняем их на эти и нажимаем «OK».
Принтер уже давно является неотъемлемым атрибутом любого офиса. Он также живет и работает в домашних условиях у подавляющего большинства пользователей. Наш обзор предназначен для тех, кто занимается подключением принтера в первый раз. После прочтения вы будете точно знать, как подключить принтер и как его настроить.
Итак, у вас есть компьютер и коробка с принтером. Задача: принтер нужно подключить к компьютеру и настроить. Приступая к выполнению задачи нам нужно убедиться в наличии необходимых инструментов для ее решения. Что нужно сделать:
- Убедиться в наличии шнура, с помощью которого будут соединяться принтер и компьютер. Если он отсутствует — его необходимо приобрести в любом компьютерном магазине. Не стоит «заморачиваться» с названиями шнуров и принтеров. Продавцу достаточно сказать, что вам нужен USB шнур для принтера — вас везде отлично поймут.
- Для установки принтера вам понадобится установочный диск с драйверами. Обычно он идет в комплекте с принтером. Убедитесь, что он у вас есть. Если нет — нужно зайти на сайт производителя принтера, там найти вашу модель принтера и скачать для него драйвера.
- Убедиться, что на компьютере есть устройство для чтения компакт-дисков и на жестком диске компьютера (Диск С) есть свободное место.
Как подключить принтер к компьютеру.
Вариант 1.
- Принтер включите в электрическую сеть;
- Подсоедините к принтеру шнур, с помощью которого будет осуществляться связь с компьютером. К компьютеру его подключать пока не нужно;
- Вставьте установочный диск (идет в комплекте с принтером) в дисковод компьютера;
- После запуска диска следуйте подсказкам;
- Установка и настройка будет происходить в автоматическом режиме.
Вариант 2 (если нет установочного диска).
- Установите в систему компьютера драйвера принтера. Из папки, в которую их предварительно сохранили, запустите файл;
- Соедините компьютер и принтер соответствующим шнуром;
- Система компьютера сама найдет принтер. Если все сделано правильно — принтер готов к работе.
Вариант 3 — использовать мастер установки нового оборудования.
- Скачайте и сохраните драйвера принтера в папку на жестком диске компьютера;
- Включите принтер в электрическую сеть;
- Соедините компьютер и принтер с помощью соответствующего шнура;
- Зайдите в меню Пуск, потом Принтеры и факсы, затем найдите и нажмите Установка принтера;
- Произведите установку с помощью «Мастера установки».
Основные моменты работы с «Мастером установки»:
- Выбрать порт подключения (LPT1 или USB)
- Из списка выбрать производителя и модель вашего принтера;
- Если в списке вашего устройства нет — нажмите «Установить с диска»;
- Если драйвера на жестком диске — нажмите «Обзор» и укажите путь к папке с драйверами;
- Назначьте имя принтеру;
- Для проверки работоспособности поставьте точку возле «Да» в диалоге «Напечатать пробную страницу?»;
- Нажмите «Готово» для завершения настроек;
- Если пробная страница напечаталась без брака — нажатие кнопки ОК закроет окно.
Мы рассмотрели, как подключить принтер. Хочется верить, что с подключением вопросов больше не будет. Теперь мы знаем все этапы, которые нужны для получения полного ответа на вопрос «как подключить принтер».
Есть еще вопрос, который мы не рассмотрели: это подключение к сетевому принтеру. В нашем случае сетевой принтер — это принтер, который подключен к локальной сети. Есть сеть из нескольких компьютеров и один принтер с общим доступом. Как к нему подключиться:
- Заходим в меню «Пуск», затем выбираем «Принтеры и факсы»;
- Выбираем «Установка принтера». Как вариант: в окне «Принтеры и факсы» выбираем свободное место. Правая кнопка мыши вызовет меню, в котором выбираем «Установить принтер»;
- В открывшемся «Мастере установки» нажимаем «Далее» и затем выбираем «Сетевой принтер» + «Далее»;
- Выбираем «Обзор принтеров» + «Далее»;
- Из списка выберите имя принтера, к которому есть общий доступ + «Далее»;
- На вопрос «Использовать по умолчанию» нажимаем «Да» + «Далее»;
- Нажимаем «Готово» — это завершит процесс подключения.
- Система может запросить установку драйверов принтера — нажимаем «Да» или «Установить».
- Нажимаем «Готово» — и теперь у вас есть доступ к печати. Все ваши документы можно распечатать на этом принтере.
Как подключить принтер к компьютеру
Способов подключения принтера к компьютеру всего два:
- Локальный.
Такой способ предусматривает подключение принтера к компьютеру через Wi-Fi или USB. При этом, подключение происходит с использованием драйвера, входящего в комплект к приобретаемому принтеру. Также драйвер можно скачать из интернета. Как правило, подключение данным способом исключает какие-либо проблемы с подключенным принтером, в отличие от второго метода. - Сетевой.
При этом способе принтер можно подключить к компьютеру локально и благодаря предоставленному общему доступу также появляется возможность подключать к другим компьютерам локальной сети или принт-серверу данный принтер. Сетевым же принтер сделать очень просто: достаточно подключить его к компьютеру или принт-серверу, используя Wi-Fi, USB или Lan и открыть доступ для всех пользователей данной сети.
Зачастую возникают ситуации, когда в офисе или доме количество принтеров меньше, чем компьютеров в данной сети, и при выводе на печать документов необходима дополнительная настройка принтера, чтобы он мог печатать по сети.
Пример самой распространенной ситуации. Есть принтер, к которому подключен один компьютер, а печать требуется с другого по сети. В таких случаях вариантов подключения принтера ко второму компьютеру несколько. Самые простые из них следующие:
Подключить сетевой принтер при помощи компьютера
Иногда, чтобы работать с принтером по сети могли одновременно два компьютера, необходимы дополнительные настройки (если в процессе настройки принтера сетевого возникнет ошибка «Нет доступа»).
Способ №1
Изначально следует узнать имя компьютера (к которому принтер подключен). Для этого потребуется кликнуть правой кнопкой мышки на значке «Мой компьютер». В данном меню выбираем отметку «Свойства» и в ней – вкладку под названием «Имя компьютера». В ПО Windows7 такая вкладка будет последней в перечне отметки «Свойства». В данное меню можно также попасть и другим путем – зайдя в меню панели управления, найти значок «Система» («Свойства системы»).
Узнав имя необходимого нам компьютера, можно переходим к другому компьютеру. В нем нажимаем на кнопку «ПУСК выполнить», или же просто можно открыть одну из папок. Далее в появившейся вверху строке адреса (адреса папки) необходимо ввести \\имя компьютера. Пример: если имя компьютера «printserver», значит в строку необходимо внести «\\printserver». После данных манипуляций нажимается ВВОД (ENTER). Таким образом, мы попадаем в удаленный компьютер и можем увидеть все доступные для него ресурсы сети. В их число входит и принтер, который можно установить, просто кликнув на нем.
Если же принтер не отображается в списке доступных сетевых ресурсов, то для него необходимо открыть доступ. Для этого следует перейти к компьютеру, к которому подключен принтер. В нем мы заходим в «ПУСК», выбирая затем вкладку «Принтеры» и уже в этом появившемся окне стоит кликнуть правой кнопкой мышки по принтеру, который нам требуется. В этом окне меню выбираем «Свойства», затем находим вкладку «Доступ». В данной вкладке необходимо поставить галочку напротив отметки «Открыть общий доступ». Таким образом, данный принтер появится в перечне ресурсов сети.
Способ № 2
Необходимо зайти в панель управления и выбрать в предложенном меню папку «устройства и принтеры». Затем следует нажать «Добавить принтер» (или в других версиях «Установка принтера»). В появившемся окне мастера по установке новых устройств нужно нажать кнопку «Далее», выбирая затем «Подключение к принтеру» или «Выполнить обзор принтеров в сети», подтверждая выбор нажатием кнопки «Далее». Новое появившееся окно предложит перечень устройств в сети, где необходимо будет найти нужный Вам принтер и подтвердить его выбор нажатием кнопки «Далее». Процесс будет завершен операционной системой без Вашего дальнейшего участия.
ПримечаниеБывают случаи (если компьютеры в сети с разными версиями Windows), когда при установке может понадобиться драйвер к принтеру. Такой драйвер можно взять с диска, который поставлялся в комплекте в принтером, или же скачать из интернета – с сайта производителя данного принтера.
Если принтер подключен к сети напрямую при помощи собственного сетевого интерфейса или посредством принт-сервера, то такое устройство проще подключить, используя мастер установки, который, как правило, поставляется с принтером (МФУ) в виде комакт-диска.
Если же возможности использовать такой диск нет, тогда стоит воспользоваться другим методом. Для этого нужно зайти в «Мастер установки принтеров» следуя инструкциям 2 Способа. Здесь выбирать следует отметку «Локальный принтер» и далее – «Создать новый порт». В этом меню выбираем «Стандартный TCP/IP порт». На экране появится «Мастер добавления принтера». В поле «Имя принтера/IP адрес» необходимо внести IP-адрес принтера, который указан в инструкции и настройках самого принтера. Правильно выполнив все этапы, процесс можно будет завершить несколькими нажатиями кнопки «Далее» в появившихся окнах.
Некоторые печатающие устройства нуждаются в дополнительных настройках, который предусматривают настройки TCP/IP порта.
Всем привет! Если вы посетили эту статью, то, наверняка, у вас возникли проблемы с принтером и вас интересует вопрос «Почему принтер не печатает?» Постараюсь вам в этом помочь. Конечно же, пользу печатающего устройства сложно переоценить. Он нужен везде: в доме и в офисе, в школе и на заводе. Словом, в эпоху информационных технологий этот аппарат необходим почти повсеместно, поскольку значительно облегчает работу. Можете еще прочитать статью про , а еще иногда у вас может возникнуть .
Проблемы с печатающим устройством не зависят от его типа (лазерный, матричный, струйный, сублимационный) или от фирмы производителя. Даже такие известные марки, как Canon, HP, Epson или Samsung не гарантируют отсутствие поломок или проблем с их печатающими устройствами. Итак, если принтер не хочет печатать с компьютера, тогда проделайте следующее:
- Проверьте сам девайс. То есть сделайте распечатку тестовой страницы, нажав на принтере соответствующую кнопку. Если не получилось, проверьте бумагу, правильность установки картриджа и повторите снова. Обратите внимание на индикатор: он должен гореть «зелёным ». Не помогает? Идем дальше.
- Проверьте провод электропитания , его контакт с принтером. Если тестовая страница печатается, а с компьютера данные не выходят на печать, тогда нужно отрегулировать настройки в системе.
- Для начала проверьте контакт кабеля в принтере и в системном блоке. Теперь пронаблюдайте за экраном монитора, когда отсылаете документы на печать. Если ничего не происходит, проверьте, не стоит ли «птичка » в диспетчере, возле пункта «Приостановить печать »?
«Принтер» — «Очистить очередь печати ».
Если ничего не помогает, тогда устройство нужно удалить. На значке Принтера кликаете правой кнопкой мыши и выбираете «Удалить». После этого отключите шнур USB от системного блока и перезагрузите компьютер.
После включения компьютера подключите шнур USB в другой разъем. Перед вами на экране всплыло окно «Мастер установки ». Если да, то принтер настроен на режим. Если окно не появляется, тогда откройте его вручную: «Пуск » — «Настройки » — «Принтеры и факсы ».
Если принтер не заработал, то проблема может быть в драйверах.
Откройте свойства принтера: «Пуск » — «Настройка » — «Принтеры и факсы », кликните правой кнопкой мыши и выберите «Свойства ». Далее откройте вкладку «Дополнительно» и выберите другой драйвер. Или полностью удалите это устройство. Затем выключите ПК и вытащите USB-шнур. Далее перезагрузите компьютер и запустите принтер, но при этом вставьте шнур в другой разъем.
Должно появиться окно «Мастер установки », в нем нужно указать местоположение драйверов. Если ничего не получилось и окно не всплыло, тогда драйвера нужно будет установить вручную. Прочитайте еще статью . В ситуации, когда принтер вовсе не определяется компьютером (т.е. девайс подключен и виден системой, но Windows не определяет его модель), тогда проследуйте по маршруту:
Зайдите в «Диспетчер устройств » и откройте строку «IEEE 1284.4 compatible printers » или «IEEE 1284.4 devices ». Затем обновите драйвер , указав правой кнопкой мыши нужный.
Если ничего не помогает и вопрос «Почему принтер не печатает?» так и остается для вас открытым, тогда придётся обратиться в сервисный центр. Скажите, а у вас интернет хорошо ловит? Напишите об этом в комментариях или прочитайте статью . Жду ваших комментариев по поводу статьи! Всем добра!
С ув. Евгений Крыжановский
Часто бывает, что у вас есть компьютер и принтер, но как их ни соединяй — работать в паре они не хотят. Причин этому несколько. Давайте рассмотрим их, чтобы знать, как подключить принтер к компьютеру.
Простейший случай
Начнем с самой простой ситуации, когда у вас есть один компьютер и один принтер. В этом случае вы подключаете их друг к другу через один кабель без «посредников» в виде сетевых маршрутизаторов и прочего. Не нужно рассказывать, как подключить принтер к компьютеру через USB. Достаточно просто взять кабель, тянущийся от принтера и имеющий на своем конце штекер для подключения в USB-порт компьютера, и воткнуть его непосредственно в подходящий разъем в компьютере. В зависимости от того, какой у вас компьютер и где он у вас расположен, методы подключения принтера могут отличаться. Если у вас большой стационарный домашний компьютер, состоящий из отдельных частей в виде системного блока, монитора, клавиатуры, мышки и внешней акустики, и вы приобрели принтер для домашнего использования с целью подключить и оставить как есть, то логичнее подключить принтер в системный блок с тыловой стороны и забыть. Неважно, где у вас расположен при этом сам системный блок — на столе или под ним. Если USB-кабель принтера позволяет подключить его без использования дополнительных удлинителей, то лучше всего подключить его напрямую.
Универсальное соединение
Не нужно задаваться вопросом о том, как подключить принтер к компьютеру, если у вас компьютер другого типа. Будь это моноблок (когда системный блок и монитор являют собой одно целое), ноутбук или же что-нибудь ещё — методика подключения не сильно меняется. Достаточно просто подключить принтер в USB-гнездо вашей вычислительной машины. Домашние принтеры сегодня уже почти не используют другие виды портов в своем комплекте. USB-шина для этого достаточно удобна и универсальна — через неё можно подключать как накопители данных, так и устройства ввода/вывода информации (компьютерные мышки, клавиатуры, принтеры, сканеры, МФУ и прочее). Однако бывают ситуации, когда компьютер пишет, что принтер не подключен.
Что же делать
В тех случаях, когда вы подключаете принтер к компьютеру первый раз, то для того, чтобы операционная система корректно распознала принтер и смогла использовать все его мощности, вам может понадобиться комплект драйверов для вашего принтера. Чаще всего он поставляется с компакт-диском. Для их установки вам необходимо вставить носитель информации в CD/DVD-привод компьютера и запустить программу. В процессе переноса этой программой необходимых данных на компьютер может потребоваться включить/выключить принтер, чтобы операционная система смогла определить его адрес в диспетчере устройств. После завершения установки драйверов принтер можно использовать. Перезагрузка компьютера для корректной работы сегодня уже обычно не требуется.
Если диска нет
Бывает так, что носителя с драйверами нет под рукой или он отсутствовал в комплекте поставки. Тогда возникает вопрос о том, как подключить принтер без диска. Для этого понадобится активное интернет-соединение компьютера и точное название принтера, то есть не только его марка, но и серия. Найти эти данные можно обычно на его корпусе. Затем достаточно запустить поиск в интернет-браузере c названием серии принтера и указанием операционной системы вашего компьютера. Обычно драйвера можно найти на сайте производителя вашей техники.
Если возникла проблема
Иногда возникает вопрос «Почему компьютер не видит принтер даже после установки драйверов?». Обычно к этому ведут несколько проблем. Самая банальная и смешная — у вас он может быть просто выключен. Посмотрите, горят ли индикаторы и воткнута ли вилка питания в розетку, а также подключены ли устройства друг к другу. Если все эти условия соблюдены, а принтер для компьютера всё равно не определился, тогда попробуйте отключить их друг от друга, выключить принтер и перезагрузить компьютер. Затем подключите снова, если ничего не произошло, тогда возможна поломка технического характера. Тут есть два варианта: либо неисправность в компьютере — USB-порт может быть сломан; либо неисправность в принтере — может быть испорчен USB-кабель. Если в первом варианте можно подключить устройство в другой порт ПК, то во втором уже лучше обратиться к мастеру по ремонту, чтобы он выявил и устранил неисправность. Тут может потребоваться простая замена кабеля, а может быть, нужен хороший ремонт. В любом случае необходимо решить вопрос о том, почему компьютер не видит принтер.
Многопользовательский подход
Если вы используете несколько компьютеров для доступа к одному устройству (у вас в семье дома их больше одного, или вы работаете в офисе), то для этого необходимо знать, как подключить сетевой принтер. При этом может потребоваться использовать сетевой маршрутизатор, ведь одного USB-кабеля на всех не хватит. Как подключить принтер к компьютеру по USB-кабелю, мы уже знаем. Но для сетевого устройства требуется другая последовательность и немного другие инструменты.
Важные моменты
В первую очередь рассмотрим вариант, когда принтер будет подключен к одному компьютеру посредством всё того же USB-кабеля. Далее нам необходима настроенная сеть (офиса или дома) для свободной передачи данных между несколькими машинами. Нужно запомнить, что компьютер, к которому непосредственно подключен наш искомый принтер, должен быть всегда включен и не быть сильно загружен, так как остальные машины в сети будут подключаться к устройству именно через него. Если он будет сильно загружен, то любой запрос на доступ к печати со сторонних машин может не пробиться через поток обрабатываемых данных. Если же он будет выключен, то принтер вообще не будет виден в сети, так как компьютер в данном случае будет выполнять роль сетевого доступа. Следующим шагом необходимо добавить имеющийся аппарат на первом компьютере в раздел «локальные устройства», нажав кнопку «добавить». После, выбрав соответствующий порт USB, в который нужно воткнуть кабель от принтера, нужно указать драйверы для данной модели. Если они идут на диске, необходимо указать диск. Если же они есть в интернете, то необходимо их скачать. Затем выбрать имя и назвать принтер, по этому имени вы будете находить его в сети. Далее можно по желанию указать комментарии по использованию принтера другими машинами или пользователями и открыть его в общем доступе в локальной сети. После этих операций принтер должны обнаружить все компьютеры вашей локальной сети (офисной или домашней). Бывает так, что для доступа к этому устройству может потребоваться логин доступа пользователя первой машины. Для решения этой проблемы на других компьютерах необходимо выполнить несложные процедуры. Сперва необходимо в собственных настройках сетевого доступа включить обнаружение и общий доступ к файлам. Также может потребоваться отключение входа с парольной защитой. Потом в панели управления принтерами выбрать пункт «установка нового устройства». Далее выбрать добавленный ранее в сетевое окружение искомый принтер. Разрешить установку драйверов для него. Система может спросить у вас, доверяете ли вы данному сетевому устройству в сети. Жмите кнопку «установить драйвер». Далее операционная система оповестит вас об успешном подключении сетевого принтера и предложит использовать его по умолчанию. Выбрав нужный вам вариант и закончив установку, вы добавите искомый аппарат в доступ на данном компьютере. На остальных машинах при аналогичной проблеме проделывается такая же процедура.
Удаленный доступ
Иногда может возникнуть такая проблема, что принтер нельзя поставить рядом ни с одной машиной, а доступ на него открыть жизненно необходимо. В вопросе о том, как подключить принтер к компьютеру по сети, вас спасет маршрутизатор с наличием USB-порта. Также очень важно знать о том, поддерживает ли выбранный вами роутер функцию подключения принтера данной марки. Если всё хорошо, то далее нам необходимо подключить принтер к роутеру через USB-порт (подключать их необходимо в выключенном состоянии). Затем, зайдя в web-интерфейс роутера через локальный компьютер на главной вкладке в карте сети, можно узнать, был ли данный аппарат обнаружен и успешно подключен к маршрутизатору. Если принтер поддерживается роутером и все сделано в правильной последовательности, то маршрутизатор должен обнаружить устройство и подключить его сам. Далее нам требуется на компьютере открыть окно «установка принтера» и выбрать «добавить». Затем выбрать тип доступа, указав тип порта по IP-адресу. После нужно ввести адрес роутера и отключить запрос принтера о наличии и автоматической настройке драйверов. Вас перебросит на окно о требовании дополнительных сведений о порте, во вкладке устройств выбирайте Generic Network Card.
Месторасположение
Далее вы увидите окно с выбором драйверов: устанавливаете их с диска или через интернет. Потом будет предложено выбрать имя для принтера. Так как вы не будете пробиваться к нему через эту машину с других компьютеров, то на следующей странице не нужно открывать общий доступ к нему. Затем указываете использование его по умолчанию и завершаете установку принтера. После всех операций в свойствах можно выбрать пробную печать. Теперь вы знаете, как подключить сетевой принтер.
Что делать, если HP LaserJet P1102 не видит компьютер или картридж
Обычно установить принтер не составляет проблемы: вы ставите драйвера, подключаете его механически — и всё готово, можно печатать. Но иногда такая простая схема даёт сбои и выдаёт ошибки, например, компьютер не видит печатное устройство, или устройство не видит картридж. Рассмотрим, как решить эти проблемы, на примере распространённой и популярной модели принтера HP LaserJet P1102.
Компьютер не видит принтер. Что делать?
Причин этому может быть много, решений, соответственно, столько же. Рассмотрим основные причины, поделив их на 3 этапа: от самых простых и безобидных до самых сложных.
Этап 1
Итак, вы принесли из магазина, поставили на стол и подключили свой новый принтер HP LaserJet P1102, а компьютер его не видит и поэтому не печатает. Вот шаги, которые нужно провести в первую очередь:
- Просто перезагрузить компьютер — иногда этого достаточно.
- Выключить, отсоединить от компьютера и снова подключить печатное устройство.
- Проверить, работает ли тот USB-порт, к которому вы подсоединили кабель устройства. Иногда порт оказывается загрязнённым и нужно его банально почистить.
- Воспользоваться другим USB-кабелем. Часто в заводском комплекте идёт тонкий кабель, который не справляется с нагрузкой и быстро изнашивается. Особенно актуален этот совет для подержанного устройства. Возьмите толстый кабель, в котором медная «начинка» будет также более толстой и, соответственно, более проводимой. Обратите внимание на длину кабеля: он должен быть не более 3 метров — это совет от производителя.
Изношенный кабель может быть причиной ошибок принтера в системе
Этап 2
Чаще всего помогает один из вышеперечисленных советов. Но если принтер всё равно не печатает, переходим к следующим действиям.
- Проверить, что именно этот принтер — в нашем случае HP LaserJet P1102 — установлен по умолчанию. Это делается через кнопку «Пуск», «Устройства и принтеры». Возможно, по умолчанию назначено другое устройство. Просто перенесите галочку на нужное. В этом же окне проверяем, не стоят ли галочки в пунктах «Приостановить печать» и «Работать автономно». Если стоят — снимаем.
- Убедиться, что установлен нужный драйвер. Вы должны были установить его либо с загрузочного диска, либо скачать с официального сайта (в нашем случае качаем именно для LaserJet P1102!) Бывает, что на диске уже устаревшая версия драйвера, поэтому скачивание надёжнее. Подробнее об этом вы можете прочитать в статье Как установить и настроить HP LaserJet, где представлена пошаговая инструкция по установке для ОС Windows и Mac.
- Возможно, на компьютере есть вирусы, которые мешают корректной работе. Следует выяснить, так ли это, с помощью специальных антивирусных программ, таких как Dr.Web, Kaspersky или аналогичных. Причём использовать стоит не ту программу, которая стоит у вас, а другую.
Этап 3
- Вы выполнили все рекомендованные шаги, но новенький HP LaserJet P1102 всё равно не работает? Попробуйте подключить его к другому компьютеру. Если и там та же история, советуем вам обратиться в сервисный центр — очевидно, устройство требует ремонта. Хотя нужно отметить, что техника HP довольно надёжна и случается такое нечасто.
- В отдельных случаях бывает такое, что обновлённый драйвер не устанавливается. При этом печатающее устройство подключают к другим компьютерам, и оно корректно работает, при этом все шаги из списка выше проведены. Специалисты советуют в этой ситуации задуматься о переустановке операционной системы. Но это крайний случай, как правило, помогают более простые методы.
Принтер не видит картридж. Что делать?
- В первую очередь проверьте, соответствует ли марка картриджа марке печатного устройства. Мы рассматриваем пример с принтером HP LaserJet P1102, следовательно, картридж должен быть фирмы HP и совместимым с указанной моделью.
- Попробуйте перезагрузить устройство — в большинстве случаев это помогает.
- Достаньте и обратно вставьте картридж. Проверьте, что вы вставили ровно и полностью, до характерного щелчка.
- Достаньте картридж и проверьте, не загрязнены ли контакты на нём и в отсеке для него. Протрите их безворсовой салфеткой, либо специальной для ухода за офисной техникой, либо обычной бытовой. Можно смочить салфетку спиртом.
- Если используется новый картридж, проверьте, вся ли защитная плёнка снята с него.
- Проверьте чип. Возможно, он загрязнён или сдвинут с места. Значит — протираем и выравниваем. Если картридж используется давно, чип может быть изношен или повреждён. В этом случае необходимо его заменить.
- У давно используемого картриджа могли износиться контакты. Здесь выход только один — приобрести новый.
Проверьте состояние чипа картриджа
Прочитав статью, вы наверняка сможете разобраться с проблемами своего принтера. Будьте внимательны при выполнении инструкций и бережно относитесь к технике, тогда она будет служить вам долго и исправно. Напоминаем, что в качестве примера мы рассматривали принтер HP LaserJet P1102, однако наша инструкция в большинстве случаев будет актуальна для других моделей HP, а также для других производителей.
Принтер HP не обнаружен во время установки драйвера (Windows, Mac)
Программное обеспечение HP не может получить доступ к вашему принтеру во время процесса установки соединения с компьютером под управлением Windows или macOS.
Также может отображаться сообщение об ошибке.
Исправить принтер не найден (Windows)
Устранение неполадок в Windows, если ваш принтер не обнаружен во время установки.
Используйте HP Print and Scan Doctor (Windows)
Используйте HP Print and Scan Doctor на компьютере под управлением Windows, чтобы диагностировать и устранять проблемы печати и сканирования.
Убедитесь, что бумага загружена в основной лоток, а затем включите принтер.
Загрузите HP Print and Scan Doctor и следуйте инструкциям по установке и запуску инструмента.
На экране приветствия нажмите «Пуск», чтобы выбрать принтер и запустить диагностику.
Если ваш принтер не найден, щелкните Мой продукт отсутствует в списке, а затем следуйте инструкциям по устранению неполадок с подключением.
Переустановите драйвер печати HP (Windows)
Удалите, а затем переустановите драйвер печати на компьютере с Windows.
Отсоедините от принтера все USB-кабели.
В Windows найдите и откройте Установка и удаление программ .
Найдите название своего принтера HP в списке программ.
Если вы найдете свой принтер , щелкните имя принтера, а затем щелкните Удалить.
Если вы не можете найти свой принтер , найдите и откройте Принтеры и сканеры , щелкните свой принтер, а затем щелкните Удалить устройство.
Если отображается сообщение Контроль учетных записей пользователей , нажмите Да.
Следуйте инструкциям, чтобы завершить удаление программного обеспечения, а затем перезагрузите компьютер.
Перейдите на сайт 123.hp.com, чтобы загрузить и установить последнюю версию драйвера печати.
Устранение неполадок подключения к принтеру
Выявление и устранение проблем с подключением принтера.
Устранение неполадок с USB-подключением принтера
Проверьте кабель USB на предмет повреждений и длины, при необходимости замените его и перезапустите принтер и компьютер.
Выключите принтер и компьютер.
Отсоедините кабель USB от компьютера и принтера, а затем осмотрите кабель.
Если кабель поврежден или его длина превышает 3 м (9 футов 10 дюймов) , замените его.
Если кабель не поврежден и короче 3 м (9 футов 10 дюймов) , подключите кабель к другому USB-порту компьютера. Порт должен быть USB 2.0 или выше. Если вы используете USB концентратор или док-станцию, подключите кабель напрямую к компьютеру.
Подсоедините кабель к принтеру, а затем убедитесь, что кабель надежно прикреплен к обоим портам.
Включите компьютер и дождитесь завершения загрузки компьютера.
Включите принтер, а затем добавьте свой принтер (Mac) или подождите, пока компьютер установит новое устройство (Windows).
Устранение неполадок подключения к беспроводному принтеру
Проверьте сетевые проблемы и требования к настройке, если принтер не обнаруживается во время установки программного обеспечения или при выполнении заданий беспроводной печати. провал.
Плохое сетевое соединение : переместите принтер и компьютер или мобильное устройство ближе к беспроводному маршрутизатору, а затем проверьте, улучшилось ли качество сигнала. Попробуйте открыть веб-сайт, чтобы проверить, правильно ли работает подключение к Интернету. Если Wi-Fi работает медленно или с перебоями, перезапустите маршрутизатор, отсоединив шнур питания, подождав 15 секунд, а затем снова подключив шнур.
Принтер выключен или находится в спящем режиме. : Коснитесь меню панели управления или нажмите кнопку питания, чтобы вывести принтер из спящего режима и перевести его в состояние готовности. Иногда состояние принтера может отображаться в автономном режиме, когда на самом деле готовы.
Проверьте состояние подключения принтера. : Убедитесь, что беспроводной сигнал включен и принтер подключен к той же сети, что и ваш компьютер или мобильное устройство.Если на вашем принтере есть индикатор рядом со значком или кнопкой беспроводной связи, убедитесь, что он горит. Если он не горит или мигает, принтер отключен от сети.
Подключите принтер к сети :
Принтеры с сенсорными экранами : откройте мастер настройки беспроводной сети из меню «Беспроводная связь», «Настройки» или «Настройка сети».Выберите свое сетевое имя, а затем введите пароль для завершения подключения.
Принтеры без сенсорных экранов : Нажмите и удерживайте кнопку беспроводной связи на принтере, пока индикатор не начнет мигать. В течение двух минут нажмите и удерживайте кнопку WPS на роутере. Индикатор на принтере перестает мигать, когда соединение завершается.
Перезагрузите устройства : Перезагрузите принтер и компьютер или мобильное устройство, чтобы устранить возможные ошибки.
Распечатайте отчет о тестировании беспроводной сети : Найдите на веб-сайте службы поддержки клиентов HP информацию о своей модели принтера, а затем найдите страницу самопроверки , чтобы найти документ о том, как распечатать и оценить отчет.
Включение Bluetooth во время настройки принтера (только для Android, iOS) : приложение HP Smart использует Bluetooth для поиска принтера и настройки беспроводного подключения к сети.
Устранение неполадок с проводным сетевым подключением
Убедитесь, что вы используете неповрежденный кабель Ethernet, проверьте, горит ли зеленый индикатор рядом с портом Ethernet на принтере, а затем распечатайте страницу конфигурации сети, чтобы проверить соединение.
Выключите принтер, затем отсоедините кабель Ethernet от маршрутизатора и принтера.
Проверьте кабель на наличие повреждений, а затем убедитесь, что это кабель Ethernet, а не телефонный кабель.
Примечание: Кабели Ethernetи телефонные кабели выглядят одинаково, но кабели Ethernet обычно больше и имеют восемь видимых проводов на конце.
Подключите кабель к другому порту Ethernet или LAN на маршрутизаторе, а затем подключите его к принтеру, убедившись, что он полностью прикреплен к обоим портам.
Включите принтер.
Проверьте индикаторы порта Ethernet принтера, чтобы убедиться в успешном подключении.Зеленый индикатор должен гореть ровным светом, а оранжевый индикатор активности должен мигать.
Распечатайте страницу конфигурации сети или Результаты тестирования беспроводной сети .
В разделе Общая информация убедитесь, что Network Status имеет значение Ready .
Устранение неполадок, принтер не найден (Mac)
Устранение неполадок с вашим Mac, если ваш принтер не обнаружен во время установки.
Сбросить систему печати (Mac)
Сброс системы печати может устранить любые состояния ошибки, удалив все принтеры HP и сторонних производителей, ожидающие задания на печать и принтер. предпочтения.
ОСТОРОЖНОСТЬ:Сброс системы печати удаляет всех принтеров. После сброса системы печати повторно добавьте принтеры в очередь.
Щелкните значок Apple, щелкните «Системные настройки», затем щелкните «Принтеры и сканеры», «Печать и сканирование» или «Печать и факс».
Щелкните правой кнопкой мыши или щелкните мышью, удерживая клавишу Control, в любом месте списка «Принтеры», а затем щелкните «Сбросить систему печати».
Нажмите «Сброс» для подтверждения.
Введите имя администратора и пароль, а затем нажмите OK, чтобы завершить сброс.
После завершения сброса повторно добавьте принтер. Щелкните значок «Плюс», выберите свой принтер в списке и нажмите «Добавить».
Удалите драйвер печати HP и добавьте принтер с помощью AirPrint (Mac)
Удалите все драйверы печати и программное обеспечение, установленные на вашем Mac, а затем добавьте принтер с AirPrint.
Загрузите и откройте HP Easy Start.
В раскрывающемся меню HP Easy Start щелкните Удалить программное обеспечение HP.
Следуйте инструкциям по удалению всего программного обеспечения HP.
Щелкните значок Apple, щелкните «Системные настройки», затем щелкните «Принтеры и сканеры», «Печать и сканирование» или «Печать и факс».
Щелкните значок «Плюс».
Выберите свой принтер из списка.
Щелкните поле «Использовать» или «Печать с помощью», выберите в раскрывающемся списке AirPrint и нажмите «Добавить».
Если AirPrint недоступен или вам требуется специальная функция, предназначенная только для HP, перейдите в раздел Загрузка программного обеспечения и драйверов HP, чтобы загрузить программное обеспечение HP для вашего принтера.
Устранение неполадок подключения к принтеру
Выявление и устранение проблем с подключением принтера.
Устранение неполадок с USB-подключением принтера
Проверьте кабель USB на предмет повреждений и длины, при необходимости замените его и перезапустите принтер и компьютер.
Выключите принтер и компьютер.
Отсоедините кабель USB от компьютера и принтера, а затем осмотрите кабель.
Если кабель поврежден или его длина превышает 3 м (9 футов 10 дюймов) , замените его.
Если кабель не поврежден и короче 3 м (9 футов 10 дюймов) , подключите кабель к другому USB-порту компьютера.Порт должен быть USB 2.0 или выше. Если вы используете USB концентратор или док-станцию, подключите кабель напрямую к компьютеру.
Подсоедините кабель к принтеру, а затем убедитесь, что кабель надежно прикреплен к обоим портам.
Включите компьютер и дождитесь завершения загрузки компьютера.
Включите принтер, а затем добавьте свой принтер (Mac) или подождите, пока компьютер установит новое устройство (Windows).
Устранение неполадок подключения к беспроводному принтеру
Проверьте сетевые проблемы и требования к настройке, если принтер не обнаруживается во время установки программного обеспечения или при выполнении заданий беспроводной печати. провал.
Плохое сетевое соединение : переместите принтер и компьютер или мобильное устройство ближе к беспроводному маршрутизатору, а затем проверьте, улучшилось ли качество сигнала. Попробуйте открыть веб-сайт, чтобы проверить, правильно ли работает подключение к Интернету. Если Wi-Fi работает медленно или с перебоями, перезапустите маршрутизатор, отсоединив шнур питания, подождав 15 секунд, а затем снова подключив шнур.
Принтер выключен или находится в спящем режиме. : Коснитесь меню панели управления или нажмите кнопку питания, чтобы вывести принтер из спящего режима и перевести его в состояние готовности. Иногда состояние принтера может отображаться в автономном режиме, когда на самом деле готовы.
Проверьте состояние подключения принтера. : Убедитесь, что беспроводной сигнал включен и принтер подключен к той же сети, что и ваш компьютер или мобильное устройство.Если на вашем принтере есть индикатор рядом со значком или кнопкой беспроводной связи, убедитесь, что он горит. Если он не горит или мигает, принтер отключен от сети.
Подключите принтер к сети :
Принтеры с сенсорными экранами : откройте мастер настройки беспроводной сети из меню «Беспроводная связь», «Настройки» или «Настройка сети».Выберите свое сетевое имя, а затем введите пароль для завершения подключения.
Принтеры без сенсорных экранов : Нажмите и удерживайте кнопку беспроводной связи на принтере, пока индикатор не начнет мигать. В течение двух минут нажмите и удерживайте кнопку WPS на роутере. Индикатор на принтере перестает мигать, когда соединение завершается.
Перезагрузите устройства : Перезагрузите принтер и компьютер или мобильное устройство, чтобы устранить возможные ошибки.
Распечатайте отчет о тестировании беспроводной сети : Найдите на веб-сайте службы поддержки клиентов HP информацию о своей модели принтера, а затем найдите страницу самопроверки , чтобы найти документ о том, как распечатать и оценить отчет.
Включение Bluetooth во время настройки принтера (только для Android, iOS) : приложение HP Smart использует Bluetooth для поиска принтера и настройки беспроводного подключения к сети.
Устранение неполадок с проводным сетевым подключением
Убедитесь, что вы используете неповрежденный кабель Ethernet, проверьте, горит ли зеленый индикатор рядом с портом Ethernet на принтере, а затем распечатайте страницу конфигурации сети, чтобы проверить соединение.
Выключите принтер, затем отсоедините кабель Ethernet от маршрутизатора и принтера.
Проверьте кабель на наличие повреждений, а затем убедитесь, что это кабель Ethernet, а не телефонный кабель.
Примечание: Кабели Ethernetи телефонные кабели выглядят одинаково, но кабели Ethernet обычно больше и имеют восемь видимых проводов на конце.
Подключите кабель к другому порту Ethernet или LAN на маршрутизаторе, а затем подключите его к принтеру, убедившись, что он полностью прикреплен к обоим портам.
Включите принтер.
Проверьте индикаторы порта Ethernet принтера, чтобы убедиться в успешном подключении.Зеленый индикатор должен гореть ровным светом, а оранжевый индикатор активности должен мигать.
Распечатайте страницу конфигурации сети или Результаты тестирования беспроводной сети .
В разделе Общая информация убедитесь, что Network Status имеет значение Ready .
Компьютер не распознает принтер — Сообщество поддержки HP
@ mlg8ts,
Спасибо за участие в форумах поддержки HP! Это прекрасное место для общения с сообществом, получения помощи и советов! Я понимаю, что у вас возникли проблемы, связанные с принтером HP.Не волнуйтесь, я сделаю все возможное, чтобы помочь вам с этим.
Великолепные усилия и потрясающее описание вопроса перед публикацией. Престижность вам в этом отношении. Вы являетесь ценным клиентом HP, и вам в этом очень важно помочь. Для меня большая честь поделиться с вами этой платформой.
Это определенно похоже на конфликт программного обеспечения и драйверов. В этом сценарии я бы посоветовал вам попробовать выполнить удаление на корневом уровне, а затем установить программное обеспечение принтера.
Если проблема не исчезнет, вы можете удалить принтер и установить его с помощью встроенных драйверов Windows.
Если ничего не работает, я предлагаю следующим шагом удалить принтер и затем создать новую учетную запись пользователя. Перезагрузите компьютер, затем войдите в новую учетную запись пользователя, затем установите принтер и проверьте. Начнем по порядку.
Давайте попробуем решить эту проблему, выполнив чистую установку. Выполните шаги, указанные ниже:
· Сначала отсоедините кабель USB от принтера, если он есть.
· Перейдите в Панель управления — Программы и компоненты — выберите все записи о принтере HP OfficeJet и удалите их.
· Теперь перейдите в Панель управления — Устройства и принтер — выберите все записи о принтере и удалите устройство.
· Перезагрузите компьютер.
· Нажмите нижнюю левую кнопку «Пуск» на рабочем столе, введите «Диспетчер устройств» в поле поиска и нажмите «Диспетчер устройств» в меню.
· В диспетчере устройств щелкните вкладку просмотра вверху и выберите «Показать скрытые устройства».
· Затем в списке диспетчера устройств проверьте записи в разделе «Принтер». Если есть какие-либо записи, щелкните правой кнопкой мыши и выберите «Удалить». Во всплывающем окне подтверждения удаления устройства убедитесь, что вы выбрали поле, которое говорит: «Удалите программное обеспечение драйвера для этого устройства».
· Кроме того, проверьте записи в разделах «очередь печати» и «устройства обработки изображений» и повторите то же упражнение. Удалите любую запись о принтере или любую запись с надписью «Неизвестное устройство».
· После завершения закройте диспетчер устройств.Затем нажмите «клавиши Windows» + «r», чтобы открыть окно «Выполнить» — введите «printui.exe / s» и нажмите ввод.
· В свойствах сервера печати перейдите к драйверам — удалите все записи и там.
· Снова перейдите в окно запуска, введите — «c: / programdata» — перейдите в папку Hewlett Packard, удалите все папки и файлы, относящиеся к принтеру.
· После этого вы можете попробовать очистить ваши временные файлы и кэшированные файлы. Вы можете попробовать использовать автоматизированные приложения, такие как программное обеспечение для очистки, которое вы можете загрузить из Интернета.
· Теперь снова перезагрузите компьютер.
· Снова откройте окно «Выполнить», введите «services.msc» и нажмите «ОК», чтобы открыть окно служб.
· Прокрутите вниз до «Удаленного вызова процедур (RPC)» — щелкните правой кнопкой мыши и перейдите к свойствам. Убедитесь, что служба запущена, а тип запуска — «Автоматический».
· Теперь прокрутите вверх и перейдите к «Хост поставщика обнаружения функций» — щелкните правой кнопкой мыши и выберите свойства — Измените тип запуска на «ручной» и запустите службу.
· Повторите то же упражнение и для «Публикации ресурсов обнаружения функций».
· Теперь щелкните по этой ссылке: https://support.hp.com/us-en/drivers (введите номер продукта, а затем выберите правильную операционную систему и версию Windows перед загрузкой и установкой программного обеспечения принтера).
· Подключите USB-кабель, если будет предложено, и следуйте инструкциям на экране для завершения установки.
Если вы все еще сталкиваетесь с проблемами при удалении драйвера, попробуйте использовать сторонние приложения для удаления программного обеспечения, такие как «Revo uninstaller» или «Wise», чтобы полностью удалить программы.
Если проблема не исчезнет, я предлагаю удалить драйверы принтера, а затем попробовать установить встроенные драйверы Windows для принтера.
Просто включите принтер и подключите кабель USB от принтера к ПК. Драйвера установятся через 2-3 минуты. Перейдите в Панель управления — Устройства и принтеры, чтобы проверить запись о принтере и при необходимости сделать его принтером по умолчанию.
Дополнительные инструкции см. На сайте http://hp.care/2nxKJv8.
Сообщите мне, решит ли это проблему или вам потребуется дополнительная помощь!
С нетерпением жду вашего ответа!
Надеюсь, у вас впереди хороший день,
И не стесняйтесь задавать свои вопросы, так как на этом форуме одни из лучших людей в мире доступны и готовы помочь.
С уважением,
Jeet_Singh
Я сотрудник HP
не печатает с компьютера — Сообщество поддержки HP
@ CactusQueen7
Благодарим вас за участие в форумах HP.
Это отличное место для получения поддержки и ответов на свои технические вопросы.
Я понимаю, что принтер не печатает с компьютера.
И ценим ваше время и усилия по устранению неполадок 🙂
Не могли бы вы сообщить мне, может ли принтер делать копии в автономном режиме?
Могу ли я получить операционную систему вашего компьютера?
Если копия работает нормально, выполните следующие действия по устранению неполадок.
Давайте попробуем решить эту проблему, выполнив чистую установку.
Выполните шаги, указанные ниже:
Сначала отсоедините кабель USB от присутствующего принтера.
Перейдите в Панель управления — Программы и компоненты — выберите все записи о принтере HP Officejet и удалите их.
Теперь перейдите в Панель управления — Устройства и принтер — выберите все записи о принтере и удалите устройство.
Перезагрузите компьютер.
Нажмите нижнюю левую кнопку «Пуск» на рабочем столе, введите «Диспетчер устройств» в поле поиска и нажмите «Диспетчер устройств» в меню.
В диспетчере устройств щелкните вкладку просмотра вверху и выберите «Показать скрытые устройства».
Затем в списке диспетчера устройств проверьте записи в разделе «Принтер». Если есть какие-либо записи, щелкните правой кнопкой мыши и выберите «Удалить». Во всплывающем окне подтверждения удаления устройства убедитесь, что вы выбрали поле с надписью «Удалите программное обеспечение драйвера для этого устройства».
Также проверьте записи в разделах «очередь принтера» и «устройства обработки изображений» и повторите то же упражнение.
Удалите любую запись о принтере или любую запись с надписью «Неизвестное устройство».
По завершении закройте диспетчер устройств.
Затем нажмите «windows key» + «r», чтобы открыть окно «Run» — введите «printui.exe / s» и нажмите Enter.
В свойствах сервера печати перейдите к драйверам — удалите все записи и там.
Снова перейдите в окно «Выполнить», введите — «c: / programdata» — перейдите в папку Hewlett Packard, удалите все папки и файлы, относящиеся к принтеру.
После этого вы можете попробовать очистить свои временные файлы и кешированные файлы.
Вы можете попробовать использовать автоматизированные приложения, такие как программное обеспечение для очистки, которое можно загрузить из Интернета.
Снова перезагрузите компьютер.
Снова откройте окно «Выполнить», введите «services.msc» и нажмите «ОК», чтобы открыть окно служб.
Прокрутите вниз до «Удаленный вызов процедур (RPC)» — щелкните правой кнопкой мыши и перейдите к свойствам.
Убедитесь, что служба запущена и тип запуска — «Автоматический».
Теперь прокрутите вверх и перейдите к «Хост поставщика обнаружения функций» — щелкните правой кнопкой мыши и выберите свойства — Измените тип запуска на «ручной» и запустите службу.
Повторите то же упражнение для «Публикации ресурсов обнаружения функций».
Щелкните ссылку: https: //support.hp.com/us-en/drivers/selfservice/hp-officejet-pro-8710-all-in-one-printer-series/790 … Выберите операционная система и версия, чтобы просмотреть доступное программное обеспечение для этого продукта. выберите операционную систему, затем загрузите и установите программное обеспечение.
Затем выполните следующие действия, чтобы вручную назначить IP-адрес принтеру.
1) Распечатайте страницу конфигурации сети с панели управления принтера.
2) Найдите IP-адрес на странице конфигурации сети.
3) Откройте веб-браузер — Chrome, IE или любой другой браузер, который вы используете.
4) Введите IP-адрес, указанный на странице конфигурации сети, в адресную строку браузера или строку URL-адреса и нажмите кнопку ввода.
5) Перейдите на вкладку Сеть.
6) Щелкните Сеть на левой панели.
7) Затем щелкните Сетевой адрес (IP).
😎 Нажмите «Ручной IP-адрес» и перейдите к предложению «Ручной IP-адрес».
9) Прокрутите экран вниз и выберите «Ручной DNS-сервер».
10) Введите первичный и вторичный DNS-серверы на странице «Конфигурация сети» в поле «Предпочитаемый вручную DNS-сервер».
11) Нажмите Применить.
Пошаговые инструкции см. По ссылке на видео — http://hp.care/2cqpl6p
Примечание. Видео предназначено для Win 8, но действия аналогичны и для других операционных систем. Вам необходимо ввести IP-адрес в URL-адрес браузера или в адресную строку для доступа к странице принтера.
Держите меня в курсе, как дела! Тем не менее, я постараюсь ответить в течение следующих 24-48 часов, чтобы дважды проверить эту проблему.
Если информация, которую я предоставил, была полезной, дайте нам некоторое подкрепление, щелкнув кнопки решения и похвалы, это поможет нам и другим увидеть, что у нас есть ответы!
Хорошего дня!
Береги себя 🙂
Raj1788
Я сотрудник HP
Цветной лазерный принтер HP 1600 | ||
HP Color LaserJet 2025 HP Color LaserJet 2025dn HP Color LaserJet 2025n HP Color LaserJet 2025x | ||
HP Color LaserJet 2500 HP Color LaserJet 2500L HP Color LaserJet 2500Lse HP Color LaserJet 2500n HP Color LaserJet 2500tn | ||
HP Color LaserJet 2550 HP Color LaserJet 2550L HP Color LaserJet 2550Ln HP Color LaserJet 2550n | ||
HP Color LaserJet 2600n | ||
HP Color LaserJet 2605 HP Color LaserJet 2605dn HP Color LaserJet 2605dtn HP Color LaserJet 2605dtn xi | ||
HP Color LaserJet 2700 HP Color LaserJet 2700n | ||
HP Color LaserJet 2820 AiO HP Color LaserJet 2830 AiO HP Color LaserJet 2840 AiO | ||
HP Color LaserJet 3000 Цветной лазерный принтер HP 3000dn Цветной лазерный принтер HP 3000dtn | ||
HP Color LaserJet 3500 HP Color LaserJet 3500n | ||
HP Color LaserJet 3550 HP Color LaserJet 3550n | ||
HP Color LaserJet 3600 HP Color LaserJet 3600dn HP Color LaserJet 3600n | ||
HP Color LaserJet 3700 HP Color LaserJet 3700dn Цветной лазерный принтер HP 3700dtn | ||
HP Color LaserJet 3800 HP Color LaserJet 3800dn Цветной лазерный принтер HP 3800dtn | ||
HP Color LaserJet 4500 HP Color LaserJet 4500dn HP Color LaserJet 4500n | ||
HP Color LaserJet 4550 HP Color LaserJet 4550dn HP Color LaserJet 4550hdn HP Color LaserJet 4550n | ||
HP Color LaserJet 4600 Цветной лазерный принтер HP 4600dn Цветной лазерный принтер HP 4600hdn | ||
HP Color LaserJet 4610 HP Color LaserJet 4610n | ||
HP Color LaserJet 4650 Цветной лазерный принтер HP 4650dn Цветной лазерный принтер HP 4650dtn Цветной лазерный принтер HP 4650hdn HP Color LaserJet 4650n | ||
HP Color LaserJet 4700 HP Color LaserJet 4700dn HP Color LaserJet 4700dn Red Seal Цветной лазерный принтер HP 4700dtn HP Color LaserJet 4700n HP Color LaserJet 4700n Red Seal HP Color LaserJet 4700ph | ||
Модель | Рекомендуемый драйвер | Дополнительные опции водителя |
HP Color LaserJet 4730 HP Color LaserJet 4730x HP Color LaserJet 4730xm HP Color LaserJet 4730xs | ||
HP Color LaserJet 5 HP Color LaserJet 5 м HP Color LaserJet 5n | ||
HP Color LaserJet 5500 HP Color LaserJet 5500dn HP Color LaserJet 5500dtn HP Color LaserJet 5500hdn HP Color LaserJet 5500n | ||
HP Color LaserJet 5550 HP Color LaserJet 5550dn HP Color LaserJet 5550dtn HP Color LaserJet 5550hdn HP Color LaserJet 5550n | ||
HP Color LaserJet 8500 HP Color LaserJet 8500dn HP Color LaserJet 8500n | ||
HP Color LaserJet 8550 HP Color LaserJet 8550dn HP Color LaserJet 8550n | ||
HP Color LaserJet 9500 HP Color LaserJet 9500gp HP Color LaserJet 9500hdn HP Color LaserJet 9500n | ||
Цветной лазерный принтер HP CM1015 Цветной лазерный принтер HP CM1017 | ||
МФУ HP Color LaserJet CM1312 MFP МФУ HP Color LaserJet CM1312nfi | ||
МФУ HP Color LaserJet CM2320fxi МФУ HP Color LaserJet CM2320n МФУ HP Color LaserJet CM2320nf | ||
МФУ HP Color LaserJet CM3530 MFP Цветное МФУ HP LaserJet CM3530fs | ||
МФУ HP Color LaserJet CM4540 MFP МФУ HP Color LaserJet CM4540f Цветное МФУ HP LaserJet CM4540fskm Цветное МФУ HP LaserJet CM4549 | ||
МФУ HP Color LaserJet CM6030 MFP МФУ HP Color LaserJet CM6030f | ||
МФУ HP Color LaserJet CM6040 MFP МФУ HP Color LaserJet CM6040f МФУ HP Color LaserJet CM6049f | ||
МФУ HP Color LaserJet CM8050 MFP МФУ HP Color LaserJet CM8060 MFP | ||
HP Color LaserJet CP1215 HP Color LaserJet CP1217 | ||
HP Color LaserJet CP1514n HP Color LaserJet CP1515n HP Color LaserJet CP1518n | ||
HP Color LaserJet CP3505 HP Color LaserJet CP3505dn HP Color LaserJet CP3505n HP Color LaserJet CP3505x | ||
HP Color LaserJet CP3525 HP Color LaserJet CP3525dn HP Color LaserJet CP3525n HP Color LaserJet CP3525x | ||
Модель | Рекомендуемый драйвер | Дополнительные опции водителя |
HP Color LaserJet CP4005 HP Color LaserJet CP4005dn HP Color LaserJet CP4005n | ||
HP Color LaserJet CP4025 HP Color LaserJet CP4025dn HP Color LaserJet CP4025n | ||
HP Color LaserJet CP4525 HP Color LaserJet CP4525dn HP Color LaserJet CP4525n HP Color LaserJet CP4525xh | ||
HP Color LaserJet CP5225 HP Color LaserJet CP5225dn HP Color LaserJet CP5225n | ||
HP Color LaserJet CP6015 HP Color LaserJet CP6015de HP Color LaserJet CP6015dn HP Color LaserJet CP6015n HP Color LaserJet CP6015x HP Color LaserJet CP6015xh | ||
HP Color LaserJet 300 M351a | ||
HP Color LaserJet Enterprise M552 HP Color LaserJet Enterprise M552dn HP Color LaserJet Enterprise M553 HP Color LaserJet Enterprise M553dh HP Color LaserJet Enterprise M553n HP Color LaserJet Enterprise M553x | ||
HP Color LaserJet Enterprise M651 HP Color LaserJet Enterprise M651dn HP Color LaserJet Enterprise M651n HP Color LaserJet Enterprise M651xh | ||
Цветное МФУ HP Color LaserJet Enterprise M680 Цветное МФУ HP Color LaserJet Enterprise M680 Цветное МФУ HP Color LaserJet Enterprise M680f Цветное МФУ HP Color LaserJet Enterprise M680z | ||
Цветное МФУ HP Color LaserJet Enterprise Flow M680 Цветное МФУ HP Color LaserJet Enterprise Flow M680z | ||
HP Color LaserJet Enterprise M750 HP Color LaserJet Enterprise M750dn HP Color LaserJet Enterprise M750n HP Color LaserJet Enterprise M750xh | ||
Цветное МФУ HP Color LaserJet Enterprise Flow M830 Цветное МФУ HP Color LaserJet Enterprise Flow M830 zm | ||
HP Color LaserJet Enterprise M855 | ||
HP Color LaserJet Pro M154a HP Color LaserJet Pro M154a | ||
HP Color LaserJet Pro M155a HP Color LaserJet Pro M155nw | ||
HP Color LaserJet Pro M176n HP Color LaserJet Pro M176fw | л.с.com драйвер : Драйверы для Windows : | |
Цветное МФУ HP Color LaserJet Pro M180n Цветное МФУ HP Color LaserJet Pro M180nw Цветное МФУ HP Color LaserJet Pro M181fw | ||
Цветное МФУ HP Color LaserJet Pro M183fw Цветное МФУ HP Color LaserJet Pro M182nw Цветное МФУ HP Color LaserJet Pro M182n | ||
HP Color LaserJet Pro M252dw HP Color LaserJet Pro M252n | л.с.com драйвер : Драйверы для Windows : | |
HP Color LaserJet Pro M254dn HP Color LaserJet Pro M254dw HP Color LaserJet Pro M254nw | ||
HP Color LaserJet Pro M255dw HP Color LaserJet Pro M255nw | ||
Цветное МФУ HP Color LaserJet Pro M277c6 Цветное МФУ HP Color LaserJet Pro M277n Цветное МФУ HP Color LaserJet Pro M277dw | ||
Цветное МФУ HP Color LaserJet Pro M280nw Цветное МФУ HP Color LaserJet Pro M281cdw Цветное МФУ HP Color LaserJet Pro M281fdn Цветное МФУ HP Color LaserJet Pro M281fdw Цветное МФУ HP Color LaserJet Pro M283cdw Цветное МФУ HP Color LaserJet Pro M283fdw Цветное МФУ HP Color LaserJet Pro M283fdn Цветное МФУ HP Color LaserJet Pro M282nw | ||
Цветное МФУ HP Color LaserJet Pro M476 | ||
HP LaserJet 1000 HP LaserJet 1005 | ||
HP LaserJet 1010 HP LaserJet 1012 HP LaserJet 1015 | ||
HP LaserJet 1018 HP LaserJet 1020 | ||
HP LaserJet 1022 | ||
HP LaserJet 1100 HP LaserJet 1100A | ||
Модель | Рекомендуемый драйвер | Дополнительные опции водителя |
HP LaserJet 1150 | ||
HP LaserJet 1160 | ||
HP LaserJet 1200 | ||
МФУ HP LaserJet 1220 | ||
HP LaserJet 1300 | ||
HP LaserJet 1320 | ||
Цветное МФУ HP LaserJet 200 M275nw | ||
HP LaserJet 2100 | ||
HP LaserJet 2200 | ||
HP LaserJet 2300 | ||
HP LaserJet 2410 HP LaserJet 2420 HP LaserJet 2430 | ||
HP LaserJet 3015 | ||
HP LaserJet 3020 HP LaserJet 3030 | ||
HP LaserJet 3050 | ||
HP LaserJet 3052 | ||
HP LaserJet 3055 | ||
HP LaserJet 3100 | ||
HP LaserJet 3150 | ||
HP LaserJet 3200 HP LaserJet 3200m HP LaserJet 3200se | ||
HP LaserJet 3300 HP LaserJet 3310 HP LaserJet 3320 HP LaserJet 3330 | ||
HP LaserJet 3380 | ||
HP LaserJet 3390 HP LaserJet 3392 | ||
Модель | Рекомендуемый драйвер | Дополнительные опции водителя |
HP LaserJet 4 | ||
HP LaserJet 400 | ||
HP LaserJet 4000 | ||
HP LaserJet 4050 | ||
HP LaserJet 4100 | ||
HP LaserJet 4200 | ||
HP LaserJet 4240 | ||
HP LaserJet 4250 | ||
HP LaserJet 4300 | ||
МФУ HP LaserJet 4345 | ||
HP LaserJet 4350 | ||
HP LaserJet 4L | ||
HP LaserJet 4M | ||
HP LaserJet 4P | ||
HP LaserJet 4Si | ||
HP LaserJet 4V | ||
HP LaserJet 5 | ||
Цветной HP LaserJet 500 M551 | ||
HP LaserJet 5000 | ||
HP LaserJet 5100 | ||
HP LaserJet 5200 | ||
Модель | Рекомендуемый драйвер | Дополнительные опции водителя |
HP LaserJet 5L | ||
HP LaserJet 5M | ||
HP LaserJet 5N | ||
HP LaserJet 5P | ||
HP LaserJet 5Si | ||
HP LaserJet 500 | ||
МФУ HP LaserJet 5025 МФУ HP LaserJet 5035 | ||
HP LaserJet 6L | ||
HP LaserJet 6MP | ||
HP LaserJet 6P | ||
HP LaserJet 8000 | ||
МФУ HP LaserJet 8000 | ||
HP LaserJet 8100 | ||
МФУ HP LaserJet 8100 | ||
HP LaserJet 8150 | ||
HP LaserJet 9000 | ||
МФУ HP LaserJet 9000 | ||
HP LaserJet 9040 | ||
МФУ HP LaserJet 9040 | ||
HP LaserJet 9050 | ||
МФУ HP LaserJet 9055 | ||
МФУ HP LaserJet 9065 | ||
МФУ HP LaserJet CM4730 | ||
HP LaserJet Pro CP1025 | ||
Принтер HP LaserJet MFP M234dwe Принтер HP LaserJet MFP M234dw | Приложение HP Smart | |
Многофункциональный принтер HP LaserJet M1005 | ||
Многофункциональный принтер HP LaserJet M1120 Многофункциональный принтер HP LaserJet M1120n | ||
МФУ HP LaserJet M1319f | ||
Многофункциональный принтер HP LaserJet M1522n Многофункциональный принтер HP LaserJet M1522nf | ||
Модель | Рекомендуемый драйвер | Дополнительные опции водителя |
МФУ HP LaserJet Enterprise 500 M525 | ||
МФУ HP LaserJet Enterprise 500 M525 fm МФУ HP LaserJet Enterprise 500 M525 см | ||
Цветное МФУ HP LaserJet Enterprise 500 M575 Цветное МФУ HP LaserJet Enterprise 500 M575 dnm Цветное МФУ HP LaserJet Enterprise 500 M575 см | ||
Цветное МФУ HP LaserJet Enterprise 700 M775 | ||
Цветное МФУ HP LaserJet Enterprise 700 M775 fm, zm | ||
HP LaserJet Enterprise 700 M712 | ||
МФУ HP LaserJet Enterprise 700 M725 | ||
Цветное МФУ HP LaserJet Enterprise Color Flow M575c | ||
Потоковое МФУ HP LaserJet Enterprise M525c | ||
Потоковое МФУ HP LaserJet Enterprise M525c | ||
МФУ HP LaserJet Enterprise Flow M630z | ||
Потоковое МФУ HP LaserJet Enterprise M830 | ||
HP LaserJet Enterprise M5039 | ||
HP LaserJet Enterprise M604 | ||
HP LaserJet Enterprise M605 HP LaserJet Enterprise M605dnm HP LaserJet Enterprise M605xm | ||
HP LaserJet Enterprise M606 | ||
HP LaserJet Enterprise M806 | ||
МФУ HP LaserJet Enterprise M630 МФУ HP LaserJet Enterprise M630hm МФУ HP LaserJet Enterprise M630zm | ||
HP LaserJet Enterprise M5039 | ||
Модель | Рекомендуемый драйвер | Дополнительные опции водителя |
МФУ HP LaserJet M3027 | ||
МФУ HP LaserJet M3035 | ||
МФУ HP LaserJet M4555 МФУ HP LaserJet M4559 | ||
HP LaserJet M600 HP LaserJet M601 HP LaserJet M602 HP LaserJet M603 | ||
МФУ HP LaserJet M9040 | ||
HP LaserJet P1005 Принтер HP LaserJet P1006 HP LaserJet P1007 HP LaserJet P1008 | ||
HP LaserJet P1505 | ||
HP LaserJet P2014 | ||
HP LaserJet P2015 | ||
HP LaserJet P2035 | ||
HP LaserJet P2055dn | ||
HP LaserJet P3004 | ||
HP LaserJet P3005 | ||
HP LaserJet P3011 HP LaserJet P3015 | ||
Модель | Рекомендуемый драйвер | Дополнительные опции водителя |
HP LaserJet P4014 | ||
HP LaserJet P4015 | ||
HP LaserJet P4515 | ||
Цветное МФУ HP LaserJet Pro 100 M175a Цветное МФУ HP LaserJet Pro 100 M175nw | ||
Цветной принтер HP LaserJet Pro 200 M251n | л.с.com драйвер : Драйверы для Windows : | |
Цветное МФУ HP LaserJet Pro 200 M276n | ||
Принтер HP LaserJet Pro 200 M201 | ||
HP LaserJet Pro 252 | ||
Цветное МФУ HP LaserJet Pro 300 M375nw | ||
HP LaserJet Pro 400 M401a HP LaserJet Pro 400 M401d HP LaserJet Pro 400 M401dn HP LaserJet Pro 400 M401dw | ||
МФУ HP LaserJet Pro 400 M425dn МФУ HP LaserJet Pro 400 M425dw | ||
Принтер HP LaserJet Pro 400 M435 MFP | ||
Цветной HP LaserJet 400 M451dn Цветной HP LaserJet 400 M451dw Цветной HP LaserJet 400 M451nw | ||
Цветное МФУ HP LaserJet Pro 400 M475dn Цветное МФУ HP LaserJet Pro 400 M475dw | ||
Цветное МФУ HP LaserJet Pro 500 M570dn | ||
МФУ HP LaserJet Pro CM1415fn МФУ HP LaserJet Pro CM1415fnw | ||
HP LaserJet Pro CP1025nw | л.с.com драйвер : Драйверы для Windows : | |
Цветной принтер HP LaserJet Pro CP1525n Цветной принтер HP LaserJet Pro CP1525nw | Драйвер HP.com : Драйверы для Windows : | |
Принтер HP LaserJet Pro M102a Принтер HP LaserJet Pro M102w Принтер HP LaserJet Pro M104a Принтер HP LaserJet Pro M104w | ||
Модель | Рекомендуемый драйвер | Дополнительные опции водителя |
МФУ HP LaserJet Pro M1132 МФУ HP LaserJet Pro M1132s МФУ HP LaserJet Pro M1136 | ||
МФУ HP LaserJet Pro M1212nf МФУ HP LaserJet Pro M1213nf МФУ HP LaserJet Pro M1216nfh МФУ HP LaserJet Pro M1217nfw МФУ HP LaserJet Pro M1218nfs МФУ HP LaserJet Pro M1219nf | ||
Принтер HP LaserJet Pro M12a Принтер HP LaserJet Pro M12w Принтер HP LaserJet Pro M15a Принтер HP LaserJet Pro M16a Принтер HP LaserJet Pro M17a Принтер HP LaserJet Pro M17w | ||
МФУ HP LaserJet Pro M125 МФУ HP LaserJet Pro M125nw МФУ HP LaserJet Pro M126 МФУ HP LaserJet Pro M127 МФУ HP LaserJet Pro M127fs МФУ HP LaserJet Pro M128 | л.с.com драйвер : Драйверы для Windows : | |
Принтер HP LaserJet Pro MFP M130a Принтер HP LaserJet Pro MFP M130fn Принтер HP LaserJet Pro MFP M130fw Принтер HP LaserJet Pro MFP M130nw Принтер HP LaserJet Pro MFP M132a Принтер HP LaserJet Pro MFP M132fn Принтер HP LaserJet Pro MFP M132fp Принтер HP LaserJet Pro MFP M132fw Принтер HP LaserJet Pro MFP M132nw Принтер HP LaserJet Pro MFP M132snw | ||
Принтер HP LaserJet Pro MFP M26a Принтер HP LaserJet Pro MFP M26nw Принтер HP LaserJet Pro MFP M29A | ||
Принтер HP LaserJet Pro MFP M29w Принтер HP LaserJet Pro MFP M30a Принтер HP LaserJet Pro MFP M30w Принтер HP LaserJet Pro MFP M31w | ||
Принтер HP LaserJet Pro MFP M227d Принтер HP LaserJet Pro MFP M227fdw Принтер HP LaserJet Pro MFP M227fdn Принтер HP LaserJet Pro MFP M227sdn | ||
МФУ HP LaserJet Pro M1536dnf | ||
Принтер HP LaserJet Pro M203d Принтер HP LaserJet Pro M203dn Принтер HP LaserJet Pro M203dw | ||
МФУ HP LaserJet Pro M225 | ||
МФУ HP LaserJet Pro M226 | ||
МФУ HP LaserJet Pro M274n | Драйверы для Windows : | |
МФУ HP LaserJet Pro M275 (TopShot) | л.с.com драйвер : Драйверы для Windows : | |
МФУ HP LaserJet Pro M277 | ||
МФУ HP LaserJet Pro M521 | ||
HP LaserJet Pro P1102 HP LaserJet Pro P1102s HP LaserJet Pro P1102w HP LaserJet Pro P1106 HP LaserJet Pro P1108 HP LaserJet Pro P1109 HP LaserJet Pro P1109w | ||
HP LaserJet Pro P1566 | ||
HP LaserJet Pro P1606dn | ||
Принтер HP LaserJet Ultra M106w | ||
Принтер HP LaserJet Ultra MFP M134a Принтер HP LaserJet Ultra MFP M134fn | ||
Принтер HP LaserJet Ultra M206dn | ||
Принтер HP LaserJet Ultra MFP M230fdw | ||
Принтер HP LaserJet Ultra MFP M230sdn |
Устранение проблем с печатью принтера HP
«Принтер HP не печатает» — очень распространенная проблема, которая может возникать по разным причинам.
- драйверы отсутствуют или устарели
- Неисправные соединения
- неправильные конфигурации в Windows
- и более
Даже такие простые вещи, как отсутствие чернил или замятие бумаги, могут вызвать разочарование при работе с любым принтером, например с принтером HP!
Ниже приведены несколько решений, которые вы, возможно, захотите использовать, чтобы попытаться исправить проблемы с вашим принтером HP.
Попробуйте этот ярлык для экономии времениНачать использование поддержки драйверов | ONE сегодня и сэкономьте время и нервы, решая типичные проблемы с устройствами Windows.Программа проведет инвентаризацию вашего компьютера для всех активных типов устройств, которые мы поддерживаем при установке. После полной регистрации сервис автоматически обновит драйверы.
Загрузить драйверы поддержки
РЕШЕНИЕ 1. Проверьте состояние принтера HP
Давайте начнем с простых и очевидных вещей
1) Убедитесь, что в лотке для бумаги вашего принтера HP достаточно бумаги. Если есть бумага, убедитесь, что она не застряла или застряла в устройстве подачи.Если есть, обратитесь к производителю, чтобы узнать, как лучше всего удалить бумагу, так как вы не хотите повредить внутренний двигатель или устройство подачи бумаги.
2) Нет чернил или тонера? Проконсультируйтесь с руководством к вашему конкретному принтеру, чтобы узнать, как проверить уровень чернил или тонера в вашем принтере. Новые принтеры HP легко отображают уровень чернил или наличие проблемы с чернилами на переднем экране принтера HP.
Если вам нужно отремонтировать ваш принтер HP, возможно, вам потребуется связаться с HP напрямую через службу поддержки.
РЕШЕНИЕ 2: Отмените все задания на принтер HP
Удалите приостановленные задания на печать на принтере HP
Это немного более технический, но не слишком сложный, чтобы вы не могли попробовать. Много раз в течение срока службы принтера HP задания, которые вы отправляете ему на печать, могут застревать в очереди печати.
Если рассматриваемое задание остается в очереди печати, оно может остановить нормальное выполнение всех остальных операций печати на вашем принтере HP. В этом случае очистка очереди печати от всех заданий может помочь справиться с новыми запросами на печать.Давай начнем!
1. Перейдите в панель управления Windows и выберите «Устройства и принтеры».
Доступ к панели управления можно получить, набрав «Панель управления» в строке поиска в Windows 10 или в более старых версиях Windows, одновременно нажав клавишу с логотипом окна и клавишу «R» на клавиатуре, чтобы открыть диалоговое окно «Выполнить». В этом диалоговом окне введите «control» и нажмите , введите . Это откроет панель управления в большинстве операционных систем Windows.
2.Найдите свой принтер HP в списке печатающих устройств и убедитесь, что это именно то, с которым у вас возникли проблемы. Щелкните этот принтер правой кнопкой мыши и выберите в раскрывающемся списке «Посмотреть, что печатается».
3. Когда откроется новая страница, щелкните пункт меню «Принтер» в правом верхнем углу и выберите «Открыть от имени администратора» в раскрывающемся меню.
4. Откройте пункт меню «Принтер» в правом верхнем углу СНОВА и выберите «Отменить все документы». В это время может открыться диалоговое окно подтверждения, и вам нужно будет подтвердить, что вы хотите очистить все документы в очереди печати, выбрав «Да».
Теперь попробуйте снова запустить печать на этом принтере HP, чтобы узнать, не в этом ли проблема.Если это не помогло, попробуйте выполнить следующие действия.
РЕШЕНИЕ 3. Установите принтер HP в качестве принтера по умолчанию
Вы отправляете задания на печать не на тот принтер? Давайте проверим!
Обычно, когда вы отправляете запрос на печать, Windows отправляет это задание на печать на так называемый принтер по умолчанию. Если ваш принтер все подключен, но ничего не печатает, возможно, ваш принтер HP не настроен по умолчанию в Windows.
Таким образом, все ваши запросы на печать отправляются не на ваш принтер, а в пустую пустоту, откуда нет возврата.Давайте проверим это и убедитесь, что ваш HP — принтер по умолчанию.
1. Перейдите в панель управления Windows и выберите «Устройства и принтеры».
Доступ к панели управления можно получить, набрав «Панель управления» в строке поиска в Windows 10 или в более старых версиях Windows, одновременно нажав клавишу с логотипом окна и клавишу «R» на клавиатуре, чтобы открыть диалоговое окно «Выполнить». В этом диалоговом окне введите «control» и нажмите , введите . Это откроет панель управления в большинстве операционных систем Windows.
2. Найдите свой принтер HP в списке печатающих устройств и убедитесь, что это тот, с которым у вас возникли проблемы. Щелкните этот принтер правой кнопкой мыши и выберите в раскрывающемся меню «Установить как принтер по умолчанию». Если появится запрос на подтверждение, убедитесь, что вы нажали «Да».
Теперь вы должны увидеть красивую маленькую зеленую галочку под значком вашего принтера HP, это означает, что теперь это принтер по умолчанию для Windows.
Пойдите, попробуйте вашу печать, чтобы увидеть, помогло ли это вам!
РЕШЕНИЕ 4. Устранение неполадок принтера HP
Итак, ммммм.Включен ли свет?
Спросить не помешает. Есть несколько действительно простых способов устранения неполадок, которые вы можете предпринять, чтобы убедиться, что вы можете печатать на принтере HP, если он перестает работать или никогда не работал.
Сначала проверьте соединительные кабели от настенной розетки до разъема питания принтера HP. Затем проверьте кабели от вашего принтера к ПК с Windows, к которому он тоже может быть подключен, надежно ли закреплен USB-кабель на обоих концах?
Если к принтеру HP для сетевой печати HP подключен сетевой кабель, убедитесь, что кабель Ethernet натянут плотно, и проверьте в руководстве, должны ли мигать индикаторы, указывающие на сетевое соединение.
Горят ли на передней панели принтера HP индикаторы? Если это не так и принтер не выглядит включенным, попробуйте отключить его и снова подключить. Затем убедитесь, что вы нажали кнопку включения на самом принтере. Если свет по-прежнему не горит, попробуйте другую вилку в доме на случай, если она отключится.
Если ничего не работает и ваш принтер просто не включается, возможно, вам придется отнести его в сервисный центр или напрямую обратиться в службу поддержки HP для получения помощи по оборудованию.
Решение 5. Обновите драйвер принтера HP (рекомендуется)
Если два вышеуказанных метода вам не подходят; или если у вас нет терпения, времени или навыков работы с компьютером, обновить / исправить вручную можно автоматически с помощью службы поддержки драйверов.
Автоматическое обновление драйверов печати HP (рекомендуется)
Служба поддержкиDriver Support просканирует ваш компьютер для обнаружения проблемных драйверов на вашем компьютере. Вам не нужно знать, какая операционная система работает на вашем компьютере.Возможно автоматическое обновление драйверов HP с помощью версии поддержки драйверов Premium. Если вы хотите сделать это вручную, см. Наше руководство здесь Как сделать: Решения для драйверов принтера HP для Windows
1. Загрузите поддержку драйверов и установите поддержку драйверов БЕСПЛАТНЫЙ ПРОБНЫЙ ПЕРИОД
2. Позвольте программе запустить бесплатное сканирование, чтобы вы могли обнаружить все проблемы с драйверами и любые другие возможности оптимизации.
3. Нажмите кнопку « FIX IT » и зарегистрируйте Driver Support, чтобы начать обновление драйверов для печатающих устройств на вашем компьютере.
4.После регистрации и перехода в режим Premium программа проведет вас через весь процесс, а после регистрации вы получите неограниченную техническую поддержку с помощью нашей службы поддержки подписи драйверов! Просто позвоните нам по бесплатному телефону после регистрации.
Была ли эта статья полезной?
Что проверить, если компьютер не обнаруживает сетевые принтеры — вилка
Проблемы с принтером на компьютере не редкость. Одна из наиболее распространенных проблем, с которой вы столкнетесь, — это когда принтер не обнаруживается вашей сетью.
Если вы регулярно печатаете много документов, это может вызвать много головной боли. Хорошая новость в том, что это не является неразрешимым. Есть разные вещи, которые вы можете проверить, чтобы определить проблему, а затем исправить ее.
Часто мы упускаем из виду самые простые решения. Прежде чем начать выдергивать волосы, проверьте, подключен ли принтер к электрической розетке. Об этом свидетельствует зеленый свет на вашем принтере.Если принтер используется локально, вы сможете увидеть подключенный принтер на панели задач компьютера.
Если принтер не отвечает даже после того, как вы его подключили, вы можете попробовать следующее:
- Перезагрузите принтер и повторите попытку.
- Отключите принтер от розетки. Вы можете снова подключить его, чтобы проверить, работает ли он на этот раз.
- Убедитесь, что принтер правильно настроен или подключен к системе вашего компьютера.
Это еще одна очевидная причина, по которой вы не можете печатать по сети.Иногда вы забываете проверить, достаточно ли бумаги в лотке принтера. В других случаях может не хватить чернил или тонера. Любой из этих факторов может привести к отключению принтера.
Регулярно проверяйте настройки. Всегда внимательно изучайте дисплей передней панели устройства. Он сообщит вам, когда у вас закончатся чернила или тонер. У вас будет возможность пополнить запасы по мере необходимости. Если бумаги, чернил или тонера достаточно, убедитесь, что бумага не замята.
Используете ли вы кабель локальной сети или Wi-Fi для подключения компьютера к принтеру, убедитесь, что принтер действительно подключен.Дважды проверьте все соответствующие кабели или проверьте, включен ли ваш Wi-Fi и не изменился ли его пароль.
Приостановленная очередь Программное обеспечение для управления на экране дает вам возможность отменить любые задания, находящиеся в очереди. Если вы печатаете из офисной сети, другие пользователи могут отменять задания в очереди даже без вашего уведомления. Или, если в очереди находится большое количество заданий на печать, устройство может запутаться и зависнуть.
Эту проблему можно решить, открыв программное обеспечение для управления принтером.Оттуда вы можете проверить статус очереди. Отмените или перезапустите все, что находится в очереди, чтобы, так сказать, освободить линию.
Программное обеспечение принтера также может вызывать проблемы с сетевыми принтерами. Эта программа отвечает за обмен данными между вашим компьютером и принтером, сообщая, какие файлы следует распечатать. Без этого драйвера вы не сможете отправлять данные документа на печать. Поэтому важно регулярно проверять драйвер принтера.Что еще более важно, проверьте, обновлен ли драйвер. Если вы недавно обновили операционную систему своего компьютера, вам также необходимо обновить драйвер принтера.
Общий доступ к файлам и принтерам отключен Это еще одна часто упускаемая из виду причина того, что сетевые принтеры не работают должным образом. Вам необходимо включить общий доступ к файлам и принтерам на вашем сетевом сервере печати. Если эта функция не включена, у компьютера нет доступа к принтерам. Чтобы ваш компьютер (и другие компьютеры) мог подключаться и печатать, вам необходимо включить эту функцию.
Что делать, если принтер HP не сканирует в Windows 10
- Убедитесь, что принтер включен и подключен к настольному компьютеру или ноутбуку.
- Щелкните HP Print and Scan Doctor на странице поддержки клиентов HP, чтобы загрузить средство устранения неполадок.
- Щелкните HPPSdr.exe, чтобы открыть окно программы.
- Нажмите Пуск и выберите принтер, который не сканирует.
- Выберите опцию Исправить сканирование .
- После этого средство устранения неполадок сообщит пользователям, обнаружило ли оно и исправило какие-либо ошибки.Если он отображает значки X, пользователям может потребоваться следовать дальнейшим инструкциям, предоставленным средством устранения неполадок.
5. Убедитесь, что служба загрузки образов Windows включена.
Запустите сканирование системы для обнаружения потенциальных ошибок
Нажмите Начать сканирование , чтобы найти проблемы с Windows. Нажмите Восстановить все , чтобы исправить проблемы с запатентованными технологиями.Запустите сканирование ПК с помощью Restoro Repair Tool, чтобы найти ошибки, вызывающие проблемы с безопасностью и замедление.После завершения сканирования в процессе восстановления поврежденные файлы заменяются новыми файлами и компонентами Windows.
Служба получения изображений Windows является одной из наиболее важных служб сканирования. Таким образом, некоторым пользователям может потребоваться включить эту службу, чтобы исправить сканирование их принтеров HP. Пользователи могут включить службу WIA следующим образом.
- Щелкните правой кнопкой мыши меню «Пуск», чтобы открыть меню Win + X.
- Выберите «Выполнить» в этом меню.
- Введите «услуги.msc ’в аксессуаре Run и щелкните OK .
- Дважды щелкните Windows Image Acquisition, чтобы открыть окно на снимке ниже.
- Выберите Автоматически в раскрывающемся меню Тип запуска, если WIA отключен.
- Нажмите кнопку Start .
- Выберите опцию Применить .
- Нажмите ОК , чтобы закрыть окно.
- Удаленный вызов процедур, DCOM, RPC Endpoint Mapper и Обнаружение оборудования оболочки — это некоторые из других наиболее важных служб Windows для сканирования.Убедитесь, что эти службы также включены, как указано выше.
— СВЯЗАННЫЕ: 5 лучших инструментов для принтеров Zebra для бизнес-пользователей: вам действительно понравится номер 2
6. Отключите брандмауэр Защитника Windows
Это разрешение может исправить сканирование принтера HP для пользователей, которые пытаются использовать сетевой принтер. Брандмауэр Защитника Windows может блокировать порты сетевых принтеров и обмен данными. Поэтому отключение WDF и, возможно, других сторонних брандмауэров может исправить сканирование для некоторых пользователей.Вот как пользователи могут отключить WDF в Windows 10.
- Откройте приложение Cortana.
- Введите «firewall» в поле поиска. Выберите брандмауэр Защитника Windows, чтобы открыть апплет панели управления на снимке экрана ниже.
- Щелкните Включение или выключение брандмауэра Защитника Windows слева от апплета панели управления.
- Пользователи могут затем выбрать Отключить брандмауэр Защитника Windows .
- Обратите внимание, что HP Print and Scan Doctor также включает настройки брандмауэра.Пользователи могут открыть эти настройки, щелкнув Сеть > Устранение неполадок брандмауэров в окне HP Print and Scan Doctor.
- Затем нажмите кнопку Отключить , чтобы отключить выбранные брандмауэры.
- Нажмите кнопку OK .
Сторонние антивирусные программы также могут включать брандмауэры. Таким образом, перед сканированием, возможно, также стоит временно отключить стороннее антивирусное программное обеспечение. Большинство антивирусных утилит включают кнопку отключения или выключения с некоторым описанием в своих контекстных меню на панели задач.Щелкните правой кнопкой мыши значок утилиты на панели задач, чтобы выбрать ее выключение или отключение.
7. Сбросьте настройки принтера и сканера HP до заводских настроек по умолчанию
Некоторые принтеры HP включают параметр, который сбрасывает их до заводских настроек по умолчанию, что может решить проблемы со сканированием. То, как пользователи могут выбрать эту опцию, зависит от принтера. Тем не менее, пользователи обычно могут выбрать параметр Reset Factory Defaults в меню Setup или Tools на панелях управления принтеров.Обратитесь к руководству по эксплуатации принтера, чтобы узнать, как восстановить заводские настройки по умолчанию.
— СВЯЗАННО: что делать, если ваш принтер HP не может печатать
8. Запустите проверку системных файлов, сканирование
Поврежденные системные файлы также могут быть причиной ошибок сканирования. Пользователи могут запустить проверку системных файлов, чтобы проверить и исправить поврежденные файлы и нарушения целостности. Следуйте приведенным ниже инструкциям, чтобы запустить сканирование SFC в Windows 10.
.- Откройте меню Win + X с помощью сочетания клавиш Windows + X.
- Щелкните Командная строка (администратор) , чтобы запустить строку.
- Введите «DISM.exe / Online / Cleanup-image / Restorehealth» и нажмите Return перед запуском сканирования SFC.
- После этого введите «sfc / scannow» в командную строку и нажмите Enter.
- Сканирование SFC может занять около получаса. Перезагрузите компьютер или ноутбук, если сканирование сообщает, что Windows Resource Protection что-то исправила.
Приведенные выше разрешения потенциально могут исправить многочисленные ошибки сканирования принтеров HP.


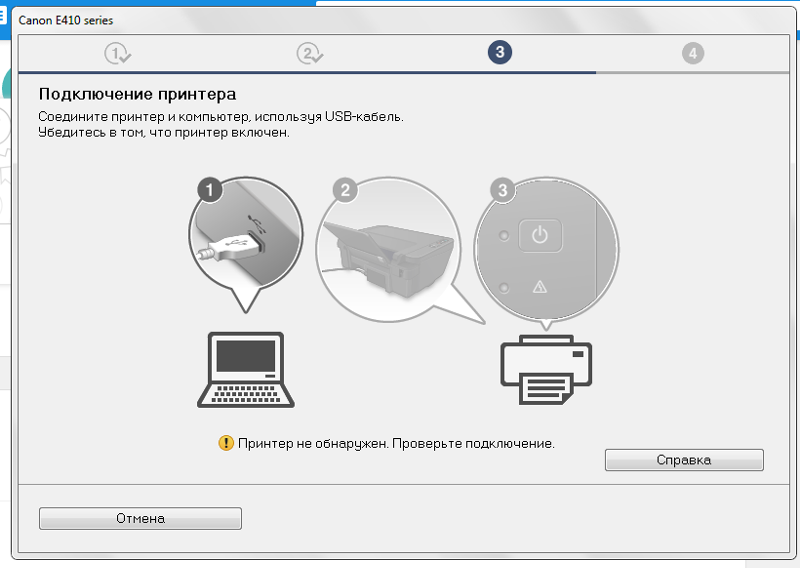
 Найти его также можно в разделе «Оборудование и звук».
Найти его также можно в разделе «Оборудование и звук».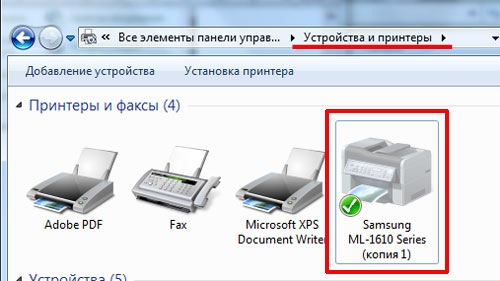
 Более редкий вариант — принудительная отмена печати.
Более редкий вариант — принудительная отмена печати.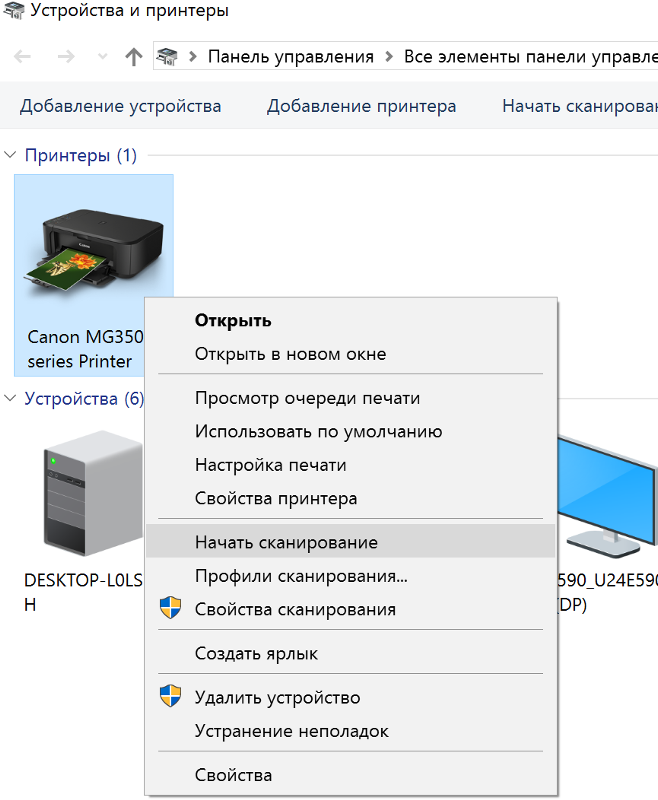 В таком случае необходимо устранить все «промежуточные звенья» — и попробовать подсоединить принтер к компьютеру начисто.
В таком случае необходимо устранить все «промежуточные звенья» — и попробовать подсоединить принтер к компьютеру начисто. Найти нужное оборудование вы почти наверняка сможете во вложенном списке «Другие устройства».
Найти нужное оборудование вы почти наверняка сможете во вложенном списке «Другие устройства».