Планшет samsung не видит компьютер: Комп не видит планшет андроид через USB, а зарядка идет
Комп не видит планшет андроид через USB, а зарядка идет
Решение проблем с подключением планшета к ПК
27.02.2017
С развитием компьютерных технологий появляется все больше новых девайсов, которые обладают множеством самых разнообразных возможностей. Пользователи могут передавать данные с одного устройство на другое с помощью подключения по USB кабелю. Но часто возникают такие проблемы, что приходит в неисправность разъем или провод, а может проблема таится и в драйверах. Решить проблему с подключением планшета на системе Android к компьютеру поможет эта статья.
Стоит отметить, что практически не имеет значения ваша модель устройства, так как все они работают по одному и тому же принципу, если говорить о девайсах, на которых установлена ОС Android. А вот, например, устройства Apple могут работать немного иначе, поэтому нужно будет искать другие варианты решения проблем.
Проверяем драйвера на компьютере
Чтобы планшет корректно отображался у вас на компьютере, на нем должны стоять драйвера для USB. Если Вы не можете подключить ни одно устройство к своему USB-разъему, они просто не обнаруживаются, то возможно проблема заключается как раз в драйверах. Возможно, они просто отсутствуют. Тогда вам необходимо выполнить несколько действий.
Скачайте программу, которая автоматически определяет необходимые для установки драйвера, например Driver Pack Solution. Далее вам необходимо обновить драйвера и перезапустить компьютер. Совершить это можно и через диспетчер устройств, но в некоторых случаях это не работает. Чтобы обновить драйвера этим способом необходимо:
- Перейдите в «Пуск» — «Панель Управления».
- Выберете пункт «Диспетчер устройств».
- Теперь вам необходимо найти вкладку «Контроллеры USB» и раскрыть ее.
- Если ранее не были установлены драйвера для USB, то у вас не должно быть столько пунктов, как на скриншоте. Скорее всего, то устройство, которое нуждается в обновлении драйверов, будет обладать желтым треугольником возле надписи. Тогда нажмите правой кнопкой мышки на необходимую вкладку и выберете «Обновить драйверы».
- Теперь нужно выбрать пункт «Автоматический поиск обновленных драйверов», после чего начнется их поиск и скачивание из интернета.
После установки перезагрузите компьютер и подключите планшет.
Настраиваем планшет для подключения к компьютеру
Если с драйверами все в порядке, но планшет все равно не подключается, то возможно выполнена неправильная настройка самого андроид девайса.
Нужно обратить внимание на то, что разные модели планшетов можно подключать к компьютеру как разные устройства:
- USB-накопитель или USB large storage. Рекомендуется выбирать этот параметр подключения, чтобы осуществлять различные действия между компьютером и планшетом. Работа в этом режиме позволит вам управлять файлами на планшете с компьютера, свободно обмениваться всеми типами файлов.
- Медиа-устройство(MPT). Подключаясь через этот режим, вы можете передавать медиафайлы только на компьютер, при этом с компьютера управлять файлами на планшете запрещено.
- Режим камеры практически ничем не отличается от предыдущего.
- На некоторых моделях также присутствует режим только зарядки. При подключении этого режима отключаются практически все функции планшета, дабы осуществить быстрейшую зарядку.
Иногда прошивка планшета может работать так, что в некоторых режимах планшет не будет подключен к ПК, а только будет осуществляться зарядка. Проверьте подключение с разными режимами, чтобы решить эту проблему.
Переключаться между режимами можно таким образом:
- Подключите планшет к компьютеру.
- Тапните несколько раз по экрану или раскройте верхнюю левую панель, где будет отображаться значок USB. Процесс открытия этой функции напрямую зависит от вашей модели устройства и ее прошивки.
- У вас будет отображаться кнопка, где будет показано, в каком режиме подключен сейчас планшет. Вам необходимо нажать на эту кнопку и там уже изменять настройки.
- Лучше всего ставить галочку напротив «USB large storage», которая в некоторых моделях именуется как USB-накопитель. В этом режиме вы получите полный контроль над устройством. Но если режим не работает, попробуйте переключиться на другой, потом снова обратно. Совершайте различные манипуляции, чтобы проверить подключение.
Не забудьте также нажать кнопку «Включить USB-накопитель». Вкладка с этой кнопкой должна отобразиться на экране при подключении планшета к компьютеру, если все работает исправно.
Ищем причины неисправности подключения и варианты решения
Если после действий с компьютером и планшетом устройство все так же не подключается к компьютеру, то стоит рассмотреть варианты различных поломок и неисправностей.
Планшет не отображается в списке устройств
Если после того, как вы произвели подключение к компьютеру, планшет начал заряжаться, но в списке устройств на ПК нет вашего девайса, значит, проблема заключается в самом софте, который установлен на планшете. Можно попробовать решить эту проблему частично. Вам необходимо просто перезагрузить планшет, после чего он высветится в списке подключенных устройств и при необходимости начнется скачивание и установка дополнительных драйверов.
Проблема с кабелем
Зачастую проблема с подключением может быть связана с тем, что USB-кабель поврежден. Может быть, он где-то перегнут или уже имеет совсем плохой вид, с возможными повреждениями по длине кабеля. В этом случае попробуйте заменить кабель на другой, и подключите устройство снова.
Проблема с USB-разъемом компьютера
Возможно, проблема заключается в том, что сломался разъем на компьютере. В этом случае подключите к этому же разъему флешку или другое устройство. Если не помогло, то попробуйте подключить планшет к другому разъему. Если нет такой возможности, то обратитесь в сервисный центр, где вам заменят или починят USB-разъем.
Отладка по USB
В определенных случаях, это касается некоторых моделей, проблема подключения может быть связана с тем, что включена или выключена отладка по USB.
Эта функция нужна для того, чтобы проверять работоспособность некоторых приложений и всей системы Андроид в целом.
Отключить или включить отладку по USB можно следующим образом:
- Перейдите в «Настройки».
- Выберете пункт «Для разработчиков» (в некоторых случаях это пункт «Приложения»).
- Если у вас отладка находится в пункте «Для разработчиков», то сначала нужно включить сам режим, а после поставить или убрать галочку напротив «Отладка по USB».
Стоит обратить внимание, что на разных моделях и прошивках местонахождения отладки может отличаться. Варианты расположения отладки:
- «Меню» — «Настройки» — «Разработка».
- «Меню» — «Настройки» — «Для разработчиков».
- «Меню» — «Настройки» — «Приложения» — «Для разработчиков».
- «Меню» — «Настройки» — «Еще» — «Параметры разработчика»
Еще есть несколько вариантов, но они на данный момент уже менее актуальны, да и найти этот параметр будет довольно просто.
Другое
Если ни один из вышеперечисленных способов вам не помог, значит, можно совершить несколько действий, которые помогут в таких критичных случаях. Вы можете вернуть планшет к заводским настройкам. Таким образом удалятся все пользовательские настройки и удалятся все файлы. Если и этот способ не помог, тогда нужно перейти к самому последнему варианту – перепрошивка устройства. Возможно, вы поймали какой-то вирус или возник системный сбой, который не решился при возвращении к заводским настройкам.
Вернуть планшет к заводским настройкам можно таким образом:
- Перейдите в «Меню», а после в «Настройки».
- Выберете пункт «Восстановление и сброс» и нажмите «Сброс настроек».
- Подтвердите сброс.
После выполнения сброса планшет перезагрузится, и вы сможете им пользоваться.
Если вы неопытный пользователь, то не пытайтесь прошить планшет самостоятельно, так как можете получить «кирпич» лучше обратитесь в сервисный центр.
Совершайте все действия очень осторожно, лучше попросить кого-нибудь другого вам помочь, если вы не разбираетесь в таких устройствах, так как вы можете сделать только хуже. Также не пытайтесь силой вставлять провод в разъемы, так как возможно вы делаете что-то не так, и это приведет к поломке.
Расскажи друзьям в социальных сетях
Почему компьютер не видит планшет на Android




Так бывает, что при подключении планшета на Андроид к компьютеру на Виндоус комп не видит планшет. Samsung, Asus, Acer, Ainol, Explay, любой на Андроид. Особенно обидно, когда буквально пару дней назад все работало. В данной статье я постараюсь рассказать, что делать в данной ситуации.


Первым делом проверяем настройки USB на планшете. В различных версиях Андроида, тем более в кастомных прошивках, эти настройки могут быть в любом месте. В Android 4.2.1 например, эти настройки находятся в настройках памяти, притом в дополнительном меню.
В настройках USB вы увидите 3 пункта: медиа-устройство, камера, USB-накопитель. Ставьте галочку напротив «USB-накопитель». Это позволит вам шариться по папкам планшета как по флешкам.
Далее подключаете планшет к компьютеру через фирменный, входящий в комплект, кабель. И действуете по уже известной инструкции.
Многие забывают, что для подключения надо еще нажать на кнопку «Подключить USB накопитель», хоть и на всех моделях это действие необходимо. Если ничего такого нет, попробуйте в настройках найти пункт «Для разработчиков», и там выбрать «Отладка по USB». Выбор должен появиться при подключении к компьютеру.
В особо запущенных случаях вам надо будет скачать драйвера с сайта производителя вашего планшета.
Если же содержимое планшета (2 диска) появилось, но самих папок или файлов не видно, возможно имеет смысл подождать, пока комп считает информацию.
Если же все плохо, и ничего не помогает, придется разбираться с проблемой серьезно. Проверьте работу USB порта, воткнув в него флешку или другое устройство. Можно попробовать у друзей подключиться (если они у вас есть). Если у вас современный компьютер или ноутбук, возможно он оснащен портами USB 3.0, в этом случае попробуйте подключиться к старой версии, USB 2.0, такие порты тоже должны присутствовать. Еще возможна проблема в кабеле, но тут просто, если при подключении планшет заряжается, то он в порядке, хотя можете попробовать с другими.
Компьютер не видит планшет самсунг через usb
Автор На чтение 20 мин. Опубликовано

С развитием компьютерных технологий появляется все больше новых девайсов, которые обладают множеством самых разнообразных возможностей. Пользователи могут передавать данные с одного устройство на другое с помощью подключения по USB кабелю. Но часто возникают такие проблемы, что приходит в неисправность разъем или провод, а может проблема таится и в драйверах. Решить проблему с подключением планшета на системе Andro >
Стоит отметить, что практически не имеет значения ваша модель устройства, так как все они работают по одному и тому же принципу, если говорить о девайсах, на которых установлена ОС Android. А вот, например, устройства Apple могут работать немного иначе, поэтому нужно будет искать другие варианты решения проблем.
Проверяем драйвера на компьютере
Чтобы планшет корректно отображался у вас на компьютере, на нем должны стоять драйвера для USB. Если Вы не можете подключить ни одно устройство к своему USB-разъему, они просто не обнаруживаются, то возможно проблема заключается как раз в драйверах. Возможно, они просто отсутствуют. Тогда вам необходимо выполнить несколько действий.
Скачайте программу, которая автоматически определяет необходимые для установки драйвера, например Driver Pack Solution. Далее вам необходимо обновить драйвера и перезапустить компьютер. Совершить это можно и через диспетчер устройств, но в некоторых случаях это не работает. Чтобы обновить драйвера этим способом необходимо:
- Перейдите в «Пуск» — «Панель Управления».
- Выберете пункт «Диспетчер устройств».

Теперь вам необходимо найти вкладку «Контроллеры USB» и раскрыть ее.


После установки перезагрузите компьютер и подключите планшет.
Настраиваем планшет для подключения к компьютеру
Если с драйверами все в порядке, но планшет все равно не подключается, то возможно выполнена неправильная настройка самого андроид девайса.
Нужно обратить внимание на то, что разные модели планшетов можно подключать к компьютеру как разные устройства:
- USB-накопитель или USB large storage. Рекомендуется выбирать этот параметр подключения, чтобы осуществлять различные действия между компьютером и планшетом. Работа в этом режиме позволит вам управлять файлами на планшете с компьютера, свободно обмениваться всеми типами файлов.
- Медиа-устройство(MPT). Подключаясь через этот режим, вы можете передавать медиафайлы только на компьютер, при этом с компьютера управлять файлами на планшете запрещено.
- Режим камеры практически ничем не отличается от предыдущего.
- На некоторых моделях также присутствует режим только зарядки. При подключении этого режима отключаются практически все функции планшета, дабы осуществить быстрейшую зарядку.
Иногда прошивка планшета может работать так, что в некоторых режимах планшет не будет подключен к ПК, а только будет осуществляться зарядка. Проверьте подключение с разными режимами, чтобы решить эту проблему.
Переключаться между режимами можно таким образом:
- Подключите планшет к компьютеру.
- Тапните несколько раз по экрану или раскройте верхнюю левую панель, где будет отображаться значок USB. Процесс открытия этой функции напрямую зависит от вашей модели устройства и ее прошивки.


Не забудьте также нажать кнопку «Включить USB-накопитель». Вкладка с этой кнопкой должна отобразиться на экране при подключении планшета к компьютеру, если все работает исправно.
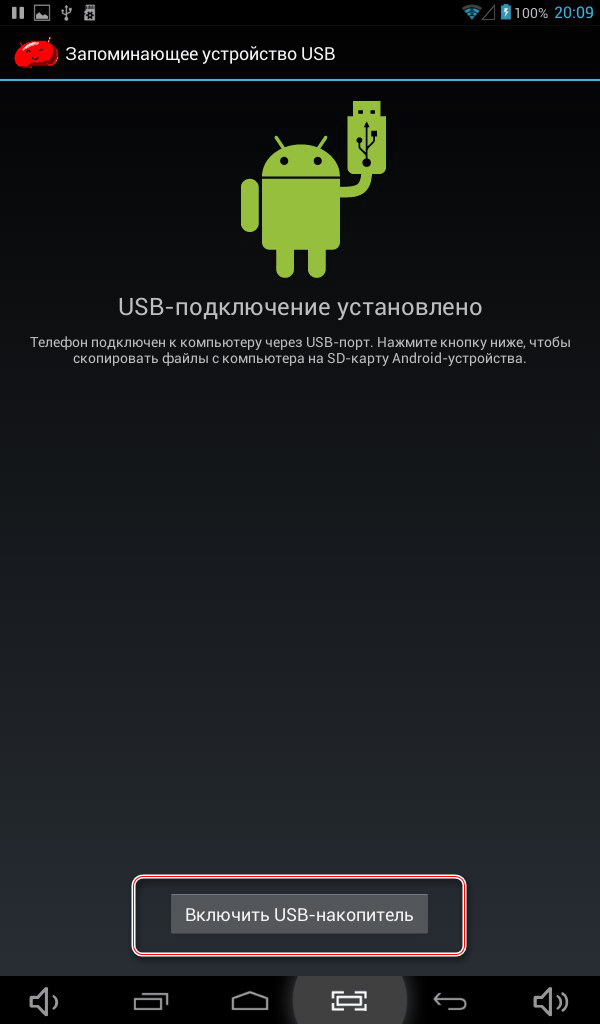
Ищем причины неисправности подключения и варианты решения
Если после действий с компьютером и планшетом устройство все так же не подключается к компьютеру, то стоит рассмотреть варианты различных поломок и неисправностей.
Планшет не отображается в списке устройств
Если после того, как вы произвели подключение к компьютеру, планшет начал заряжаться, но в списке устройств на ПК нет вашего девайса, значит, проблема заключается в самом софте, который установлен на планшете. Можно попробовать решить эту проблему частично. Вам необходимо просто перезагрузить планшет, после чего он высветится в списке подключенных устройств и при необходимости начнется скачивание и установка дополнительных драйверов.

Проблема с кабелем
Зачастую проблема с подключением может быть связана с тем, что USB-кабель поврежден. Может быть, он где-то перегнут или уже имеет совсем плохой вид, с возможными повреждениями по длине кабеля. В этом случае попробуйте заменить кабель на другой, и подключите устройство снова.

Проблема с USB-разъемом компьютера
Возможно, проблема заключается в том, что сломался разъем на компьютере. В этом случае подключите к этому же разъему флешку или другое устройство. Если не помогло, то попробуйте подключить планшет к другому разъему. Если нет такой возможности, то обратитесь в сервисный центр, где вам заменят или починят USB-разъем.
Отладка по USB
В определенных случаях, это касается некоторых моделей, проблема подключения может быть связана с тем, что включена или выключена отладка по USB.
Эта функция нужна для того, чтобы проверять работоспособность некоторых приложений и всей системы Андроид в целом.
Отключить или включить отладку по USB можно следующим образом:
- Перейдите в «Настройки».
- Выберете пункт «Для разработчиков» (в некоторых случаях это пункт «Приложения»).

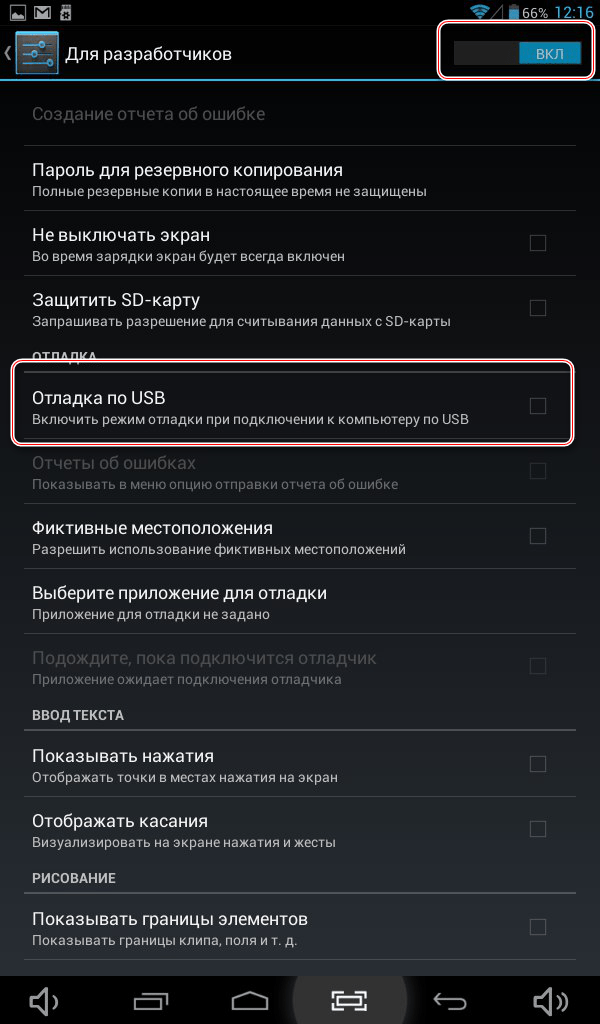
Стоит обратить внимание, что на разных моделях и прошивках местонахождения отладки может отличаться. Варианты расположения отладки:
Еще есть несколько вариантов, но они на данный момент уже менее актуальны, да и найти этот параметр будет довольно просто.
Другое
Если ни один из вышеперечисленных способов вам не помог, значит, можно совершить несколько действий, которые помогут в таких критичных случаях. Вы можете вернуть планшет к заводским настройкам. Таким образом удалятся все пользовательские настройки и удалятся все файлы. Если и этот способ не помог, тогда нужно перейти к самому последнему варианту – перепрошивка устройства. Возможно, вы поймали какой-то вирус или возник системный сбой, который не решился при возвращении к заводским настройкам.
Вернуть планшет к заводским настройкам можно таким образом:
- Перейдите в «Меню», а после в «Настройки».

Выберете пункт «Восстановление и сброс» и нажмите «Сброс настроек».

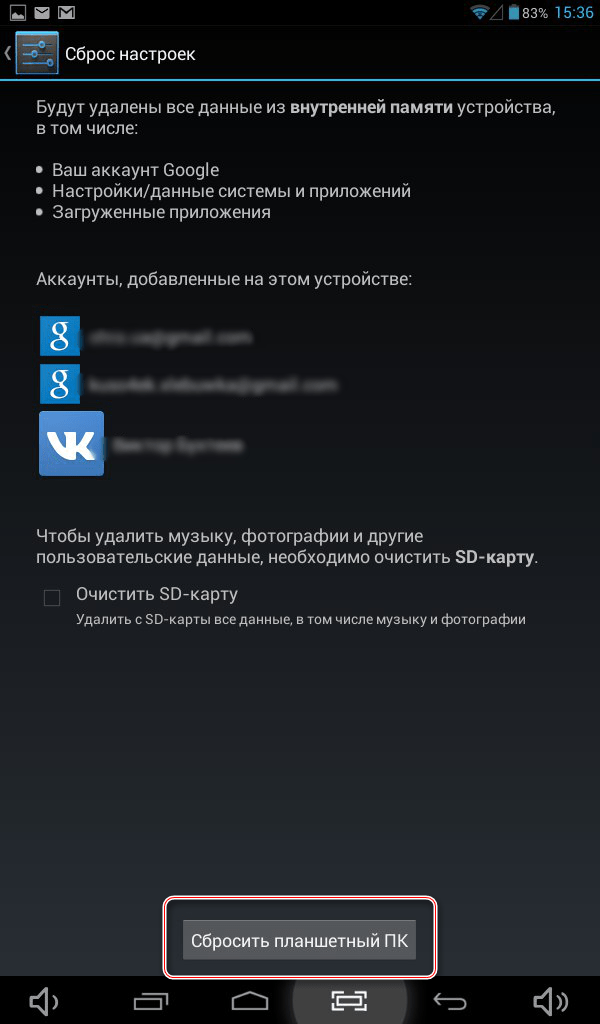
После выполнения сброса планшет перезагрузится, и вы сможете им пользоваться.
Если вы неопытный пользователь, то не пытайтесь прошить планшет самостоятельно, так как можете получить «кирпич» лучше обратитесь в сервисный центр.
Совершайте все действия очень осторожно, лучше попросить кого-нибудь другого вам помочь, если вы не разбираетесь в таких устройствах, так как вы можете сделать только хуже. Также не пытайтесь силой вставлять провод в разъемы, так как возможно вы делаете что-то не так, и это приведет к поломке.

С развитием компьютерных технологий появляется все больше новых девайсов, которые обладают множеством самых разнообразных возможностей. Пользователи могут передавать данные с одного устройство на другое с помощью подключения по USB кабелю. Но часто возникают такие проблемы, что приходит в неисправность разъем или провод, а может проблема таится и в драйверах. Решить проблему с подключением планшета на системе Andro >
Стоит отметить, что практически не имеет значения ваша модель устройства, так как все они работают по одному и тому же принципу, если говорить о девайсах, на которых установлена ОС Android. А вот, например, устройства Apple могут работать немного иначе, поэтому нужно будет искать другие варианты решения проблем.
Проверяем драйвера на компьютере
Чтобы планшет корректно отображался у вас на компьютере, на нем должны стоять драйвера для USB. Если Вы не можете подключить ни одно устройство к своему USB-разъему, они просто не обнаруживаются, то возможно проблема заключается как раз в драйверах. Возможно, они просто отсутствуют. Тогда вам необходимо выполнить несколько действий.
Скачайте программу, которая автоматически определяет необходимые для установки драйвера, например Driver Pack Solution. Далее вам необходимо обновить драйвера и перезапустить компьютер. Совершить это можно и через диспетчер устройств, но в некоторых случаях это не работает. Чтобы обновить драйвера этим способом необходимо:
- Перейдите в «Пуск» — «Панель Управления».
- Выберете пункт «Диспетчер устройств».

Теперь вам необходимо найти вкладку «Контроллеры USB» и раскрыть ее.


После установки перезагрузите компьютер и подключите планшет.
Настраиваем планшет для подключения к компьютеру
Если с драйверами все в порядке, но планшет все равно не подключается, то возможно выполнена неправильная настройка самого андроид девайса.
Нужно обратить внимание на то, что разные модели планшетов можно подключать к компьютеру как разные устройства:
- USB-накопитель или USB large storage. Рекомендуется выбирать этот параметр подключения, чтобы осуществлять различные действия между компьютером и планшетом. Работа в этом режиме позволит вам управлять файлами на планшете с компьютера, свободно обмениваться всеми типами файлов.
- Медиа-устройство(MPT). Подключаясь через этот режим, вы можете передавать медиафайлы только на компьютер, при этом с компьютера управлять файлами на планшете запрещено.
- Режим камеры практически ничем не отличается от предыдущего.
- На некоторых моделях также присутствует режим только зарядки. При подключении этого режима отключаются практически все функции планшета, дабы осуществить быстрейшую зарядку.
Иногда прошивка планшета может работать так, что в некоторых режимах планшет не будет подключен к ПК, а только будет осуществляться зарядка. Проверьте подключение с разными режимами, чтобы решить эту проблему.
Переключаться между режимами можно таким образом:
- Подключите планшет к компьютеру.
- Тапните несколько раз по экрану или раскройте верхнюю левую панель, где будет отображаться значок USB. Процесс открытия этой функции напрямую зависит от вашей модели устройства и ее прошивки.


Не забудьте также нажать кнопку «Включить USB-накопитель». Вкладка с этой кнопкой должна отобразиться на экране при подключении планшета к компьютеру, если все работает исправно.
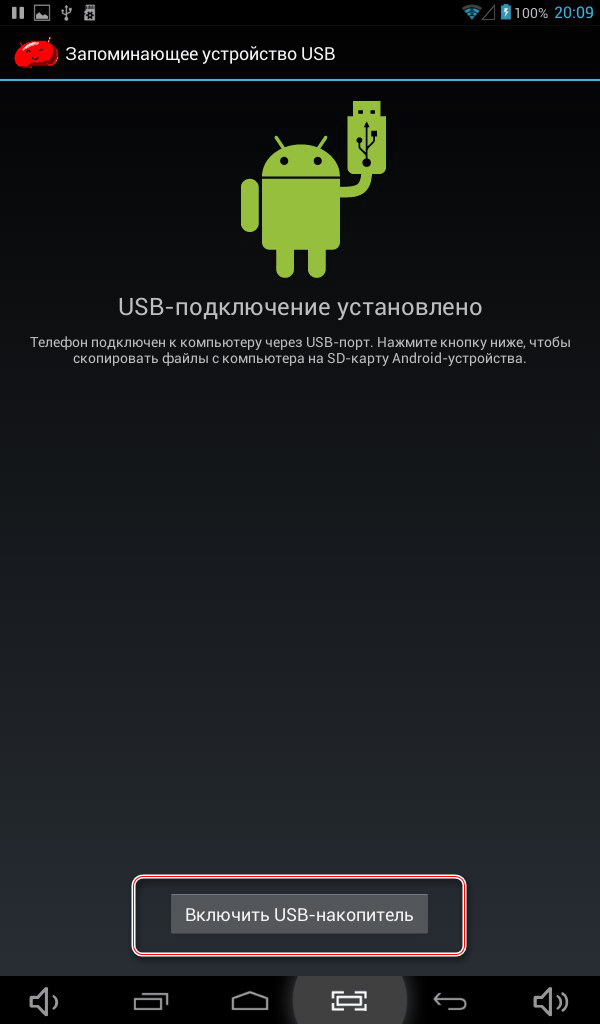
Ищем причины неисправности подключения и варианты решения
Если после действий с компьютером и планшетом устройство все так же не подключается к компьютеру, то стоит рассмотреть варианты различных поломок и неисправностей.
Планшет не отображается в списке устройств
Если после того, как вы произвели подключение к компьютеру, планшет начал заряжаться, но в списке устройств на ПК нет вашего девайса, значит, проблема заключается в самом софте, который установлен на планшете. Можно попробовать решить эту проблему частично. Вам необходимо просто перезагрузить планшет, после чего он высветится в списке подключенных устройств и при необходимости начнется скачивание и установка дополнительных драйверов.

Проблема с кабелем
Зачастую проблема с подключением может быть связана с тем, что USB-кабель поврежден. Может быть, он где-то перегнут или уже имеет совсем плохой вид, с возможными повреждениями по длине кабеля. В этом случае попробуйте заменить кабель на другой, и подключите устройство снова.

Проблема с USB-разъемом компьютера
Возможно, проблема заключается в том, что сломался разъем на компьютере. В этом случае подключите к этому же разъему флешку или другое устройство. Если не помогло, то попробуйте подключить планшет к другому разъему. Если нет такой возможности, то обратитесь в сервисный центр, где вам заменят или починят USB-разъем.
Отладка по USB
В определенных случаях, это касается некоторых моделей, проблема подключения может быть связана с тем, что включена или выключена отладка по USB.
Эта функция нужна для того, чтобы проверять работоспособность некоторых приложений и всей системы Андроид в целом.
Отключить или включить отладку по USB можно следующим образом:
- Перейдите в «Настройки».
- Выберете пункт «Для разработчиков» (в некоторых случаях это пункт «Приложения»).

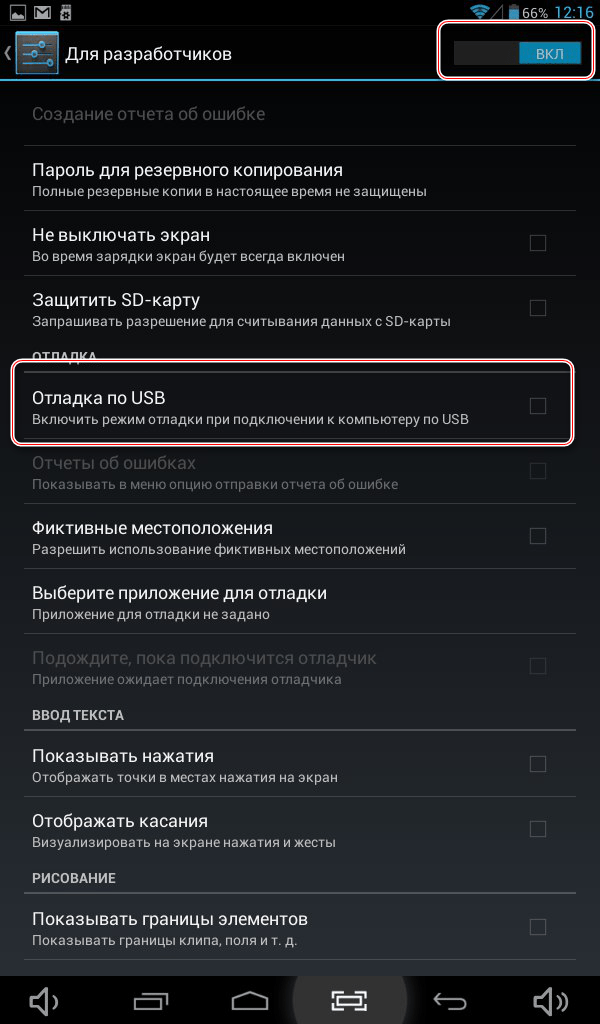
Стоит обратить внимание, что на разных моделях и прошивках местонахождения отладки может отличаться. Варианты расположения отладки:
Еще есть несколько вариантов, но они на данный момент уже менее актуальны, да и найти этот параметр будет довольно просто.
Другое
Если ни один из вышеперечисленных способов вам не помог, значит, можно совершить несколько действий, которые помогут в таких критичных случаях. Вы можете вернуть планшет к заводским настройкам. Таким образом удалятся все пользовательские настройки и удалятся все файлы. Если и этот способ не помог, тогда нужно перейти к самому последнему варианту – перепрошивка устройства. Возможно, вы поймали какой-то вирус или возник системный сбой, который не решился при возвращении к заводским настройкам.
Вернуть планшет к заводским настройкам можно таким образом:
- Перейдите в «Меню», а после в «Настройки».

Выберете пункт «Восстановление и сброс» и нажмите «Сброс настроек».

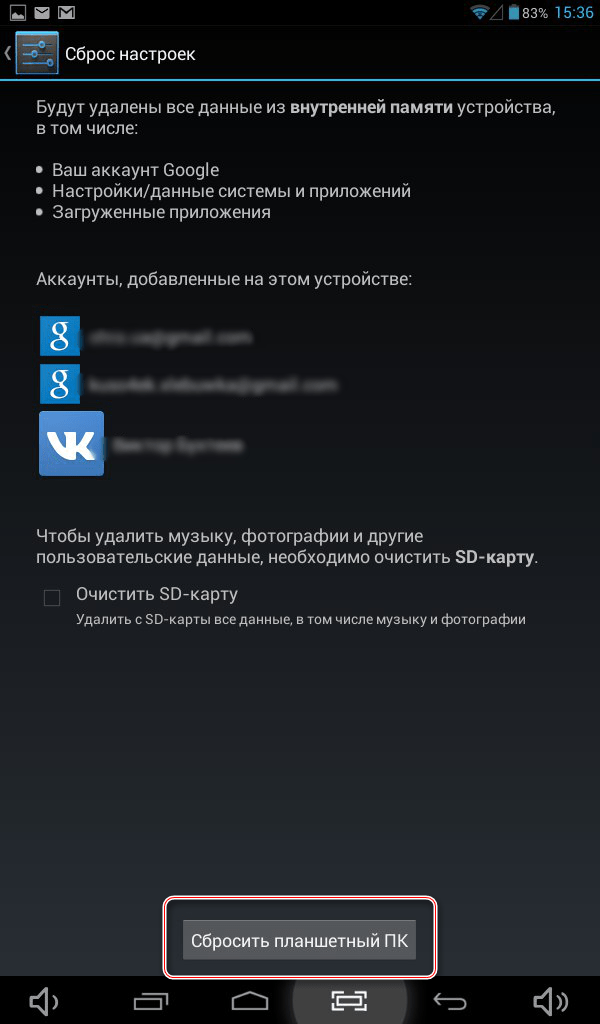
После выполнения сброса планшет перезагрузится, и вы сможете им пользоваться.
Если вы неопытный пользователь, то не пытайтесь прошить планшет самостоятельно, так как можете получить «кирпич» лучше обратитесь в сервисный центр.
Совершайте все действия очень осторожно, лучше попросить кого-нибудь другого вам помочь, если вы не разбираетесь в таких устройствах, так как вы можете сделать только хуже. Также не пытайтесь силой вставлять провод в разъемы, так как возможно вы делаете что-то не так, и это приведет к поломке.
Рано или поздно у каждого из нас возникает потребность перекинуть содержимое с планшетного компьютера на персональный: рабочие файлы, таблички, презентации, фотографии, видео и многое другое. И каково же наше разочарование, если компьютер не видит планшет. Конечно, стоит убедиться, что девайс не выключен и заряжен.
Первым делом
Перезагружаем оба устройства
Возможно, «программный мусор» мешает системе ПК или что-то не сработало на планшетнике — после перезапуска получится наладить соединение.
Проверить настройки планшета
В большинстве гаджетов, работающих на Андроид, необходимо подтверждать вариант подключения через определенный пункт меню в настройках. Запрос на подключение всплывает автоматически или может висеть в уведомлениях (в шторке), требуется нажать кнопку подтвердить. Либо самому зайти в настройки и указать режим подключения.

Часто лишние элементы отключают программы по энергосбережению. Возобновить работу можно через диспетчер устройств. Не забудьте обновить драйвер на вновь запущенном ПК.
Проверить или сменить кабель
При подключении исправного кабеля вы увидите, что планшетник заряжается или отображается как сд-карта. Если не опознается, возможно, проблема именно в кабеле юсб или разъеме. Вполне вероятно, что визуально повреждения в шнуре вы не увидите. Тщательно прощупайте его по всей длине и следите за сообщениями на ПК — возможно, удастся найти место повреждения. Тогда воспользуйтесь другим кабелем, но проверьте, подходит ли он к девайсу.
По возможности очистите разъем micro-USB или Type-C от мусора и пыли.
Отключить антивирус и вайервол
Антивирусная программа или вайервол могут блокировать все сторонние подключения. Отключите на время противовирусную программу на всех устройствах и попробуйте вновь соединить два девайса.
Установить рекомендуемые драйвера
Самая распространенная причина — это отсутствие необходимого драйвера на ПК или планшете. Если планшетный ПК подключается — идет зарядка, а папки не открываются, то зайдите в «диспетчер устройств», где USB обозначится как неопознанное устройство, отмеченное восклицательным знаком. Обновите программное обеспечение.
Если по какой-то причине вы не можете обновить ОС, скачайте необходимые дрова в интернете или воспользуйтесь диском к материнской плате. ПО для планшетного компьютера вы можете найти на официальном сайте производителя.
В некоторых случаях при отсутствии ПО планшетник может отображаться как sd-карта или cd-rom.

Отсутствие автоматического обновления ПО встречается чаще в дешевых китайских гаджетах (дигма, супра, престижио, тексет, explay, dns, ирбис). Такие бренды как Asus nexus 7, lenovo tb2 x30l, Самсунг галакси таб 3, Сони, Хуавей, Xiaomi, Асер, Эпл, Ваком one, Oysters заботятся о своих покупателях и периодически обновляют версию прошивки и всё ПО.
При установке нового драйвера Виндовс 10 может выдать следующее сообщение «Устройство остановлено, код 43». Это происходит из-за конфликта между старыми и новыми дровами. Необходимо:
- отключить все от юсб,
- удалить старый корневой USB,
- перезагрузить компьютер,
- произвести подключение аппарата.
Хард ресет в помощь
Возможно, произошел сбой ПО, и ни один из выше перечисленных способов не помогает. Тогда решение проблемы одно — возврат к заводским настройкам планшета через кнопку Reset или меню хард-рекавери.
- выньте карту памяти;
- зажмите вместе две кнопки: громкости и включения;
- перемещение по пунктам меню осуществляется с помощью клавиш громкости, кнопка выбора Power;
- останавливаемся на Wipe data/factory reset и производим сброс.
Потеря данных — единственный минус этого способа.
Перепрошиваем или обновляем девайс
Перепрошивка может помочь, если вы давно не обновляли свой аппарат на андроиде (Prestigio MultiPad PMT3118, dexp h270, Мегафон логин 3, Леново а7600, Asus nexus 7, Билайн м2, Texet TM-7053). В современных гаджетах обновление происходит автоматически. Это, кстати, не исключает причины, почему ПК не видит планшет. Возможно, есть недоработка в новом ПО, и будет лучше вернуть старую версию прошивки. На официальном сайте всегда есть стабильная и надежная версия ПО, а также пошаговая инструкция для грамотной установки.
Во время проведения этой процедуры зарядка у планшетника должна быть 100%, так как процесс не должен прерываться, иначе вы рискуете получить нерабочий кирпич.
Аппаратные причины
USB разъем компьютера сломан
Из-за частого использования эта проблема не редкость. Чтобы проверить разъем, подключите к ноутбуку флешку, телефон, камеру, мышку, клавиатуру или фотоаппарат. Обычно ПК имеет несколько гнезд, и если один сломан, воспользуйтесь другим. Изломанный модуль подлежит замене. Вы можете произвести ее сами или обратиться в сервис.
В шнуре обломился провод или отломан коннектор
Нельзя дергать за шнур — так реально повредить коннектор (ножку). Тщательно осмотрите провод на наличие заломов и микроповреждений. Замените кабель и попробуйте вновь.
Купить новый шнур не вызовет затруднения, да и стоит он недорого. Стоит обратить внимание на разъем, бывает три вида:
- Mini USB (Устарел)
- Микро УСБ
- Type-C (самый современный)
Если же вы не хотите тратиться — перепаяйте старый.
Сгорел модуль обмена информацией
С помощью модуля обмена информацией (многоразрядных шин) ПК передает данные на процессор, а тот, в свою очередь, на подключенный гаджет и обратно. Если он перегорает, то без помощи специалистов сервисного центра здесь не обойтись.
Программные причины
Не установлены обновления
Поверьте наличие обновления на официальном сайте планшетного или графического ПК: крупные производители постоянно выкладывают обновленной ПО — Асус нексус 7, Леново Йога, Оустерс, Самсунг и др.
На ОС Windows от 7 до 10 происходит автоматическая подгрузка ПО, поэтому первое, что необходимо сделать — посмотреть: не отключено ли у вас автоматическое обновление системы. Проверьте наличие обновления КВ3010081 в вин 10. ПО для media player осуществляет передачу мультимедиа между аппаратами.
Неродная (кастомная) прошивка
Нередка ситуация, когда после перепрошивки компьютер перестает видеть планшет. Перед любой манипуляцией установите утилиту ROM Manager: она поможет сохранить старую версию ПО, если что-то пойдет не так. Будьте внимательны, переустанавливая систему Андроид: неофициальная, кривая прошивка влечет за собой много неприятностей. Чтобы исправить проблему, необходимо откатить систему до прежней версии или произвести сброс настроек до заводских.
Сбиты настройки
Если есть нарушение настроек, то проведите отладку работы по усб. «Отладка по ЮСБ» находится в подпункте меню «Для разработчиков» и является расширенной опцией при работе с двумя девайсами. Активировав ее, вы сможете напрямую копировать файлы: фотографии, видео, книги и др.

Вопрос—ответ
- У iPad проблем с подключением обычно нет, но есть свои особенности. Например, записать данные на внутреннюю память через «Проводник» не выйдет, получится только скопировать фото и видео на жесткий диск. Чтобы записывать информацию, установите iTunes или iBox.
- Девайс определяется, но просто идет зарядка (на экране символ батарейки) — скорей всего, гаджет разряжен — подождите какое-то время, пока он наберет энергию и включится. Если не помогает, читайте тут.
- На планшетном и персональном компьютере установлена система windows (Lenovo Yoga Tablet 2 10.1 (windows), 4Good T101i, ASUS Transformer Book T101HA, 3 Digma EVE 1800 3G, HP Pro Tablet 608, DELL Venue 8 pro, Samsung Galaxy TabPro S 12.0 SM-W700, Acer Iconia Tab W511, Acer Aspire Switch 10 E z8300, irbis tw52, Wacom Intuos Pro), то соединить их через USB-кабель не получится. Придется воспользоваться сторонним программным обеспечением, подключить его через локальную сеть или через домашнюю группу.
- Если у вас старый гаджет и современный комп, у них могут быть разные версии USB (2.0 и 3.1) — в этом случае может быть несовместимость.
- Можно произвести соединение с помощью Wi-Fi, установив специальную программу. К примеру, владельцы самсунг могут воспользоваться приложением Kies, Huawei — программкой HiSuite.
- Ничего не помогает — рекомендуем перенести необходимые данные с помощью любого пустого внешнего накопителя (карта micro-USB или обычная флешка с ОТГ переходником). Такой способ подходит только для переноса различных файлов, если у вас есть подходящий картридер, но он более длительный, чем соединение напрямую.
Заключение
Мы разобрали основные причины нарушения связи между девайсами. Главная — отсутствие соответствующего драйвера на одном из них, и решается элементарно, без обращения в сервис. Нарушение разъемов и перегорание основных элементов — вторая причина, которая встречается намного реже.
Теперь вы знаете, что делать, если комп не видит планшет: следите за обновлениями, не устанавливайте «левых» прошивок и аккуратно обращайтесь с любимой техникой. Не стоит разбирать и искать внутренние, аппаратные нарушения, менять составляющие (шлейфы, гнезда и т.д.), если вы не уверены в своих силах. Доверьте это профессионалам.
Видео

По сути — главный редактор всего сайта, всегда на связи с лучшими авторами. Корректировка и вычитка, его работа. Отличный знаток своего дела. Великолепно разбирается в технических нюансах электроники. Изредка пишет и выкладывает авторские статьи.
- опубликованных статей — 15
- читателей — 3 179
- на сайте с 5 сентября 2017 года
Почему компьютер не видит планшет?

О том, что продажи планшетов растут, я уже писал и даже не один раз. На рынке присутствует масса всевозможных фирм и если раньше наибольший рост продаж показывали такие известные компании, как Samsung или Apple, то сегодня невероятный рост мы наблюдаем у так называемых Б-брендов — это недорогие планшеты от китайских производителей, которые зачастую оказываются ничуть не хуже своих более дорогих собратьев, а нередко даже лучше.
Но на самом деле не столь важно, какой фирмы планшет вы используете, поскольку с ним в любой момент могут возникнуть проблемы. Какие, например? Их достаточно много, поэтому сегодня более подробно мы разберем только одну из них, которая, кстати, является очень распространенной — компьютер не видит планшет при подключении по USB-кабелю.
Я и сам сталкивался с такой неполадкой, причем не только на планшете, но и на смартфоне на базе операционной системы Android. И да, особого значение, каким планшетом вы пользуетесь, будь это Samsung, ASUS, Lenovo, Ritmix, Prestigio и т.д., нет. Решение проблемы может отличаться лишь в случае с Apple iPad, да и то не всегда.
Решение
Существует несколько решений и начну я, как обычно, с самого простого.
- Если при подключении на экране своего компьютера ноутбука вы не видите планшет в списке подключенных устройств или же выдается ошибка, что компьютер не смог распознать девайс, то может помочь обычная перезагрузка планшета. Мне не раз помогала данная процедура. При этом сама проблема связана именно с софтом самого планшета, потому что после обновления прошивки подобные странности пропали раз и навсегда.
- Следующий шаг — разрешения допуска к устройству. Когда вы подключаете устройство через USB, то, в зависимости от прошивки и ее настроек, оно либо автоматически открывает свою файловую систему, либо же ее необходимо открыть самостоятельно, несколько раз тапнув по экрану. Если вы посмотрите на скриншот, который находится чуть ниже, то сможете увидеть, что планшет можно подключить к компьютеру как USB-накопитель, медиа-устройство, камеру и т.д. Попробуйте переключиться между этими режимами и тогда ваш девайс наверняка будет обнаружен компьютером. По-умолчанию используется режим USB-накопителя.
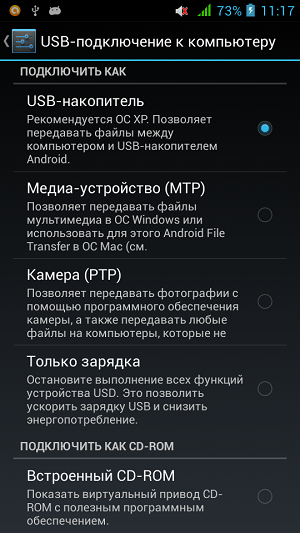
- Не стоит забывать о том, что для использования планшета как USB-накопитель его необходимо включить. Опять же, это зависит от прошивки, но на стоковом и не самом свежем Android это выполняется тапом по кнопке, как на скриншоте. При этом компьютер распознает устройство, однако не позволит вам ничего на него скопировать.
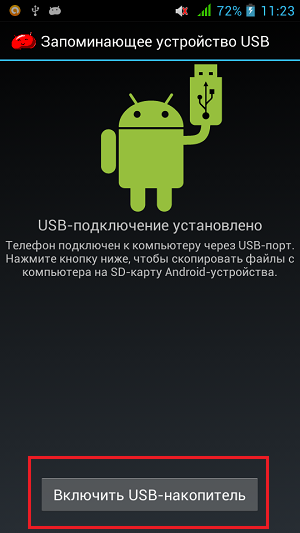
- Особое внимание необходимо уделить кабелю-USB. Вполне возможно, что причина неполадки кроется в нем. Например, провод перекусила собачка или кошечка, вот он и не работает. А еще провода нередко надламываются возле самого штекера, что заметить достаточно сложно — поможет только полная замена кабеля.

- Если при подключении гаджета вообще ничего не происходит на экране монитора, то велика вероятность того, что отсутствует необходимый драйвер. Как правило, в обычных условиях система пытается заменить драйвер, если таковой отсутствует, и в большинстве случаев это получается сделать. Проблемы, как правило, начинают после перепрошивки устройства, когда система не может воспользоваться заменой драйвера и требует новый. Главный вопрос — какой драйвер качать и откуда. В большинстве случаев это зависит не от модели вашего планшета, а от прошивки. Если вы скачивали ее, к примеру, на популярном форуме 4pda.ru, там же лучше будет спросить о драйвере — наверняка вам ответят, какой драйвер лучше скачать. После установки драйвера на компьютер о неполадке можете забыть.
- Если вдруг у вас вообще ничего не получается из того, что я озвучил, как вариант, вы можете сделать полный сброс устройства (с полным удалением всех данных, поэтому предварительно сохраните важную для вас информацию). На крайний случай перепрошейте устройство.
Есть вопрос по теме? Задавайте!
Почему планшет не видит компьютер через USB? Поиск и решение проблем
Подключить планшетный компьютер к стационарному легко и просто, но в редких случаях возникают проблемы с подключением. Несмотря на разновидность производителей (Asus, Explay, Samsung и т.д.), на всех этих планшетах установлена операционная система Андроид. Иногда бывает, что компьютер не видит планшет, который раньше работал. В этой статье как раз обо всех возможных проблемах и их решениях подробно все описано.
Проблемы и их решение при подключении планшета к компьютеру
Для более быстрого диагноза необходимо узнать, что могло к этому привести. Первым делом для уточнения проблемы нужно точно знать: подключение устройства к ПК происходит впервые или же ранее он подключался и при этом работал. Если первый вариант, то возможно ПК не видит планшет по причине отсутствия драйверов.
WIDNOWS XP
Сначала нужно скачать последнее обновление Windows xp, либо, что гораздо проще, попробовать инсталлировать драйвер MTP.

Инсталляционный пакет MTP на сайте Майкрософт
После загрузки драйвера, запустите его и перезапустите компьютер. Этот способ может решить проблему на старых компьютерах. Если этот способ не помог, то тогда остается вариант обновить Windows xp.
Планшеты с блокировкой главного экрана графическим ключом необходимо во время сопряжения разблокировать.
WINDOWS 7 и новее
Теперь можно рассмотреть проблему на более новых ОС. Для этого необходимо:
- Подключить кабель планшета при помощи USB кабеля.
- Проверить сообщение на планшете. Надо убедиться, что там помимо режима зарядки стоит и другой.
- Если отображается сообщение с надписью «Режим зарядки», необходимо нажать на это уведомление.
- В открытом окне, нажмите на пункт «USB-накопитель», такая функция может называться «Камера РТР».
- Во время соединения планшета в режиме «Камера РТР» в настройках планшета нажмите пункт «Медиа-устройство (MTP)».

Настройка передачи файлов
Если на устройстве задействован режим USB-модема, то на компьютере оно отображаться не будет. Данный режим необходимо отключать при сопряжении.
Альтернатива
Если планшет не видит компьютер через стандартный кабель usb, то стоит попробовать следующие действия:
- Подсоединить USB шнур к ноутбуку в задний разъем. Вернее будет использовать разъем v. 2.0. Отличаются они внешне от версии 3.0 по цвету (синие – это USB 3.0). Находятся разъемы в основном на задней части компьютера. На ноутбуке версия разъема обычно указана на боковой панели, возле него.

Слева USB 2.0, Справа USB 3.0
- Проверьте гнездо на планшете, возможно, оно загрязнено или его недавно заменяли. Еще проблема может заключаться в неработоспособности гнезда из-за пыли. В этом случае самостоятельно очистите гнездо, а в случае попадания в разъем воды придется заменить адаптер на другой, в сервисном центре.
- Используйте шнуры «microUSB to USB» от смартфона или другого планшета. Причина поломки вполне может быть в кабеле.
- Если есть возможность подсоединить устройства к ноутбуку, то попробуйте подсоединить их к нему. Если там все функционирует, то нужно проверить работоспособность USB на ноутбуке, например, при помощи USB-накопителя, USB-мышки или USB-клавиатуры. Без положительного результата нужно зайти в «ПУ», далее перейти в «Устранение неполадок», а после в «Настройку оборудований» и тут нажать «исправить автоматически».
- Обновите драйвера на оборудовании в Windows. Это тоже может быть решением проблемы. Откройте «Свойства компьютера», а после откройте «Диспетчер устройств».

«Диспетчер устройств» в столбике слева
- После подключите кабель от планшета к ПК. В меню должен добавиться гаджет. Выберите его и нажмите ПКМ, в открывшемся списке нажмите «Обновить драйверы». Без интернета обновить драйвер нельзя. Попробуйте также обновить драйвер с диска из комплекта с гаджетом.
- Иногда напротив гаджета в «Диспетчере устройств» возникает «!», это значит, что ПО для него нет, либо возникли проблемы с драйверами. Их нужно обновить.
- На старых устройствах на андроид необходимо выбирать специальный режим подключения к ПК. Обычно на планшете выводится сообщение о подключении. Если его нет, отключите оборудование от ПК и проверьте в настройках наличие такого пункта.

Включение USB-накопителя
- Деятельность антивируса. Как правило, при обнаружении новых устройств, антивирусная программа воспринимает эту активность как опасный процесс. Поэтому на период подключения планшета к ноутбуку отключите антивирус или приостановите его работу. А также попробуйте выключить файрвол и средства безопасности.
Гарантийный ремонт
Если ничего из вышеперечисленных вариантов не помогло, а на устройство действует гарантия, то обратитесь в ремонтный центр или магазин, где приобретали планшет. Техники должны исправить проблему или выдать новой гаджет по гарантийному талону.
В случае просрочки гарантийного срока, проблем подключения планшета к ПК зависит от физических дефектов (разъем на планшете, его соединение с материнской платой и т.д.) либо если у пользователя нет особого желания возиться с настройками, то можно передать файлы на компьютер и по-другому:
- Популярные приложения, наподобие AirDroid (Легкое приложение для передачи файлов).
- Создание FTP сервера, в планшете легко создать сервер через приложение ES FILE MANAGER, а на компьютере, используя интерфейс ОС Windows.
- Сопряжение через Google Drive. На планшете и компьютере используйте соответствующее официальное приложение от разработчиков.
Компьютер не видит планшет через usb, но заряжается — способы устранения проблемы
 Виталий Солодкий 07.05.2018 0
Виталий Солодкий 07.05.2018 0 Загрузка…
Загрузка…Подключаемые через USB-кабель к ПК мобильные устройства зачастую автоматически определяются операционной системой и дальнейшая с ними работа (синхронизация, перенос файлов) не требует дополнительных действий. Однако порой случается такая неприятность, когда компьютер не видит подключенный через USB планшет на Андроиде, но он заряжается. Рассмотрим причины возникновения неполадки и способы ее устранения.
Аппаратные причины и их устранение
К этому виду неполадок относятся разнообразные повреждения компонентов соединения:
- Надрыв USB-шнура. Прежде всего следует просмотреть весь кабель на наличие повреждений, особое внимание уделяя местам его соединения со штекерами. Более дешевые шнуры могут выйти из строя уже после двух месяцев эксплуатации, но даже товар знаменитых брендов не всегда показывает необходимую надежность.
- Повреждение гнезда USB на компьютере. Места подключения кабелей испытывают сильную нагрузку ввиду постоянного использования, поэтому нередко выходят из строя. Следует попробовать воткнуть кабель в другой разъем для диагностики неполадки.
- Повреждение Micro-USB или USB Type-C входа на планшете. Возможно, туда проникла влага и контакты окислились или устройство побывало в местах повышенного запыления и туда забилась грязь. Следует провести осмотр разъема и при выявлении дефектов обратиться к мастеру.
- Еще одним довольно странным решением того, что комп не видит планшет Андроид через USB, а зарядка идет, станет изъятие и установка аккумулятора. Многие пользователи отмечают устранение неполадки после кратковременного отсоединения батареи от контактов планшета и повторной ее установки с последующим запуском ОС.




Обратите внимание
Диагностика аппаратных неполадок заключается в поочередной замене компонентов и использовании альтернативных вариантов подключения.
Программные причины и их решение
Неполадки, вызванные работой программной среды, могут находиться как на планшете, так и в компьютере. Остановимся детально на каждой из них.
Изменение настроек планшета
Причина некорректного подключения может заключаться в неправильных настройках аппарата. Для устранения проблемы следует:
- Перейти в раздел «Память».
- Нажать на три точки вверху экрана и выбрать пункт «USB-подключение к компьютеру».
- В открывшемся окне требуется установить галочку напротив строки «USB-накопитель». Если стоит отметка рядом с пунктом «USB как модем», необходимо ее убрать.
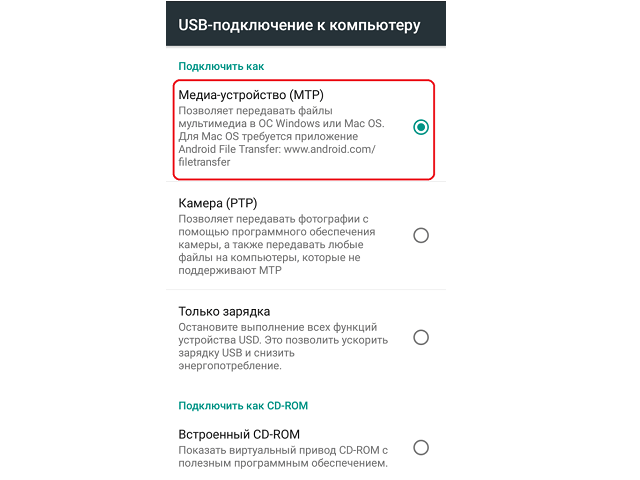
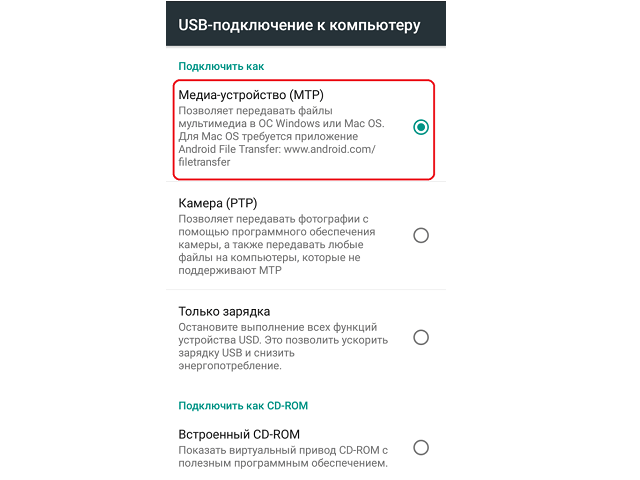
На компьютере также должны быть произведены соответствующие настройки:
- Включить службу обновлений операционной системы для получения последних версий ПО.
- Активировать средство обнаружения подключенных устройств.
- Пользователи устаревшей Windows XP должны инсталлировать в систему протокол под названием МТР.
Переустановка драйверов для планшета
Сбой может произойти в драйверах, которые были установлены в Windows для мобильного устройства. Чтобы исправить проблему, необходимо:


Важно знать
Бывают случаи, когда системе не удается определить модель планшета и загрузить необходимый драйвер. Решением станет самостоятельный поиск ПО и его ручная установка.
Загрузка последних обновлений ОС
Если ПК не видит планшет Андроид, подключенный через USB, но тот заряжается – следует установить последние обновления Windows. Особенно актуально это действие для десятой версии ОС, где требуется иметь обновление KB3010081, отвечающее за работу Windows Media Player. Последний непосредственно связан с функционированием MTP службы, обеспечивающей передачу мультимедийных файлов между подключенными аппаратами.


Обратите внимание
Также виновником проблемы может стать плохо собранная операционная система от сторонних программистов. В этом случае потребуется переустановить Windows, взяв за основу чистый образ или полностью лицензионный продукт.
Кастомная прошивка
Установка измененной прошивки может спровоцировать проблему с подключением устройства через USB-вход к ПК. Решение аналогично тому, что применяется к Windows – переустановка прошивки на стандартную версию.
Сброс настроек
Если устранить проблему не помог ни один из представленных выше способов, то следует выполнить сброс планшета до заводских настроек. Выполнить процедуру можно в разделе «Резервное копирование», выбрав пункт «Сброс данных».


Важно знать
Использовать этот вариант необходимо только в крайнем случае, поскольку он влечет за собой полное удаление хранящейся информации.
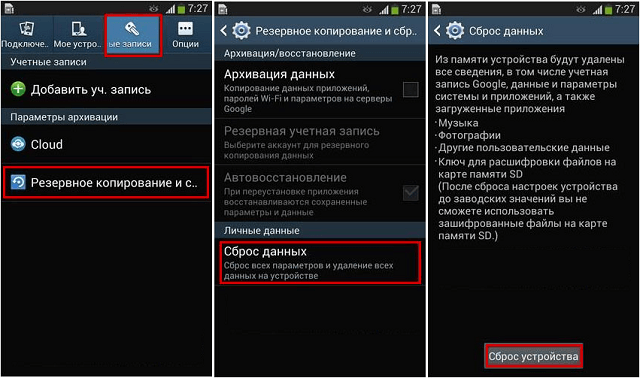
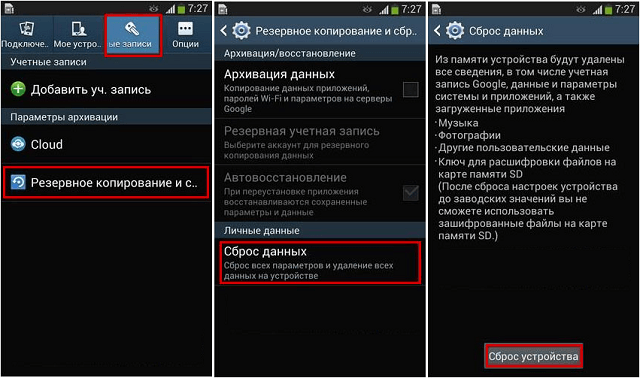
Представленные в статье рекомендации помогут разобраться с проблемой, когда компьютер не видит планшет на Андроид, подключенный через USB, но он заряжается. Решением может стать как замена поврежденного компонента, так и программная настройка обоих устройств.
 Виталий Солодкий
Виталий СолодкийПочему компьютер не видит Samsung Galaxy Tab 2 10.1 32GB P5100 White через USB
Рейтинг телефона:Владельцы смартфонов регулярно подключают мобильный девайс к ПК. Делается это для того, чтобы передать файлы с одного носителя на другой для дальнейшего использования. Но иногда пользователи сталкиваются с проблемой, когда телефон Samsung Galaxy Tab 2 10.1 32GB P5100 White не видит компьютер. Почему так происходит, и что нужно делать в такой ситуации?
Почему Samsung Galaxy Tab 2 10.1 32GB P5100 White не видит компьютер
Если человек подключает смартфон к ПК через USB-кабель, но компьютер никак не реагирует, значит, пользователь столкнулся с одной из следующих проблем:
- неисправность кабеля;
- поломка гнезда USB на одном из устройств;
- на компьютере установлены некорректные драйвера для смартфона, или их нет вовсе;
- при подключении выбрана опция «Только зарядка»;
- сбой в работе операционной системы одного из устройств.
Таким образом, все обозначенные проблемы можно поделить на физические и программные. Чтобы определить точную причину того, что телефон Samsung Galaxy Tab 2 10.1 32GB P5100 White не видит ПК, нужно выполнить проверку оборудования и настроек обоих устройств.
Как решить проблему
Для начала вы должны убедиться, что для подключения используется исправный кабель. Самый простой способ – поставить телефон на зарядку с тем же шнуром. Если девайс заряжается, значит, проблема точно не в кабеле.
Второй момент, который пользователи часто упускают из вида, – выбран неправильный тип подключения. Когда человек соединяет смартфон с ПК, на экране мобильного устройства появляется уведомление, предлагающее выбрать один из нескольких типов сопряжения:
- только зарядка;
- камеры;
- медиаустройство и так далее.
По умолчанию указывается тип «Только зарядка». При таком подключении смартфон на ОС Андроид просто получает энергию от компьютера. Проверьте настройки сопряжения и выберете пункт «Подключить как медиаустройство» или «USB-накопитель». Только в таком случае ПК увидит телефон Samsung Galaxy Tab 2 10.1 32GB P5100 White, как полноценный носитель информации.
Если же при подключении мобильного девайса к ПК не происходит совсем ничего (гаджет даже не заряжается), нужно проверить работоспособность интерфейса USB на компьютере. Например, можно вставить флешку или подключить мышку.
Проблемы физического характера (поломка кабеля или разъема) решаются только заменой комплектующих. А в ситуации, когда вы выбираете правильный тип подключения (медиаустройство) и пользуетесь исправными аксессуарами, причиной появления ошибки становятся неисправные драйвера.
Как правило, они устанавливаются автоматически при первом сопряжении смартфона и ПК. Загружается ПО только при наличии соединения с интернетом. Если не подключиться к сети, драйвера загружены не будут. Поэтому рекомендуется проверить доступ к интернету.
Проверить работоспособность драйверов можно следующим образом:
- Открыть диспетчер устройств (Win+R и затем ввести devmgmt.msc).
- Найти в списке MTP-устройство или название телефона.
- Дважды нажать левой кнопкой мыши.
- Кликнуть «Обновить драйвер».
- Выбрать «USB-устройство MTP».
- Нажать «Далее».
- Дождаться окончания переустановки драйверов.
Если же в диспетчере устройств никак не отображается смартфон, есть смысл включить на гаджете Андроид режим разработчика:
- Открыть настройки телефона.
- Перейти в раздел «Для разработчиков».
- Активировать функцию.
- Кликнуть «Конфигурация USB по умолчанию».
- Выбрать значение «Передача файлов».
Когда не помогает ни один из предложенных советов, единственный выход – сбросить настройки смартфона. Эта операция выполняется в том случае, если владелец устройства подозревает, что сопряжение отсутствует из-за наличия вирусов.
Для сброса настроек нужно:
- Открыть настройки.
- Перейти в раздел «Восстановление и сброс».
- Нажать «Сбросить настройки».
После выполнения операции с мобильного девайса удалятся все файлы. Чтобы не потерять важную информацию, рекомендуется предварительно создать резервную копию.
Альтернативные методы подключения
Если соединить телефон Samsung Galaxy Tab 2 10.1 32GB P5100 White с компьютером через USB не получилось, можно попробовать альтернативные методы передачи информации с одного устройства на другое:
Первый вариант не нуждается в подробном описании, так как в таком случае просто требуется вставить карту памяти в адаптер и подключить к ПК через соответствующий разъем. Но подобный вид сопряжения позволит лишь перекинуть файлы на флешку или с нее.
Чтобы получить доступ к памяти смартфона, нужно использовать соединение Wi-Fi. Для этого понадобится дополнительная программа. Например, MyPhoneExplorer. Ее следует загрузить как на ПК (с официального сайта), так и на телефон (через Google Play).
Дальнейшее подключение выполняется следующим образом:
- Подключить оба устройства к одной сети Wi-Fi.
- Открыть приложение MyPhoneExplorer на телефоне.
- Придумать пароль для подключения.
- Открыть программу на ПК.
- Нажать кнопку «Файл» и выбрать пункт «Подключить».
- Подтвердить сопряжение вводом ранее созданного кода.
Так смартфон сможет подключиться к ПК без использования USB-кабеля. В MyPhoneExplorer на компьютере отобразится список всех доступных файлов. Можно перекинуть информацию как с телефона, так и на него.
Как не столкнуться с проблемой в будущем
Чтобы впредь ситуация не повторялась, и телефон Samsung Galaxy Tab 2 10.1 32GB P5100 White всегда видел компьютер, следуйте нескольким простым советам:
- Используйте для подключения только комплектные аксессуары. Не покупайте дешевые кабели.
- На телефоне выставляйте параметр «Медиаустройство» или «USB-накопитель».
- При первом сопряжении не забудьте установить драйвера и при необходимости обновить их.
Соблюдение всего трех правил раз и навсегда избавит от проблем при подключении телефона к компьютеру.
Поделитесь страницей с друзьями:Если все вышеперечисленные советы не помогли, то читайте также:
Как прошить Samsung Galaxy Tab 2 10.1 32GB P5100 White
Как получить root-права для Samsung Galaxy Tab 2 10.1 32GB P5100 White
Как сделать сброс до заводских настроек (hard reset) для Samsung Galaxy Tab 2 10.1 32GB P5100 White
Как разблокировать Samsung Galaxy Tab 2 10.1 32GB P5100 White
Как перезагрузить Samsung Galaxy Tab 2 10.1 32GB P5100 White
Что делать, если не включается Samsung Galaxy Tab 2 10.1 32GB P5100 White
Что делать, если не заряжается Samsung Galaxy Tab 2 10.1 32GB P5100 White
Как сделать скриншот на Samsung Galaxy Tab 2 10.1 32GB P5100 White
Как сделать сброс FRP на Samsung Galaxy Tab 2 10.1 32GB P5100 White
Как обновить Samsung Galaxy Tab 2 10.1 32GB P5100 White
Почему компьютер не видит другие модели
Часто задаваемые вопросы о портативных твердотельных накопителях Samsung | Поддержка | Samsung
T7 Touch был разработан для использования с ОС Windows и Mac OS на ПК и мобильных устройствах. При подключении к другим устройствам, T7 Touch может не распознаваться или использование его функций может быть ограничено в зависимости от уровня их поддержки. Более того, если вы включили функцию защиты паролем в T7 Touch, вы не сможете вводить пароль с других устройств, кроме ПК или мобильных, и, следовательно, не сможете получить доступ к данным, хранящимся на T7 Touch.Пожалуйста, отключите функцию защиты паролем перед использованием T7 Touch с такими устройствами. Например, хотя большинство последних телевизоров позволяют пользователям получать доступ к фотографиям, музыке и видеофайлам, хранящимся на внешних устройствах хранения, через порт USB, некоторые телевизоры по-прежнему не поддерживают эту функцию.
При подключении T7 Touch к телевизору, проверьте следующее:
① Подключите T7 Touch к USB-порту телевизора и откройте меню телевизора, чтобы проверить, распознает ли он T7 Touch.
→ Если не удается распознать T7 Touch, обратитесь к руководству пользователя телевизора или свяжитесь с его производителем, чтобы проверить, поддерживаются ли USB-устройства.
② Если он распознает T7 Touch, проверьте, можете ли вы открывать файлы с видео, музыкой и фотографиями, хранящиеся на T7 Touch, через телевизор.
→ Если не удается открыть файлы, проверьте, какие файловые системы телевизор поддерживает для внешних запоминающих устройств. Обратите внимание, что T7 Touch отформатирован в файловой системе exFAT перед отправкой. Если ваш телевизор поддерживает другую файловую систему, отформатируйте T7 Touch соответствующим образом.
※ Форматирование T7 Touch приведет к удалению всех хранящихся на нем данных. Пожалуйста, сделайте резервную копию ваших данных заранее.
→ Если он соответствует требованиям к файловой системе, но вы по-прежнему не можете открывать файлы видео, музыки или фотографий, проверьте, какие расширения файлов поддерживаются телевизором. Некоторые файлы невозможно открыть, если их расширения файлов не поддерживаются телевизором.
Для получения дополнительной информации о других устройствах см. Руководства пользователя соответствующих устройств или свяжитесь с их производителями.
.Как перенести файлы с Samsung Galaxy Tab на ваш компьютер
- Бытовая электроника
- Таблетки
- Samsung Galaxy Tab
- Как перенести файлы с Samsung Galaxy Tab на ваш компьютер
Дэн Гукин
Если вы хотите скопировать файлы со своего Galaxy Tab на компьютер, вам просто нужно базовое понимание того, как копировать, перемещать, переименовывать и удалять файлы. Также полезно знать, что такое папки.Затем вы можете копировать свои изображения и видео, а также музыку или аудиофайлы.
Чтобы скопировать файл с компьютера на вкладку Galaxy, выполните следующие действия:
1 Подключите Galaxy Tab к компьютеру с помощью кабеля USB.
Откроется диалоговое окно «Автозапуск». Не беспокойтесь, если это не так. Некоторые компьютеры запрограммированы на игнорирование вновь подключенных устройств.
2 В диалоговом окне «Автозапуск» выберите параметр «Открыть папку / устройство для просмотра файлов».
Если диалоговое окно «Автовоспроизведение» не открывается, откройте окно «Компьютер», затем откройте значок Galaxy Tab, а затем откройте значок планшета.
Окно папки, которое вы видите, похоже на любую другую папку в Windows. Разница в том, что файлы и папки в этом окне находятся на вкладке Galaxy, а не на вашем компьютере.
Название сотового устройства Galaxy Tab — SCH-I905; версия Wi-Fi — GT-P7510. Вы можете увидеть эти имена при установке вкладки в систему хранения вашего компьютера.
3 Найдите файлы, которые вы хотите скопировать с Galaxy Tab на свой компьютер.
Откройте папку, содержащую файлы, или каким-то образом отобразите значки файлов на экране.
Изображения и видео на вкладке Galaxy хранятся в папке DCIM / Camera.
Музыка на Galaxy Tab хранится в папке «Музыка», организованной по исполнителям.
4 Перетащите значок файла с вкладки Galaxy в папку на вашем компьютере.
Если вы хотите уточнить, вы можете поместить файл в любую папку на вашем компьютере.
5 Закройте окна папок и отключите USB-кабель, когда закончите.
Все скопированные файлы теперь хранятся на вашем компьютере.
Об авторе книги
Дэн Гукин — автор бестселлеров, написавший в 1991 году оригинальную книгу Для чайников . Тираж более 11 миллионов экземпляров, его книги были переведены на 32 языка и объясняют оборудование, программное обеспечение, смартфоны и другие технологии простым английским языком. , Посетите веб-сайт Дэна www.wambooli.com.
,Планшетное устройство Android не может подключиться к ПК
Переполнение стека- Товары
- Клиенты
- Случаи использования
- Переполнение стека Общественные вопросы и ответы
- Команды Частные вопросы и ответы для вашей команды
- предприятие Частные вопросы и ответы для вашего предприятия
- работы Программирование и связанные с ним возможности технической карьеры
- Талант Нанять технических талантов
- реклама Обратитесь к разработчикам по всему миру
Загрузка…
- Авторизоваться зарегистрироваться
текущее сообщество
не включается — Dr.Fone
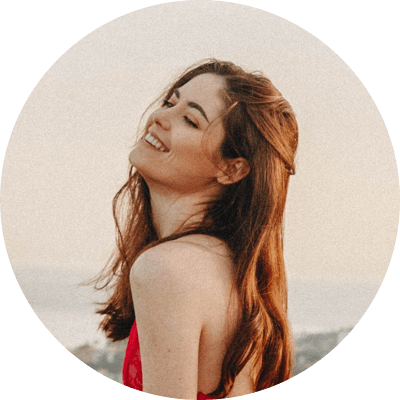
Вы играли в Candy Crush, когда ваш планшет Samsung решил выключиться, хотя вы ясно видели, что ваша батарея заряжена более чем наполовину? Вы пытались снова включить его несколько раз, но ничего не получалось. Что вы должны сделать? У вас внутри есть важные файлы, и вы должны попытаться исправить планшет Samsung в ближайшее время.
Часть 1: Распространенные причины, по которым планшет не включается
Проблема с тем, что планшет Samsung не включается, встречается чаще, чем вы думаете. Большинство людей паникуют, но им нужно понимать, что иногда причина не серьезна и ее можно быстро устранить.
Вот несколько возможных причин того, почему планшет Samsung не включается:
- • Зависание в режиме выключения питания: Когда вы в какой-то момент выключили планшет и попытались включить его снова, ваш стол мог зависнуть и зависнуть в выключенном или спящем режиме.
- • Аккумулятор разряжен: Возможно, ваш планшет Samsung разряжен, и вы не осознавали этого, или на дисплее неправильно отображается уровень заряда вашего планшета.
- • Поврежденное программное обеспечение и / или операционная система: Обычно на это указывает тот факт, что, хотя вы можете включить планшет Samsung, вы не можете выйти за пределы экрана запуска.
- • Грязный планшет: Если ваша среда пыльная и ветреная, ваш планшет Samsung может забиться грязью и ворсом.Это приведет к перегреву вашего устройства или его правильному перемещению, а также к забавной работе системы.
- • Неисправное оборудование и компоненты: Вы думаете, что эти небольшие удары и царапины ничего не делают, кроме как делают ваш телефон уродливым снаружи, хотя на самом деле это может привести к поломке или ослаблению некоторых компонентов внутри. Это приведет к неправильной работе вашего планшета Samsung.
Часть 2: Спасательные данные на планшетах Samsung, которые не включаются
Прежде чем приступить к ремонту планшета Samsung, выполните спасательную операцию с данными, которые вы храните локально на планшете Samsung.Сделать это можно с помощью Dr.Fone — Data Recovery (Android) для мобильных устройств (поддерживаются устройства до Android 8.0). Это отличный инструмент, который легко и быстро использовать для восстановления нужных данных, благодаря его универсальности в сканировании файлов.

Dr.Fone — Восстановление данных (Android)
Первое в мире программное обеспечение для поиска данных со сломанных устройств Android.
- Его также можно использовать для восстановления данных со сломанных устройств или устройств, поврежденных любым другим способом, например, застрявших в цикле перезагрузки.
- Самая высокая скорость поиска в отрасли.
- Восстановление фотографий, видео, контактов, сообщений, журналов вызовов и многого другого.
- Совместим с устройствами Samsung Galaxy.
3981454 человек скачали
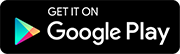
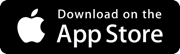
Выполните следующие действия, чтобы восстановить данные на планшете Samsung, который не включается:
Шаг 1. Запустите Dr.Fone — Восстановление данных (Android)
Откройте программу Dr.Fone — Восстановление данных (Android), щелкнув значок на рабочем столе компьютера или ноутбука.Выберите Восстановление данных . Чтобы восстановить данные с поврежденного телефона, нажмите Восстановить со сломанного телефона , расположенный в левой части окна.
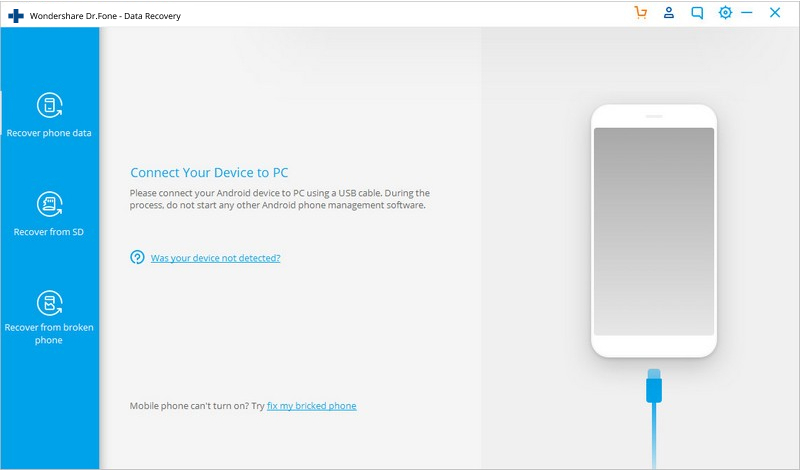
Шаг 2: Выберите тип файлов, которые вы хотите восстановить
Вам будет представлен полный список типов файлов, которые вы можете предложить программе для восстановления. Выберите те, которые вам нужны, и нажмите Далее . Выберите из контактов, сообщений, истории вызовов, сообщений и вложений WhatsApp, галереи, аудио и т. Д.
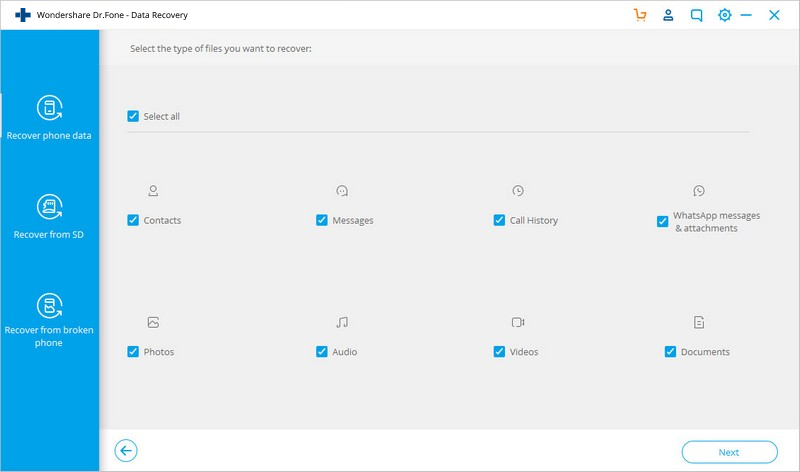
Шаг 3. Выберите причину восстановления данных
Щелкните Сенсорный экран не отвечает или не может получить доступ к телефону и щелкните Далее , чтобы перейти к следующему шагу.
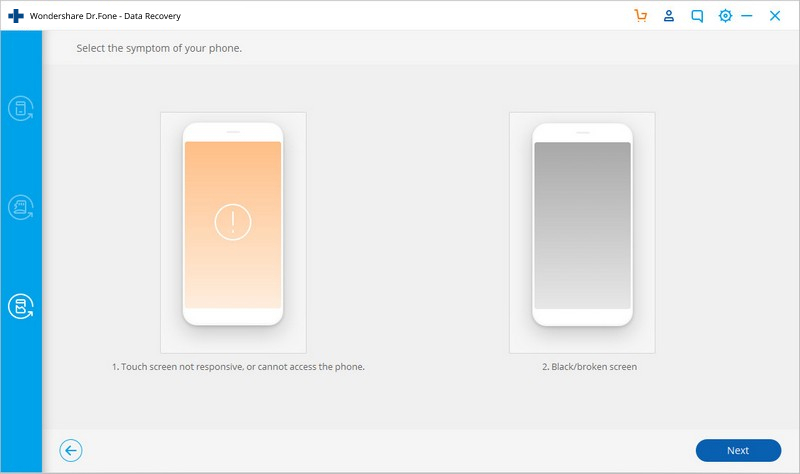
Найдите планшет Samsung по имени устройства и его конкретную модель устройства . Нажмите кнопку Далее .
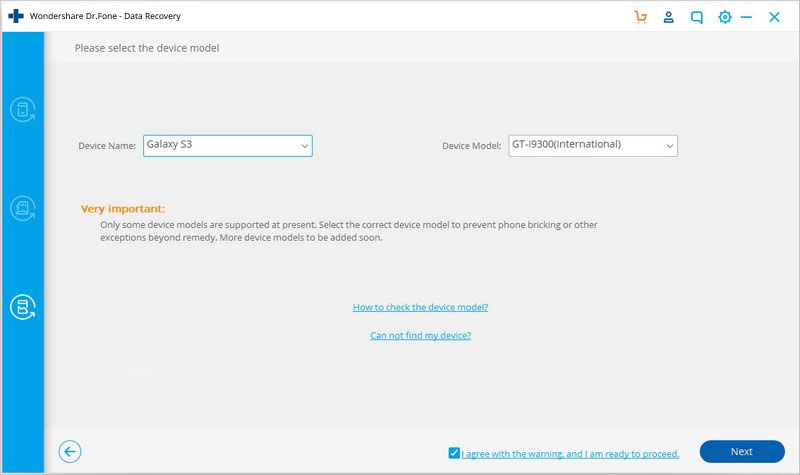
Шаг 4. Войдите в режим загрузки на планшете Samsung.
Вы должны получить шаги, чтобы перейти в режим загрузки устройства на планшете Samsung.
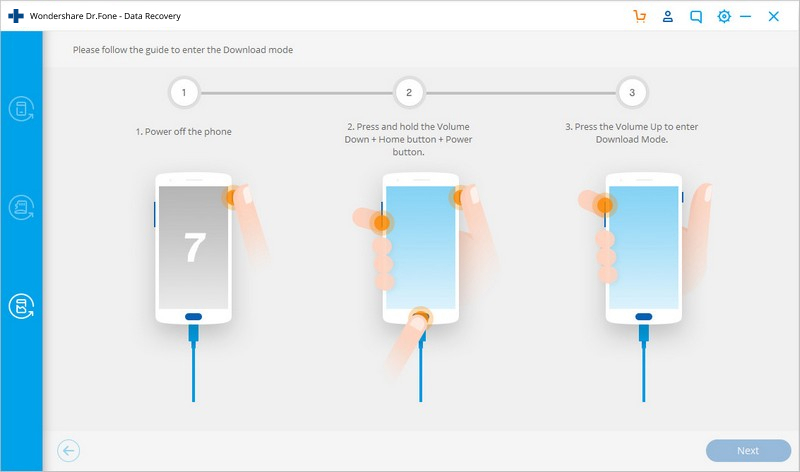
Шаг 5. Отсканируйте планшет Samsung.
Подключите планшет Samsung к компьютеру или ноутбуку с помощью кабеля USB. Программа автоматически обнаружит устройство и просканирует его на наличие файлов, которые можно восстановить.
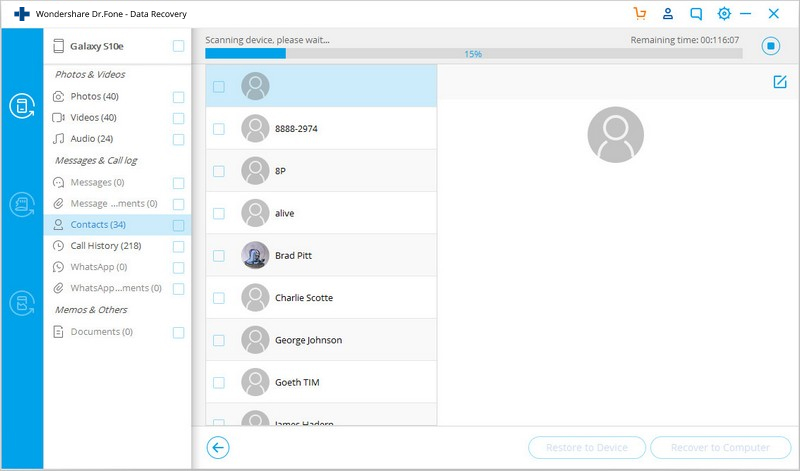
Шаг 6: Невозможно включить предварительный просмотр и восстановление файлов с планшета Samsung
Список файлов, которые можно получить, появится, когда программа завершит процесс сканирования.Вы можете просмотреть файлы, чтобы узнать больше о том, что находится внутри, прежде чем принимать решение о его восстановлении. Нажмите кнопку Восстановить на компьютер .
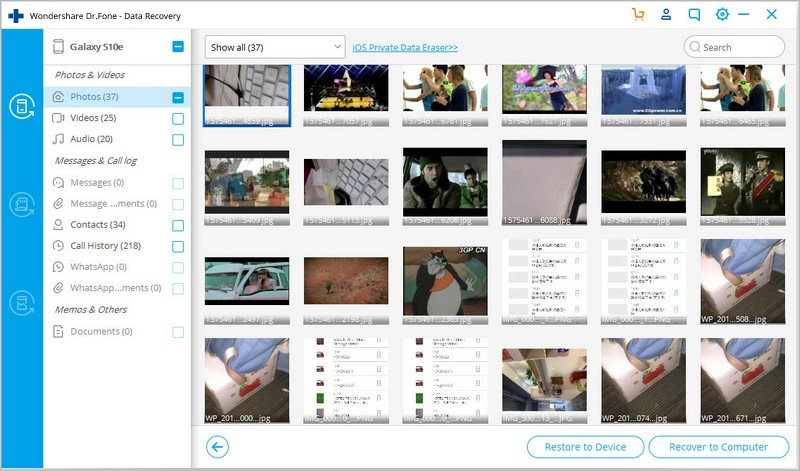
Часть 3: Планшет Samsung не включается: пошаговые инструкции по устранению
Прежде чем позвонить в Samsung и сообщить о сбое, выполните следующие действия, чтобы исправить планшет Samsung, который не включается. Не забывайте следовать им соответственно:
- • Выньте аккумулятор из задней части планшета Samsung. Оставьте его не менее чем на 30 минут — чем дольше вы не снимаете аккумулятор, тем выше вероятность разрядки остаточного заряда для выхода планшета из режима сна или отключения питания.
- • Найдите кнопки Power и Volume Down — нажмите и удерживайте их от 15 до 30 секунд, чтобы перезагрузить устройство.
- • Зарядите планшет Samsung, чтобы проверить, можно ли его включить. Если у вас есть дополнительная батарея, подключите ее — это может помочь определить, неисправна ли ваша текущая батарея.
- • Удалите подключенное оборудование, например SD-карту.
- • Запустите Safe Mode планшета Samsung, нажав и удерживая кнопку Menu или Уменьшение громкости .
- • Выполните полный сброс — вам нужно будет проконсультироваться с Samsung, чтобы найти конкретные инструкции.
Если эти шаги не помогут, вам, к сожалению, придется отправить его в сервисный центр для ремонта.
Часть 4: Полезные советы по защите планшетов Samsung
Вместо того, чтобы беспокоиться о том, что планшет Samsung не включается, убедитесь, что вы защищаете свой планшет Samsung как внешне, так и изнутри от любых повреждений:
I. Внешний
- • Защитите планшет Samsung качественным корпусом, чтобы не повредить его компоненты.
- • Очистите планшет Samsung изнутри, чтобы удалить скопившуюся грязь и ворс, чтобы он не перегревался.
II. Внутренний
- • По возможности загружайте приложения из Google Play Store, потому что эти разработчики были проверены Google.
- • Знайте, чем вы делитесь с приложением — убедитесь, что приложение не извлекает тайно данные, которыми вы не хотите делиться.
- • Получите надежное антивирусное и антивирусное программное обеспечение для защиты планшета от вирусов и фишинговых атак.
- • Всегда выполняет обновления вашей ОС, приложений и программного обеспечения, поэтому на вашем устройстве используется последняя версия всего.
Как видите, легко не паниковать, когда планшет Samsung не включается. Знание, что делать в этой ситуации, помогает убедиться, что вы можете исправить это самостоятельно, прежде чем тратить деньги на ремонт планшета.
,