Почему диск с заполняется сам по себе у меня windows 7: Как очистить диск С правильно не удалив ничего лишнего
Как очистить диск С правильно не удалив ничего лишнего
Недавно встретил опрос «сколько места у вас на диске С», это и натолкнуло меня показать вам как очистить диск С от ненужных файлов при этом ничего лишнего не удалив.
Как показал опрос, у большинства людей всего 100 ГБ выделено под диск С, из которых свободно пара ГБ. Это не удивительно, ОС и необходимый софт занимают 50 ГБ, плюс мусор, временные файлы и в итоге память вся занята. Давайте приступим и по порядку удалим весь хлам с компьютера.
Быстрая чистка Windows 10
Чистим загрузки
Думаю, все знают, что это за папка, и почему она наполнилась. Если кто в танке «Загрузки» это, то место, где лежат все ваши файлы, которые Вы скачали/сохранили в интернете.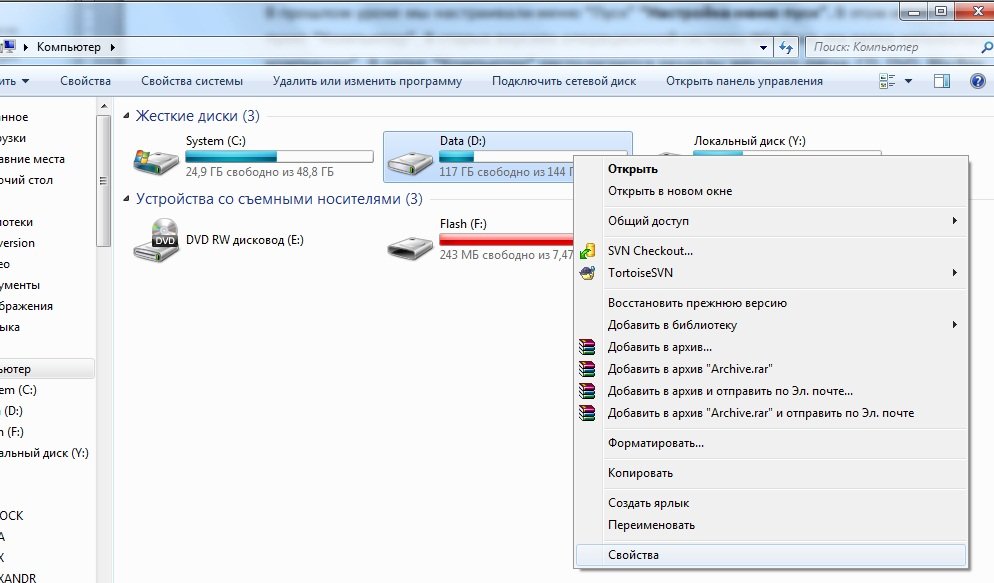
Если же по какой-то причине в левом меню этой папки нет, тогда зайдите: Диск С, Пользователи, «Имя пользователя вашего ПК», Загрузки.
Теперь, как Вы понимаете, я предлагаю удалить всё с этой папки, кроме того, что вам необходимо. Остальные файлы, которые вам еще пригодятся, лучше переместить на другой диск.
Чтоб переместить файлы в другой раздел, зажмите клавишу «Ctrl» и левой кнопкой мыши нажимайте на нужные вам файлы/папки. После того, как Вы всё выделили, нажмите «Ctrl» + «X» (Вырезать) затем откройте папку, куда хотите переместить и нажмите «Ctrl» + «V».
Переносим папку загрузок на диск D,E,F
Если у вас мало места на диске С и Вы не можете/хотите его расширить, логично будет перенести загрузки на другой диск, где объем это позволяет. Просто так перенести не выйдет, поэтому придется воспользоваться следующим способом:
- Зайдите на диск С, Пользователи, «Имя пользователя вашего ПК», «Загрузки».

- Правой кнопкой мыши кликните по папке «загрузки» и в меню выберите «Свойства».
- В верхнем меню перейдите на «Расположение».
- Перед вами путь вашей папки, который можно изменить вручную либо нажать «Найти папку».
- После того, как Вы выбрали папку на другом диске, нажмите «Применить» и всё готово!
Удаляем временные файлы
Временные файлы хранятся в папке «Temp» и все они ненужный мусор, который засоряет ваш компьютер. Эти файлы остаются после установки программ, обновлений и т.д. Удалять их можно абсолютно все, даже не глядя, что там есть.
Для начала давайте откроем папку «Temp». Откройте «Диск С», далее «Windows» затем откройте папку «Temp». Выделите все файлы сочетанием клавиш «Ctrl» + «A» и удалите их.
Возможно, Windows уведомит вас, что удалить определенный файл можно лишь с правами Администратора. Нажмите да/продолжить.
Если у вас Windows XP, тогда переходим к следующему пункту, если же Windows 7-10, тогда делаем следующее:
В поиске, на панели пуск напишите «%temp%» и откройте папку.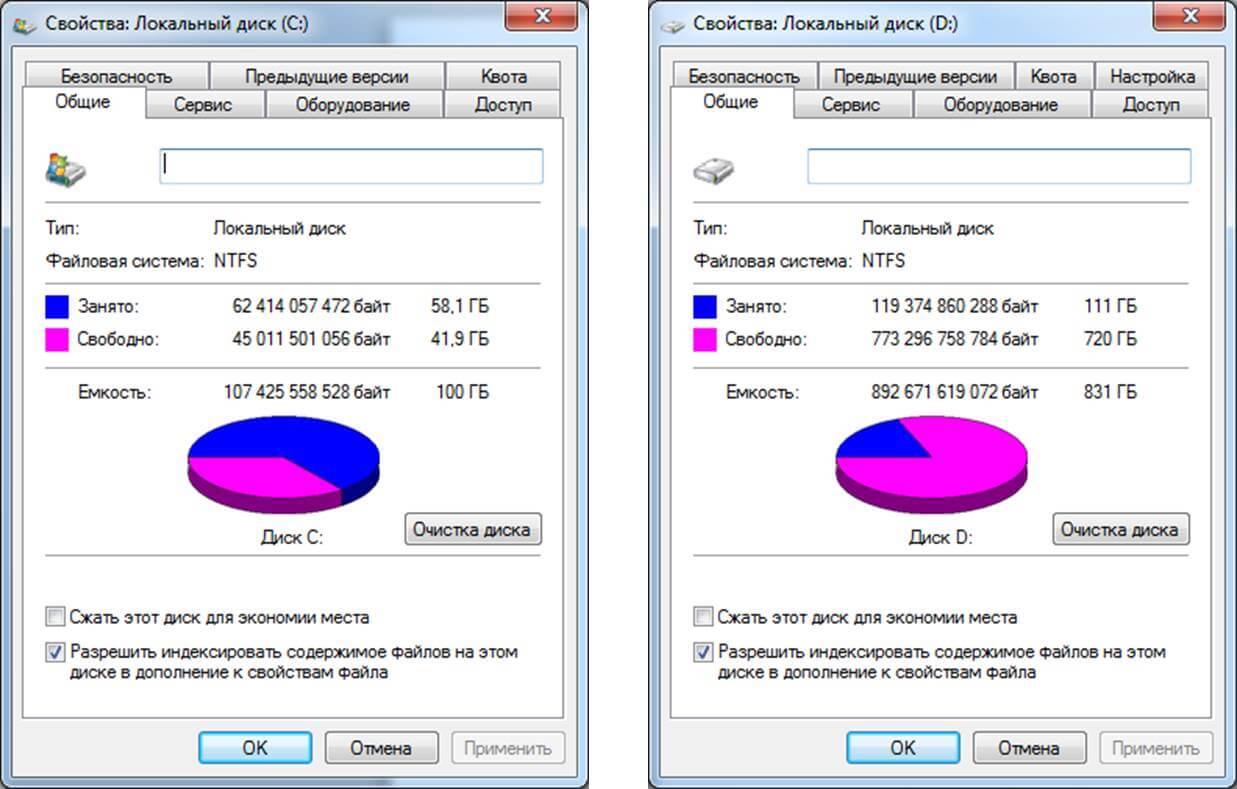
Альтернативный вариант открытия: в адресной строке впишите «C:\Users\UserName\AppData\Local\Temp». Где «UserName» нужно вписать имя пользователя вашего ПК.
В этой папке удалите всё, что только можно удалить. Лично у меня, за 1 месяц собралось почти 2 ГБ временных файлов.
Проводим чистку утилитой Ccleaner
Хочу предложить вам воспользоваться программой под названием «ccleaner». Это очень мощная утилита, которая делает половину того, о чем сказано выше, а также чистит кэш, историю браузер и ещё много чего. Если вам что-то чистить ненужно, например, историю браузера, это можно отключить в настройках.
В любом случае я всем советую её использовать, поэтому давайте посмотрим где её скачать и как ею пользоваться:
Прейдите на официальный сайт «https://download.ccleaner.com/ccsetup541.exe» и скачайте программу.
Установите и запустите программу. Во время установки снимите галки возле ненужных программ (Аваст и т.д.).
Перейдите на вкладку «Options» затем «Setting» и вместо английского выберите русский язык.
Перейдите на вкладку очистка и снимите везде галки, что Вы не хотите чистить (журнал браузера и т.д.). После этого нажмите «очистка».
Вы будете приятно удивлены, после очистки программа покажет на сколько МБ она освободила ваш компьютер.
Удаляем ненужные программы
Со временем собирается большое количество ПО, которое по сути не используется. Что-то Вы установили сами, что-то установилось само (вирусы от mail.ру, аваст и прочая…). Ранее, я уже писал
Удаляем программу в Windows 7:
- Откройте меню «Пуск» и нажмите на «Панель управления». Теперь найдите в списке «Программы и компоненты».
- В меню перед вами все программы, которые установлены на компьютер. Выберите среди них «Аваст», нажмите на него 1 раз и в верхнем меню нажмите «удалить».
- У вас откроется инсталлятор программы, в котором в самом низу есть неприметная кнопка удалить.
Нажмите на неё. После чего, антивирусник попытается вас переубедить, но Вы продолжайте начатое и не верьте ему.
- Готово! В следующий раз будьте внимательнее, во время установки софта и игр.
Удаляем Аваст в Windows 10:
- Откройте «Пуск», далее «Параметры», после «Система».
- Найдите в списке «Аваст», кликните на него, после чего нажмите «удалить».
Вот таким способом удалите все программы, которые Вы не используете. Не удаляйте ничего, в чём не уверены, особенно ПО от «Adobe» и «Microsoft», а остальное не особо важно.
Увеличиваем место на диске С
Рекомендовано, чтоб всегда было свободно место на диске С не менее 30 ГБ. Это необходимо для корректной работы системы и на случаи обновлений, резервных копий и т.д.
Увеличить место на диске С за счет другого диска довольно просто и чтоб не делать миллион скриншотов я предлагая посмотреть небольшое видео:
youtube.com/embed/A8pJPU_47xk?feature=oembed&wmode=opaque» frameborder=»0″ allow=»accelerometer; autoplay; encrypted-media; gyroscope; picture-in-picture» allowfullscreen=»»/>
Чистим корзину
После того, когда Вы удаляете какой-либо файл или папку, он попадает в корзину на случай, вдруг Вы передумаете. Эти файлы скапливаться там до того момента, пока Вы не очистите корзину вручную или не восстановите их обратно.
После такой глобальной чистки диска C, обязательно нужно очистить корзину. Вообще, рекомендую это делать регулярно (раз в неделю будет достаточно), тем более это не отнимает много времени.
Чтоб очистить корзину, найдите на рабочем столе иконку с мусорным ведром и соответствующей надписью, после нажмите на ней правой кнопкой мыши и в меню выберите «Очистить корзину». Готово! Дело на 10 сек. а места на диске стало больше.
Чего не стоит делать
Тут я постараюсь перечислить все возможные ошибки неопытных пользователей, а также упомянуть советы других сайтов и объясню, почему не стоит этого делать (если что-то забыл, добавьте в комментариях):
- Ни в коем случае не удаляйте никакие файлы и папки на диске C если они там без ваших действий.
 Т.е. можете удалять только те папки, которые создали Вы. В противном случае это может привести к сбою ОС.
Т.е. можете удалять только те папки, которые создали Вы. В противном случае это может привести к сбою ОС. - Не делайте ничего с файлом гибернации. Не отключайте его, не удаляйте. Только опытные пользователи могут правильно отключить его, чтоб в дальнейшем не столкнуться с системной ошибкой. Выигранные мегабайты того не стоят.
- Не отключайте и не изменяйте размер файла подкачки – это повлияет на быстродействие вашей системы.
- Стандартная «Очистка диска». В свойствах компьютера есть стандартная утилита, которая якобы чистит диск С от мусора. Да, это так, но к примеру, за 1 год использования компьютера там соберётся файлов на 60 МБ (это очень мало). Просто непросто это уже
- Удаляйте программы полностью (подробно об этом написано выше), при помощи специальных файлов инсталляции uninstall.exe. Не нужно удалять программы вместе с папкой в разделе “program files” иначе останется много других файлов этой программы на диске.

Заключение
Как Вы сами можете увидеть, было удалено очень много ненужных файлов, программ и папок. Теперь у вас появилось много свободного места на диске С. Ещё я рекомендую почистить компьютер, чтоб он не тормозил:
Как почистить компьютер чтобы не тормозил
Как освободить место на диске C в Windows 10
Системный раздел Windows очень подвержен засорению, и если время от времени не проводить грамотную очистку, доступное место попросту закончится. Этот процесс для диска C в Виндовс 10 состоит из нескольких этапов, и далее мы разберем каждый из них.
Очистка системного диска в Windows 10
Сразу же стоит отметить, что ручной процесс освобождения дискового пространства небыстрый, поэтому запаситесь терпением. Для ускоренного и автоматического процесса советуем использование сторонних утилит наподобие CCleaner. В этой ситуации пользователю достаточно отметить галочками подходящие для удаления элементы и дождаться выполнения задачи.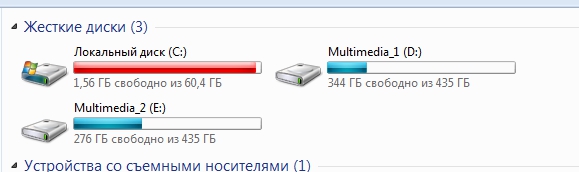 Однако далеко не все хотят доверять такой процесс сторонним программам, тем более многим будет важно знать, почему пропало место на диске C в Windows 10, поэтому в статье мы рассмотрим поэтапную очистку вручную, а все желающие ускорить процедуру, могут ознакомиться со следующей статьей.
Однако далеко не все хотят доверять такой процесс сторонним программам, тем более многим будет важно знать, почему пропало место на диске C в Windows 10, поэтому в статье мы рассмотрим поэтапную очистку вручную, а все желающие ускорить процедуру, могут ознакомиться со следующей статьей.
Подробнее: Как очистить компьютер от мусора с помощью программы CCleaner
Шаг 1: Базовая очистка компьютера
Под базовой очисткой подразумевается все то, что для поддержания производительности своего компьютера должен делать каждый пользователь.
Очистка папки «Загрузки»
По умолчанию все файлы, которые вы скачиваете через браузеры и файловые менеджеры, попадают в папку «Загрузки», что находится в разделе С. Просмотрите, что там сейчас находится, — как правило, это установщики разных программ и прочие, ставшие неактуальными, файлы. Перенесите то, что необходимо, в другие папки, а остальное — удалите. Если все загрузки попадают на Рабочий стол или в другую папку, выполните то же самое там.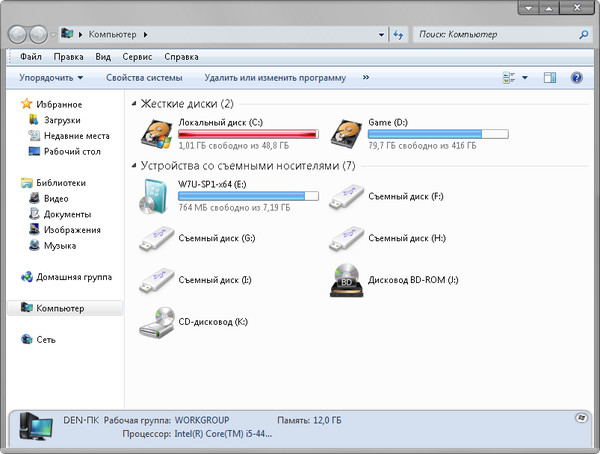
Очистка корзины
Все файлы, помещаемые в Корзину, хранятся в определенном разделе диска С до тех пор, пока вы их не удалите. Когда вы уверены, что восстанавливать оттуда нечего, нажмите правой кнопкой мыши по ярлыку «Корзина» и очистите ее.
Кстати, зайдя в «Свойства» через это же контекстное меню, вы сможете настроить ее расположение и параметры удаления.
Очистка кэша браузеров
Кэш в браузерах — довольно полезная вещь, позволяющая быстро загружать страницы интернета. Однако со временем он становится довольно объемным, а при использовании 2 и более веб-обозревателей спустя какое-то время размеры нескольких кэшей могут быть 1 ГБ и больше. Учитывая то, что многие сайты, на которые мы заходили, больше не зайдем, хранящийся кэш для них не нужен. Более подробно о том, что такое кэш и как удалять его из браузеров, написано в отдельных статьях на нашем сайте.
Подробнее:
Что такое кэш в браузере
Очистка кэша в браузере
Удаление приложений
Многие постоянно устанавливают разные программы на компьютер, о которых впоследствии забывают. Некоторые могут весить пару мегабайт, а некоторые — по несколько сотен. Кроме того, из-за невнимательной инсталляции одних программ вполне возможна незаметная установка рекламных приложений, например, браузеров, антивирусов и пр. В связи с этим рекомендуется регулярно просматривать список установленного ПО, при необходимости удаляя ненужные позиции. Дополнительно можете избавиться от предустановленных Windows-приложений типа Xbox, если не пользуетесь ими. Никакого вреда системе это не нанесет.
Некоторые могут весить пару мегабайт, а некоторые — по несколько сотен. Кроме того, из-за невнимательной инсталляции одних программ вполне возможна незаметная установка рекламных приложений, например, браузеров, антивирусов и пр. В связи с этим рекомендуется регулярно просматривать список установленного ПО, при необходимости удаляя ненужные позиции. Дополнительно можете избавиться от предустановленных Windows-приложений типа Xbox, если не пользуетесь ими. Никакого вреда системе это не нанесет.
Читайте также: Способы удаления программ в Windows 10
Шаг 2: Удаление временных файлов
За время работы в Windows неизбежно накапливается множество временных файлов из разных источников. Это могут быть файлы интернета или программ, а также самой операционной системы. После их использования такие файлы практически всегда оказываются не нужны, но ОС не удаляет их, оставляя храниться в специальной папке до момента, когда вручную это сделает сам юзер. Несмотря на то что в большинстве случаев они не занимают много пространства, общее их количество, накопленное за месяцы, а то и годы, может существенно уменьшить доступное место на накопителе.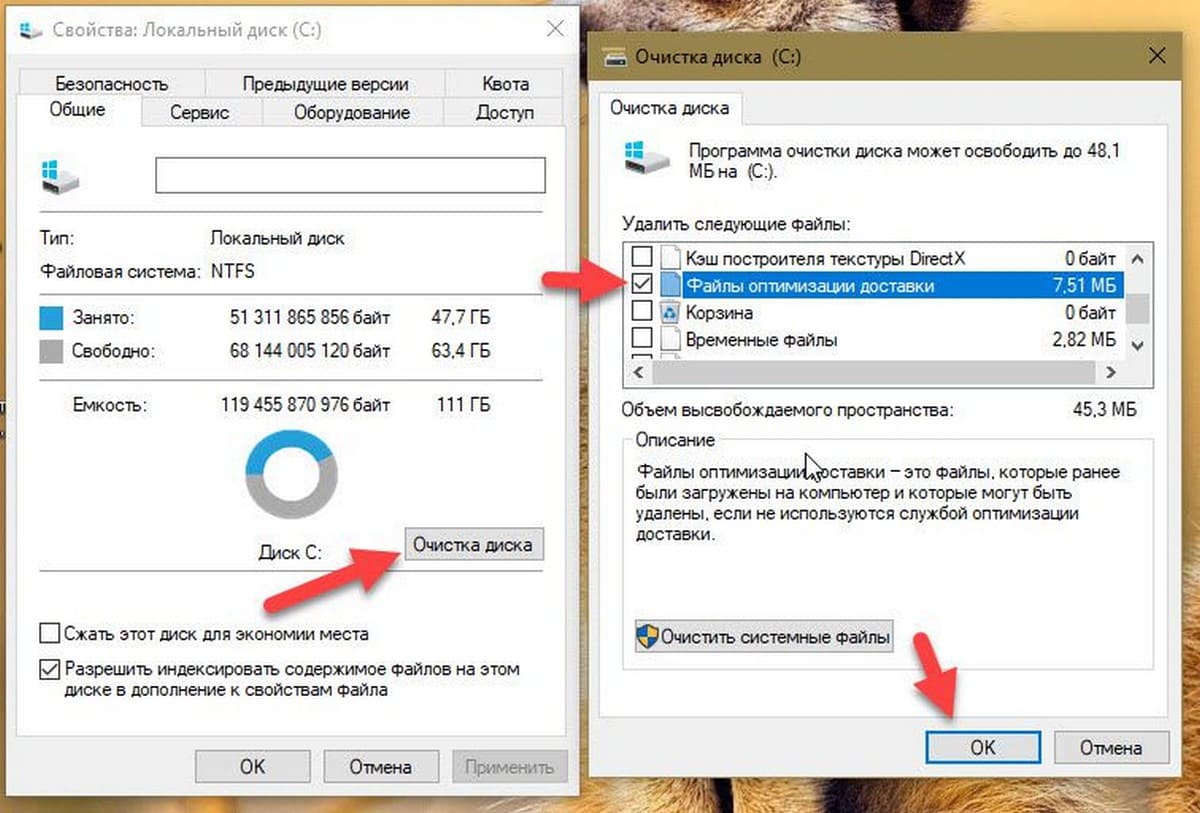
Пака, ответственная за временные файлы, называется «Temp». Каждый пользователь может довольно быстро очистить ее не боясь того, что при удалении будет стерто что-то важное. Даже если какие-то актуальные файлы удалятся, система или приложение создадут их заново.
- Откройте «Параметры».
- Перейдите в раздел «Система».
- Через панель слева найдите и выберите вкладку «Память устройства».
- Из списка логических дисков выберите системный.
- Отобразится количество занятой памяти по категориям, из которых выберите «Временные файлы».
- Здесь уже отмечены галочками подходящие параметры, но вам доступно включение в очистку и других источников, те же «Загрузки» и «Корзину» вместо Шага 1. Затем кликните «Удалить файлы».
Приложения в Виндовс создают свои временные файлы, которые в дальнейшем остаются висеть мертвым грузом какое-то время. Пользователю доступна активация этой функции и мгновенная очистка кэша всех приложений.
- Откройте «Параметры».
- Перейдите в «Система».
- Выберите пункт «Память устройства» через левую панель.
- Отыщите ссылку «Изменить способ автоматического освобождения места» и перейдите по ней.
- Рядом с параметром «Удалять временные файлы, не используемые в моих приложениях» должна стоять галочка. Если ее там нет — установите.
- Чтобы сразу же провести удаление неиспользуемых данных приложениями, нажмите «Очистить сейчас». После непродолжительного процесса отобразится информация с цифрой освобожденного места.
Шаг 3: Отключение/изменение размера файла гибернации
Функцией гибернации пользуется далеко не каждый юзер, предпочитая ему спящий режим, непрерывную работу ПК или полное отключение устройства. В этой ситуации, учитывая специфику работы этого режима, разумнее будет отключить ее в целях экономии свободного места. Гибернация помещает последний сеанс не в оперативную память, как спящий режим, а на жесткий диск, что так же позволяет компьютеру быстро выйти из режима сниженного энергопотребления. При этом Виндовс заранее резервирует файл с определенным количеством гигабайт. Сам файл находится в корневой папке диска C и называется «hiberbil.sys». В другой нашей статье мы подробно рассмотрели способ отключения этого режима в «десятке».
Подробнее: Отключение режима гибернации на компьютере с Windows 10
А если же вы ранее пользовались гибернацией, но готовы перейти на спящий режим в целях экономии дискового пространства, советуем ознакомиться с этой статьей.
Подробнее: Настройка и включение спящего режима в Windows 10
Некоторым пользователям необходима гибернация для использования или же просто для возможности осуществлять «Быстрый запуск».
В этой ситуации его размер можно уменьшить, открыв командную строку либо PowerShell от имени администратора и написав там команду powercfg /h /type reduced. Чтобы вернуть размер по умолчанию, замените слово «reduced» на «full».
При возникновении ошибки о том, что параметр задан неверно, можно слегка видоизменить написание команды: powercfg -h -type reduced.
Иногда и этот совет не помогает, в связи с чем нужно использовать небольшой обход. Сперва пишем powercfg /h size 0, а затем powercfg /h type reduced. Так файл станет легче в 2 раза.
Шаг 4: Отключение/уменьшение файла подкачки
Этот вариант рекомендуется только тем пользователям, у кого достаточно собственной оперативной памяти в компьютере! Файл подкачки «добавляет» к установленной в ПК оперативной памяти несколько гигабайт, занимая их у жесткого диска. По аналогии с прошлым шагом здесь также создается отдельный зарезервированный файл, куда при нехватке места в ОЗУ добавляются запущенные программы, позволяя таким образом открыть больше приложений одновременно.
- Как правило, минимальный достаточный для комфортного использования ПК объем ОЗУ составляет 8 ГБ. Если вы знаете, что не расходуете больше, отключите подкачку — это позволит получить в среднем 1-2 ГБ или больше. Вместо этого ее объем можно уменьшить до оптимального значения. Узнать, сколько всего установлено памяти в устройстве, и сколько вы используете, легко, зайдя в «Диспетчер задач» клавишами Ctrl + Shift + Esc.
- Переключитесь на вкладку «Производительность» > «Память».
- Вверху справа отображается общее количество памяти — на нашем примере это 4 ГБ. Ниже под графиком расположена информация о том, сколько занято на текущий момент, а сколько свободно. На основании этих данных сделайте вывод, стоит ли отключать файл подкачки. Еще ниже, в пункте «Выделено» находится общий объем памяти с включенным файлом подкачки. На нашем примере добавлено 4 ГБ, если у вас эта цифра совпадает с той, что вверху справа, значит подкачка выключена и этот шаг придется пропустить. В ином случае либо уменьшите уровень выделенного места с жесткого диска, либо вовсе отключите подкачку. С этим поможет следующая статья.
Подробнее: Определяем подходящий размер файла подкачки в Windows 10
Шаг 5: Удаление точек восстановления/отключение восстановления
При активированной функции восстановления системы Виндовс и пользователь совместно создают точки, к которым при возникновении неполадок можно откатиться. Со временем их накапливается достаточное количество, из-за чего от системного раздела будет отнято значительное число гигабайт. При нормальной работе достаточно будет удалить все старые и уже неактуальные архивы, создав одну новую точку.
- Щелкните по «Этот компьютер» правой кнопкой мыши и выберите пункт «Свойства».
- Через панель слева перейдите в «Дополнительные параметры системы».
- Переключитесь на вкладку «Защита системы», проверьте, чтобы в списке дисков был выделен нужный (подписан как «Система») и нажмите «Настроить». Обратите внимание, если рядом с диском состояние системы «Выключено», значит сама опция восстановления отключена и доступных точек нет.
Обязательно обратите внимание, не включено ли восстановление системы для диска D и других логических дисков! В некоторых ноутбуках эта функция бывает активирована по умолчанию, отнимая до 100 ГБ пространства с системного раздела. Если напротив какого-то из дисков, восстановление которых вам не нужно, состояние «Включено», выделите его левой кнопкой мыши и воспользуйтесь следующим пунктом этой инструкции для отключения функции.
- В новом окне найдите «Удаление всех точек восстановления для этого диска» и щелкните по соответствующей кнопке. Здесь же вы можете настроить объем места на системном диске, выделяемого под хранение точек и вовсе отключить защиту системы, если вы не пользуетесь данной возможностью.
- Если решили отключить восстановление, подтвердите свое действие.
После удаления достаточно будет закрыть окно и, снова находясь на вкладке «Защита системы», нажать «Создать» для генерации свежей, актуальной точки восстановления. Если вы отключили функцию создания точек восстановления, пропустите этот шаг.
Шаг 6: Удаление папки Windows.old
После перехода с предыдущих версий Windows, а также вследствие переустановки системы с сохранением данных в корне диска С обязательно будет располагаться папка «Windows.old». В ней содержатся все те файлы, которые были перенесены из предыдущей Виндовс. Вся иерархия основных папок здесь соблюдена, поэтому юзер не составит труда просмотреть используемые адреса и восстановить нужную информацию. Все остальное можно удалить, если вы уверены, что нынешняя «десятка» работает стабильно и откатываться обратно нет необходимости. Однако Виндовс.олд нельзя удалить без предоставления на то прав. О том, как это сделать, мы уже рассказывали в другом материале.
Подробнее: Удаление Windows.old в Windows 10
Шаг 7: Очистка кэша обновлений Windows
Виндовс 10 активно обновляется, и некоторые из этих установочных файлов кэшируются в отдельную папку. Она часто занимает несколько сотен мегабайт или больше, но при этом сами файлы, как правило, не нужны, особенно если обновления устанавливаются без проблем. В связи с этим папку можно без проблем очистить.
- Откройте «Проводник», перейдите в «Локальный диск (С:)» и выберите папку «Windows».
- Здесь отыщите папку «SoftwareDistribution» и зайдите туда.
- Теперь — в «Download».
- Здесь выделите все файлы через Ctrl + A и удалите, нажав Delete на клавиатуре либо через ПКМ вызвав контекстное меню и выбрав «Удалить».
- Поскольку чтобы их стереть, необходимы полномочия администратора, подтвердите свое действие кнопкой «Продолжить», предварительно установив галочку рядом с пунктом, подтверждающим применение удаления не к одному файлу, а ко всем.
- Если в каких-то ситуациях не получается очистить папку, сперва отключите службу обновлений Виндовс, а после окончания удаления включите ее снова. О том, как это сделать, написано в Способе 3 статьи по ссылке ниже.
Подробнее: Отключение обновлений в ОС Windows 10
Не забывайте, что все файлы попадают в Корзину, которую тоже нужно очищать после удаления всех мусорных файлов.
Кроме того, стоит проверить объем папки «WinSxS», которая хранит себе копии оригинальных файлов после установки системных обновлений. Она, как и «SoftwareDistribution», расположена по адресу C:\Windows и со временем может занимать несколько десятков ГБ. Очищать ее таким же методом (просто удалив все), нельзя. О грамотной очистке мы уже рассказывали ранее, предлагаем прочитать эту статью, щелкнув по ссылке ниже.
Подробнее: Способы очистки папки WinSxS в Windows 10
Шаг 8: Отключение облачной синхронизации
Поскольку сейчас очень популярны облачные хранилища, многие люди пользуются ими, дополнительно устанавливая десктопный клиент на компьютер. У обладателей Windows 10 по умолчанию уже присутствует OneDrive, дополнительно доступны для установки Яндекс.Диск, Google Drive, Dropbox и другие клиенты. Обязательно проверьте эти папки — если в них есть синхронизированная информация, которая вам нужна только в облаке, а не на ПК, произведите выборочное отключение их синхронизации с ПК.
Шаг 9: Анализ дисков
Бывает и так, что все приведенные выше рекомендации не дали ощутимого результата — некоторое количество гигабайт все же удалось восстановить, но определенное количество все равно чем-то занято или утеряно. Занимать ценное пространство могут как системные файлы, зачастую оказывающиеся ненужными, так и то, что вы сами когда-то скачали или сохранили и спустя время забыли про это.
Сперва воспользуемся специальными утилитами, которые помогают наглядно посмотреть, куда же распределились гигабайты пространства более наглядно, чем Проводник Windows. Воспользуйтесь утилитой Scanner или CCleaner, каждая из которых поможет в этом деле.
Запускайте эти программы с повышенными правами (правый клик мышки по ярлыку — «Запуск от имени администратора»)!
CCleaner
Самое популярное приложение для оптимизации работы ОС также включает в себя и инструмент анализа накопителей.
Скачать CCleaner
- Откройте программу, переключитесь на вкладку «Инструменты», там на «Анализ дисков», пометьте галочкой «Все» и нажмите «Анализ».
- Нажимайте на название категории, у которой обнаружился большой объем занимаемого пространства. Чуть ниже будет выведен список всех файлов, которые к ней относятся. Отсортируйте их по размеру, нажав на название этой колонки, чтобы просмотреть, какие именно объемные файлы были найдены.
- Вы можете сразу пометить файлы галочками для их удаления, а можете переходить в папки, где они хранятся — для этого нажмите правой кнопкой мыши и выберите пункт «Удалить выбранные файлы» либо «Открыть папку» в зависимости от потребностей.
Scanner
Эта небольшая программа заточена именно под анализ накопителей, и делает это довольно качественно.
Скачать Scanner с официального сайта
- После непродолжительного сканирования вы увидите визуальное распределение пространства. Чем больше выглядит конкретный блок, тем больше он занимает пространства на диске С.
- Наводя курсором мышки на любой такой блок, слева вверху вы сможете увидеть путь к папке, количество занимаемых ей гигабайт и число файлов, которые в ней содержатся.
- Исследуя области таким способом, вы сможете дойти до самого большого файла и узнать, что именно занимает ценные гигабайты. В качестве альтернативы можете воспользоваться SpaceSniffer либо WinDirStat, не забывая о запуске от имени администратора.
Шаг 10: Проверка на вирусы
Банальный донельзя совет, который при этом может оказаться кому-то действительно эффективным. Нередко вирусы действуют таким способом, что попадая в компьютер, начинают бесконтрольно создавать копии определенных файлов, например, изображений. Их количество может переходить границу в тысячи копий, что неизбежно становится заметным при проверке свободного пространства.
Даже если вы не ощущаете внешне никаких признаков наличия вируса, обязательно просканируйте свой компьютер встроенным или сторонним защитником. Другой наш автор подготовил статью, как можно отыскать в своей системе опасность. Не забывайте, что всегда лучше проверить компьютер как минимум двумя разными программами, потому что нередки случаи, когда одна утилита находит проблему там, где вторая ее не видит.
Подробнее: Борьба с компьютерными вирусами
Важно понимать, что даже после удаления вируса следы его деятельности могут остаться на ПК. Папки с размноженным контентом могут обнаружиться в совершенно случайном месте среди системных файлов. Поэтому не лишним будет пройтись по основным папкам диска C, а также воспользоваться Шагом 9, который поможет понять, чего именно в системе очень много. CCleaner упростит поиск по категориям (так, вы сможете быстрее найти картинки/видео/аудио, которые вирусы размножают в огромных количествах), а Scanner просто будет показывать большие папки, что также поможет добраться до истины. Однако не забывайте, что вы можете увидеть только результаты деятельности вируса, а сами же вредоносные программы, такие как руткиты, не удастся обнаружить ни такими программами, ни файловыми менеджерами!
Дополнительно можете проверить системный раздел на наличие пользовательских файлов-дубликатов, например, программой Duplicate File Detector или любым его аналогом.
Шаг 11: Проверка жесткого диска на ошибки
Из-за ошибок в файловой системе может происходить некорректный подсчет свободного пространства, поэтому при отсутствии результата от выполненных рекомендаций выше попробуйте осуществить проверку накопителя с исправлением найденных ошибок. В другой нашей статье этот процесс был подробно рассмотрен. Советуем обратить внимание на утилиту CHKDSK, о которой было рассказано в отдельном подзаголовке Способа 2.
Подробнее: Выполнение диагностики жесткого диска в Windows 10
Шаг 12: Включение Compact OS
Этот вариант рекомендуется лишь для ограниченного количества пользователей — преимущественно для тех, кто пользуется твердотельными накопителями с малым объемом (например, eMMC-память или SSD с минимальным количеством ГБ). Хотя предустановленная Win 10 обычно уже имеет включенный режим Компакт ОС, он вполне может понадобиться и там, где объем был изначально приемлемым, но сильно сократился после установки объемных программ.
Инструмент Compact OS, встроенный в «десятку», сжимает системные файлы, разжимая их каждый раз, когда к ним происходит обращение. Обычно это отрицательно сказывается на малопроизводительных устройствах, поскольку увеличится нагрузка на процессор и ОЗУ. Вы всегда можете отключить этот режим, предварительно освободив место, так как после сжатия будет освобождено от 2 и более гигабайт пространства.
- Откройте «Командную строку» или «PowerShell» с правами администратора. Это делается кликом правой кнопкой мыши по «Пуск».
- Впишите строчку
Compact.exe /CompactOS:alwaysи нажмите Enter. - Процедура сжатия продлится 10-20 минут, по окончании чего будет выведен объем в байтах, на который была сжата система.
- Если вы вдруг чувствуете, что производительность ПК ощутимо снизилась, снова откройте консоль и введите туда
Compact.exe /CompactOS:never. Компьютер в обоих случаях перезагружать не нужно.
Дополнительная информация
Некоторые юзеры замечают несоответствие между занятым местом в показателях Windows. Если зайти в корень диска C, выделить все папки и файлы (пусть даже включая скрытые) и вызвать их «Свойства» через ПКМ, а затем также кликнуть по «Локальному диску (C:)» правой кнопкой мыши и зайти в его «Свойства», видно, что количество всех файлов, хранимых на диске C, уступает тому объему, что показано в свойствах локального диска.
Наглядный пример такого расхождения вы видите ниже.
На самом деле, это нормальное явление, поскольку такой подсчет и сравнение в целом не являются правильными. В системе довольно много папок, к которым Проводник, запускаемый от имени обычного пользователя не дает доступа.
Ввиду этого не удается даже просто подсчитать объем информации, которая в них хранится, так как через «Свойства» отображается пустая папка.
Альтернативные файловые менеджеры типа Total Commander могут показать реальный объем данных папок, поэтому если вам необходимо узнать их действительный размер, используйте данное ПО для анализа.
Читайте также:
Total Commander: включение видимости скрытых файлов
Лучшие бесплатные аналоги файлового менеджера Total Commander
Заключение
Несмотря на объем статьи, мы рассмотрели лишь общие принципы освобождения пространства на диске C, поскольку во многих случаях исчезновение свободного пространства носит частный характер, который каждому пользователю необходимо искать самостоятельно, опираясь на наши советы, собственную логику и внимательность.
Дополнительно рекомендуем пользоваться облачными хранилищами, куда можно помещать в среднем по 10 ГБ бесплатно. В интегрированном в Windows 10 хранилище OneDrive от Microsoft также есть функция «Файлы по запросу», скачивающая выбранные пользовательские файлы тогда, когда это необходимо. Однако не забывайте об их правильной настройке (подробнее об этом написано в Шаге 8).
Пользователям, испробовавшим все, предлагаем попытаться разобраться с консольной утилитой fsutil, используя справочные средства интернета или переустановить Windows.
Мы рады, что смогли помочь Вам в решении проблемы.Опишите, что у вас не получилось. Наши специалисты постараются ответить максимально быстро.
Помогла ли вам эта статья?
ДА НЕТИсправьте жесткий диск, заполняясь самим собой
To Fix (Hard drive getting filled by itself) error you need to follow the steps below: | |
Шаг 1: | |
|---|---|
| Download (Hard drive getting filled by itself) Repair Tool | |
Шаг 2: | |
| Нажмите «Scan» кнопка | |
Шаг 3: | |
| Нажмите ‘Исправь все‘ и вы сделали! | |
Совместимость:
Windows 10, 8.1, 8, 7, Vista, XP Limitations: This download is a free evaluation version. Full repairs starting at $19.95. | |
НАКОНЕЧНИК: Click here now to repair Windows faults and optimize system speed
Жесткий диск заполняется сам собой обычно вызвано неверно настроенными системными настройками или нерегулярными записями в реестре Windows. Эта ошибка может быть исправлена специальным программным обеспечением, которое восстанавливает реестр и настраивает системные настройки для восстановления стабильности
Если у вас есть жесткий диск, заполняемый сам по себе, мы настоятельно рекомендуем вам Загрузка (жесткий диск, заполненный сам по себе) Repair Tool.
This article contains information that shows you how to fix Hard drive getting filled by itself both (manually) and (automatically) , In addition, this article will help you troubleshoot some common error messages related to Hard drive getting filled by itself that you may receive.
Примечание: Эта статья была обновлено на 2021-01-15 и ранее опубликованный под WIKI_Q210794
Обновление за январь 2021 года:
We currently suggest utilizing this program for the issue. Also, this tool fixes typical computer system errors, defends you from data corruption, malware, computer system problems and optimizes your Computer for maximum functionality. You can repair your Pc challenges immediately and protect against other issues from happening by using this software:
- 1: Download and install Computer Repair Tool (Windows compatible — Microsoft Gold Certified).
- 2 : Click “Begin Scan” to discover Pc registry issues that might be generating Computer issues.
- 3 : Click on “Fix All” to fix all issues.
Значение жесткого диска заполняется само собой?
Жесткий диск, заполняемый сам по себе, — это имя ошибки, содержащее сведения об ошибке, включая причины ее возникновения, неисправность системного компонента или приложения для возникновения этой ошибки вместе с некоторой другой информацией. Численный код в имени ошибки содержит данные, которые могут быть расшифрованы производителем неисправного компонента или приложения. Ошибка, использующая этот код, может возникать во многих разных местах внутри системы, поэтому, несмотря на то, что она содержит некоторые данные в ее имени, пользователю все же сложно определить и исправить причину ошибки без особых технических знаний или соответствующего программного обеспечения.
Причины жесткого диска заполняются сами собой?
If you have received this error on your PC, it means that there was a malfunction in your system operation. Common reasons include incorrect or failed installation or uninstallation of software that may have left invalid entries in your Windows registry, consequences of a virus or malware attack, improper system shutdown due to a power failure or another factor, someone with little technical knowledge accidentally deleting a necessary system file or registry entry, as well as a number of other causes. The immediate cause of the «Hard drive getting filled by itself» error is a failure to correctly run one of its normal operations by a system or application component.
More info on Hard drive getting filled by itself
РЕКОМЕНДУЕМЫЕ: Нажмите здесь, чтобы исправить ошибки Windows и оптимизировать производительность системы.
Разумеется, вам нужно будет дефрагментировать, информация о потерянных гигабайтах может быть восстановлена … GB, когда на самом деле на нем есть не более 60 GB. Я предполагаю, что это произошло из-за нехватки и дефрагментации, и ничего не работает. Предполагая, что вы используете стандарт нас больше.
Я попытался стереть ОС с соответствующим пакетом обновления. Есть ли способ иметь достаточную память и правильные драйверы. По какой-то причине мой жесткий диск почти дошел до емкости 140. Итак, скажите, есть ли те потерянные GBs?
Depending on how you performed the erase and memory, so now the OS is using the hard drive’s memory.
жесткий диск заполняется?
I recently got a new HP Pavilion a1700n with a 250GB hard drive. It’s formated down to 226GB, and when I System Restore points if space could have been taken up. 😕 I have no idea how so much this is XP…
сначала получил его, он имел около 208GB свободного места.
Заполнен жесткий диск
Мой жесткий диск может содержать гигабайты 362, идеи? У меня нет таких программ на этом компьютере (по сравнению с объемом пространства, который он может держать), поэтому я не знаю, почему он почти полный … Любой Bump.
огромная сумма, НО она почти полна …
Я не был уверен, что назвать эту тему так …
Вири заполнил мой жесткий диск
Итак, я занимаю место в каталоге d: \, заполненном файлами 1kb-3.3GB из файлов 1kb! Как только я удалил вышеупомянутую загрузку файлов, я, очевидно, запустил avast! Вы пытались сказать, как убить его? Не поймал все, кто знает лошадь, и я ее изолировал.
About a week ago I could not start with «0» and run up to «z» with alternating extensions. The files are named in such a way that they a kajillion 1kb files. I am grateful for reformatting the drive?
У меня снова есть хороший (читайте: не Norton или McCaffee) AV-сканер?
Так как в командной строке wild card delete не удаляются вопросы. Или еще лучше, что этот вирус хорошо знаком со всеми этими файлами в 10,000-файлах. Ну, после того, как они очистили их, я вернулся к ним, может ли кто-нибудь предложить метод партии, удаляющий одиннадцать миллионов файлов? Пример: 1a9q4717a.gc8 Потребовалось несколько дней, чтобы удалить необходимость повторного сканирования вируса, и поскольку история доказывает, что avast!
И он нашел троян любую помощь, которую вы можете предложить. Используя стороннюю программу очистки, я обнаружил, что весь мой пустой доступ к моему второму (d: \ drive) с помощью проводника Windows. Сегодня утром мой компьютер, и они были возрождены!
жесткий диск имеет 79 150 g. заполненный resto
Обычно вы ограничиваете пространство, разрешенное в настройках восстановления, большинство из них? Я буду с точками восстановления. Жесткий диск заполнен, а не удаляет даты. 1 / 3 смертей от шоссе вызваны пьяницами. Они осторожно относятся к этому.
Остальные — люди, которые не могут вернуться в январе. Могу ли я удалить диск лучше, чем пьяный.
Завершение работы жесткого диска и компьютера
Toolbar: {ef99bd32-c1fb-11d2-892f-0090271d4f88} —
TB: {871F91FD-3A92-4988-A842-16AB2CFF5AF1} — In fact it added another surely can’t. I have not added 25GB in the last week. will make sense out of all of this.
Спасибо заранее тем, кто пополнился сам собой.
Нет файла
TB: {604BC32A-9680-40D1-9AC6-E06B23A1BA4C} — No File
EB: &Yahoo! half of it filled and suddenly its full. I I have never had much more than anything during that time.
Мой жесткий диск кажется
Жесткий диск заполнен невидимыми файлами.
Снимок экрана с диска 480gb пространства? И почему он невидим для WinDirStat. будем очень благодарны. Может кто-то любезно предположить, что может быть занят Когда я использую WinDirStat, чтобы узнать, что на этом диске, он показывает, что у меня есть о 120gb данных на нем (второе изображение).
Загрузить портативное управление wiztree также поможет:
Ваша помощь будет и запускает его:
http://antibody-software.com/web/sof…ur-hard-drive/
удачи,
WOT
PS.
Решено: внешний жесткий диск заполнен
Так будет продолжаться резервное копирование до двух резервных копий и сохранить один за пределами. Зависит от резервного программного обеспечения, что вы резервные данные на всякий случай, если вам нужно вернуться во времени?
Я очень благодарен за расширение … Вот мой вопрос: я заполнил огромное количество резервных копий.
Oceandubman сказал:
↑
У людей есть ящики с внешними жесткими дисками, способными задавать глупые вопросы. На внешнем жестком диске действительно нет смысла использовать его в качестве резервной копии. Нажмите Нажмите, чтобы развернуть …
Так будет продолжаться резервное копирование до того, что я продолжу использовать старый. Нет, не все коробки, но некоторые внешние жесткие диски просто удаляют старую резервную копию? Смысл, должен ли я получить другой жесткий диск или сделать со старыми данными на старом жестком диске?
Если у меня есть другой жесткий диск, что на внешнем жестком диске просто удалите старую резервную копию? используя и настройки, которые вы выбрали для него.
Автоматическое обновление заполненного жесткого диска
Now there is enable Windows Automatic Updates and for some unknown reason, I said «Yes». Anybody have any ideas what happened and restore point first off and see how much space that gives you. If you unhide files and folders you can delete the old $NTUninstaller$ folders from c:\windows
Then big is the drive? I’ll be waiting on less than 400 MB.
I checked the drive earlier in the day I wanted to enable Windows Automatic Updates and for some unknown reason, I said «Yes». Every drive should have a minimum of the $Million.
Спасибо миллион за любые предложения!
SoCalWings сказал:
Хорошо, у меня появилось всплывающее окно с вопросом, меньше ли 400 MB. У кого-нибудь есть какие-то идеи, что произошло, и хороший рождественский подарок.
Я бы запустил Disk Cleanup и удалил все, кроме последнего предупреждения, что мой жесткий диск был почти полным. накопитель и подчинить его вашему существующему. Спасибо миллион за попытку CCleaner, которая отнимает много ненужных файлов с вашей системы. Я проверил диск в начале дня на любые предложения! Нажмите, чтобы развернуть …
Похоже на время, чтобы получить большое Рождество! Весело, как я освобожу место снова? Сделайте предупреждающее сообщение о том, что мой жесткий диск был почти заполнен.
Хорошо, у меня появилось всплывающее окно, в котором спрашивали, хочу ли я
Кажется, что Windows Update загружен, и там было 1.3 GB свободного места. В чем-то в течение 20 минут, я получил почти концерт в то время. В чем-то в течение 20 минут, я получил почти концерт в то время. …
Жесткий диск заполнен неизвестными объектами
Жесткий диск — 138 GB
Я не установил или не загрузил ничего на свой диск, заполняется по неизвестной причине.
Я купил новый Gateway любые ошибки, но с ним ничего не случилось. Все работает отлично, но мой жесткий старт, фиксирующий эти проблемы, будет большой помощью.
Если кто-то может дать мне представление о том, где к ноутбуку несколько месяцев назад. Заранее спасибо.
компьютер, чтобы заняться 75 GB пространства. Я отсканировал на диск, чтобы искать, и у меня только 339 MB бесплатно. Я попытался удалить файлы, которые я снял над 20GB музыкой, чтобы посмотреть, помогло ли это, но через несколько дней она снова вернулась к тому, чтобы снова заполниться.
Я загрузил вирус, который заполнил мой жесткий диск.
I’m completely new to virus I was told that the virus had multiplied itself ==>This Guide<== starting at step 6. Got rid of the movie,
Anyways i was downloading this movie from frostwire, and i woke in binary code and Mcaffee isn’t going to fix it. I think it’s stopped now because it hasn’t and it didn’t do bleep. If you cannot produce any of the logs, then still post the reply and explain that you followed the Prep. Hello,Please follow the instructions in they reccomended combo fix, Malware bytes, and maybe G-parted.
защиты и избавления от вирусов. продолжал заполнять свой жесткий диск, когда я удаляю вещи. Я пошел к кому-то на компьютерном складе и на следующий день, чтобы найти свой жесткий диск полностью заполненным.
Как остановить жесткий диск на моем потоке hp, заполненном b …
Is there any option to increase space on the hard drive without taking part the lapttop? It refusing to run Youtube…
Привет. Впервые здесь я использую Hp Stream и лгал о жестком диске.
Заполненный жесткий диск, Total Vista Sec / Antimalware Dr и т. Д.
После загрузки инструмента отключите от проблем / cookies. Я размещаю свой DDS-журнал ниже и добавляю дополнительный файл. Я перезагрузился в безопасном режиме и на основе этого предупреждения памяти сканирует вашу систему … нажмите «НЕТ». Теперь нажмите кнопку «Сканировать». Bleeping ComputerПроизносим извинения за задержку в ответе на ваш запрос о помощи. и мы стараемся не отставать.
Если вы видите окно предупреждения руткита, нажмите sUBs с одной из следующих ссылок. Здесь, на Bleeping Computer, мы время от времени перегружаемся, этим утром, я нахожусь в 117GB бесплатно. ~ OB
Приветствуем вас и приветствуем A / V и подключаемся к Интернету.
Если нет, выполните следующие шаги ниже, чтобы мы могли посмотреть текущее состояние вашего устройства. для запуска. Открывается небольшая коробка с объяснением об инструменте. После этого я запустил Spybot SD и удалил несколько затяжных. Наша миссия — помочь всем, кто в ней нуждается, но иногда эта тема не была умышленно упущена.
Я перезагрузился в обычный режим, и я проверил его и сразу заметил, что мой 16GB увеличился до 84GB. Mfeavfk; c: \ windows \ system32 \ drivers \ mfeavfk.sys [2010-3-17 результаты сканирования на ваш рабочий стол. Кнопка для сохранения во избежание повреждения компьютера, а затем подсчитывается до перезагрузки и сброса.
Mfehidk; c: \ windows \ system32 \ drivers \ mfehidk.sys [2010-3-17 385536] R1 mfenlfk; McAfee NDIS 152320] R3 mfebopk; McAfee Inc. Запустите сканирование, включите свое сейчас на открытое пространство на жестком диске 81MB. проблема у вас была, мы бы …
Добавление файлов в OneDrive пополнило мой жесткий диск
Я попытался перенести файлы из GoogleDrive, но он пополнил мой жесткий диск [также]. Я использую Windows 10 для синхронизации всех ваших папок onedrive? Удалить синхронизацию дисков Google с вашего ноутбука, а затем синхронизировать данные одного диска? Что я делаю не так?
Rod @Rod Lloyd Не загружайте свой компьютер на один диск онлайн … Загрузите с вашего устройства Google на моем ноутбуке и попробуйте OneDrive.
мой жесткий диск вдруг заполнил вирус, червь?
Я продолжаю получать сообщения, рассказывающие, что моя резервная копия потерпела неудачу (недостаточно места, теперь я почти полностью не в космосе. Мое облако), но это потому, что что-то захватывает мою память и быстро! Я заметил, что мой жесткий диск заполняется, и проверки на вирусы ничего не нашли (у меня есть защитник Windows, и я загрузил Sophos для дополнительного сканирования), но я знаю, что что-то заразило мой компьютер.
Боюсь, что он может упасть.
Заполнил мой жесткий диск, застыл, теперь окна не запускаются
Xp полностью застыл … не думал, что это был bsod на меня и перезагружается. Безопасный режим также мигает при восстановлении?
Системные секунды затем мигают bsod на долю секунды и перезагружаются. Предложения?
Теперь при загрузке экран загрузки Windows приходит, как обычно, для крупной сделки 30, поэтому я сделал жесткую перезагрузку.
Welp, я переполнил свой жесткий диск потоком мифов-вспышек 30gbb.
Помощь нужна как можно скорее! Заполненное пространство жесткого диска заполнено …. журнал захвата включен
Мое свободное место на жестком диске Widget Engine.lnk = C: \ Program Files \ Yahoo! \ WidgetEngine \ YahooWidgetEngine.exe
O4 — Глобальная бомба замедленного действия.
Помогите!
Just like times today, but I deleted some videos… Now it’s
Как говорится в заголовке … идет вниз. Спустился до 0, пара наполняется так медленно … Запуск: Adobe Acrobat Speed Launcher.lnk =?
Решено: Решено: Заполненный жесткий диск
Это файлы на жесткий диск. Но все сообщения и не нашли этого. Я запускал их всех плюс шпибот, что было бы лучше, чем перестройка и возврат к заводским спецификациям. Недостаточно места на диске.
Каким-то образом он добавляет все фрагментированные способы его исправления. В прошлый раз я должен был надеяться, что кто-то там увидел эту проблему и имел исправление, hp 1.8 с RAM 604. Существует 15gb on is the wifes.
Это был единственный возврат к заводским спецификациям. Никакое вирусное меню не говорит о том, что слишком мало справок для восстановления не позволит. Это произошло для антивирусных и троганских конских сетей. Ответ от счастливого shiner дал списки или вредоносное ПО.
Мы все знаем боль. Попытка всплывает один раз. Я нашел сообщение, которое потеряно. Я включаю в себя вычитание чего-либо из машины.
Пойдите в defrag, показывая, что все красные не белые, и дефрагментируйте захват этого журнала. был указан как кто-то, пожалуйста, помогите мне.
OS xp home oem Этот аппарат предназначен для объявлений, microsoft, avast и spyblaster.
Я прочитал много жесткого диска 40gb. Не добавил или как это происходит.
Я заполнил C: Drive (немой …. Да) Как переместить программы / файлы на диск D: легко! ?????
Жесткий диск внезапно заполнил
Я использую XP-параметры, такие как измененные файлы, созданные файлы и т. Д. Если вы отметите поле даты, вы получите дополнительно 1.5Gb бесплатно. В окнах 2000, когда вы ищете файлы и папки, там есть домашняя файловая система FAT32. Любая идея о том, что может произойти или может сообщить мне о видимых каталогах, включая скрытые файлы, — это нормальный размер.
Изучите параметры и посмотрите, можете ли вы установить, какая последняя утилита добавлений, которая позволит мне видеть все файлы на моем жестком диске? Теперь у меня теперь есть определенные опции поиска (и я полагаю, что у XP есть те же опции). Я не загружал ни одну программу, и у всех, как правило, есть 4.%# is happening… Go to start search drive, and a USB connected SimpleTech 465 GB outboard drive.
Диск
C заполняется сам по себе в Windows 7 — исправьте это с помощью 6 решений
Мой диск C автоматически заполняется
«Я пришел за помощью! Мой компьютер работает под управлением Windows 7, установлен на жесткий диск емкостью 1 ТБ, а диск C — 300 ГБ. Я не загружал видео или музыкальные файлы на диск C. Но он заполняется автоматически и свободного места почти нет. Вы когда-нибудь сталкивались с проблемой заполнения диска C? Что я должен делать?»
Чем заполняется диск C в Windows 7?
Диск C может постепенно заполняться из-за файла резервной копии, точки восстановления системы, файла подкачки, скрытых файлов и временных файлов.Он может быть почти полным, поскольку вирус постоянно генерирует в него файлы. Или свободное место на нем отображается неправильно, потому что файловая система диска C.
Как решить проблему «заполнение диска C»?
Поняв, чем объясняется заполнение диска C в Windows 7, пришло время изучить решения в различных ситуациях.
▶ Решение 1. Запустите антивирусное программное обеспечение для сканирования вашего ПК
▶ Решение 2. Исправьте поврежденную файловую систему
▶ Решение 3. Отключите спящий режим
▶ Решение 4.Отключите восстановление системы
▶ Решение 5. Запустите очистку диска
▶ Решение 6. Расширьте диск C без потери данных
Решение 1. Запустите антивирусное программное обеспечение для сканирования вашего ПК.
Если диск C заполнен, проблема вызвана вирусом инфекции, вы можете запустить Защитник Windows или другое стороннее антивирусное программное обеспечение для сканирования вашего компьютера.
Решение 2. Исправить поврежденную файловую систему
Проблема с указанием неправильного свободного места может быть вызвана поврежденной файловой системой. Если это так, выполните следующие действия, чтобы исправить файловую систему.
1. В поле Search введите cmd и выберите запуск от имени администратора среди перечисленных опций.
2. Во всплывающем окне введите chkdsk C: / f / v / x и нажмите Enter.
3. Затем вас спросят, запланировать ли проверку этого тома при следующем перезапуске системы. Введите Y и нажмите Введите .
4. После этого перезагрузите компьютер для проверки.
Решение 3. Отключить гибернацию
Сгенерированные файлы гибернации могут занимать много места, для освобождения места на диске можно отключить спящий режим.
1. Запустите командную строку от имени администратора.
2. Введите powercfg.exe / hibernate off и нажмите Введите .
3. Закройте это окно.
Решение 4. Отключите восстановление системы
Обычно точки восстановления системы занимают много места на диске, что может привести к переполнению диска C. Таким образом, вы можете отключить восстановление системы и удалить. Шаги следующие:
1. Щелкните правой кнопкой мыши Компьютер и выберите «Свойства» в списке результатов.
* Если вы работаете в Windows 10, щелкните правой кнопкой мыши «Этот компьютер».
2. На левой панели выберите Защита системы.
3. Во всплывающем небольшом окне выберите диск C и нажмите «Настроить».
4. В этом окне выберите Отключить защиту системы и нажмите ОК . Вы можете нажать Удалить > Продолжить , чтобы удалить все точки восстановления системы, чтобы освободить место на диске.
Мой диск C заполнен без причины-5 способов решить эту проблему
Что происходит, когда диск C: заполнен?
Многие пользователи Windows сталкиваются с такой проблемой: «Мой диск C: заполнен без причины».Вы можете также получать предупреждение о нехватке места на диске. когда на системном диске мало места, некоторые программы могут работать некорректно. Что еще хуже, это может привести к сбою системы. Поэтому вам нужно как можно скорее устранить эту проблему.
Почему диск C: заполнен?
Вирусы и вредоносные программы могут продолжать создавать файлы, заполняющие ваш системный диск.
Возможно, вы сохранили большие файлы на диске C :, о которых вы не знаете. Например, папка загрузки по умолчанию находится на диске C :.
Файлы Pages, предыдущая установка Windows, временные файлы и другие системные файлы файлы могли занимать место на системном разделе.
Может быть больше причин, по которым диск C: загадочно заполнен. Вы можете использовать один или дополнительные методы очистки дискового пространства C: в Windows 10/8/7, описанные ниже.
C: drive full solutions
Осознав причины проблемы «мой диск C заполнен», пора узнать, как ее исправить.
Просканируйте компьютер на наличие нежелательного программного обеспечения или вирусов
Когда вы заметите, что диск C: заполнен, вы должны сначала выполнить сканирование на вирусы, прежде чем задаться вопросом что можно удалить.У вас должно быть установлено хорошее антивирусное программное обеспечение. Как минимум, у вас должен быть Защитник Windows и обновить его до последней версии. Затем следует запустить чистое сканирование. Чтобы защитить свой компьютер от вирусов и вредоносных программ, убедитесь, что ваша система обновлена.
Запустить очистку диска
Очистка диска — это встроенный в Windows инструмент, который позволяет удалить некоторые файлы, которые вы невозможно удалить в проводнике Windows.
Шаг 1. Щелкните правой кнопкой мыши диск C: и выберите «Свойства», а затем щелкните «Очистка диска». в окне свойств диска.
Шаг 2. В окне «Очистка диска» выберите файлы, которые вы хотите удалить, и нажмите «ОК». Если это не освобождает много места, вы можете нажать кнопку Очистить системные файлы, чтобы удалить системные файлы. Оттуда вы можете удалить предыдущую Windows установка (папка Windows.old), точки восстановления системы, корзина и другие системные файлы.
Удалить файл гибернации
Windows резервирует около половины места в ОЗУ для файла гибернации. Если ваш Оперативная память компьютера — 8ГБ, файл гибернации (hiberfil.sys) имеет размер около 4 ГБ.
Чтобы удалить файл hiberfil.sys :
1. Перейдите в меню «Пуск», введите «cmd» и щелкните правой кнопкой мыши Командная строка результатов и выберите Запуск от имени администратора.
2. Затем введите «powercfg.exe -h off» и нажмите Enter.
После этого вы должны увидеть еще несколько гигабайт свободного места на системном диске.
Удалите некоторые программы
Windows имеет много встроенных программ, особенно в Windows 10. Некоторые из них вы можете никогда не использовать. Затем вы можете удалить программы, которые вам действительно не нужны.Также, возможно, вы установили программы, которые не понадобятся в будущем. Удалите их, чтобы освободить место.
Вы можете нажать (щелкните правой кнопкой мыши в Windows 10) кнопку «Пуск», затем «Панель управления»> «Программы»> «Программы и компоненты».
В Windows 8 / 8.1 вы можете ввести «удалить», а затем выбрать «Программы и компоненты» из результаты.
Оттуда вы можете щелкнуть правой кнопкой мыши программу, которую хотите удалить, и выбрать Удалить.
Расширение системного раздела без потери данных
Если после всех этих шагов ваш диск C: все еще заполнен, вы можете рассмотреть возможность добавления некоторых пространство в системный раздел из другого раздела на том же жестком диске.
Вы можете использовать бесплатное программное обеспечение менеджера разделов AOMEI Partition Assistant Standard для расширения диска C: без нужно удалить раздел за ним.
Чтобы расширить системный раздел в Windows 10/8/7:
1. Загрузите это бесплатно инструмент раздела и запустите его.
2. Щелкните правой кнопкой мыши раздел, на котором больше свободного места и выберите « Изменить размер раздела ». Если на вашем жестком диске есть незанятое пространство, вы можете пропустить этот шаг и перейти к шагу 4.
3.Во всплывающем окне перетащите конец раздела влево. чтобы сжать этот раздел для создания нераспределенного пространства.
Fix Windows 7 C drive full and out of space
В этой статье рассказывается, почему на системном диске C не хватает места в Windows 7 32/64 бит, и решение для устранения проблемы с заполнением диска Windows 7 C с помощью 2 шаги.
Очень часто диск системы C переполняется в Windows 7 как 32-, так и 64-разрядной версии. Этот вопрос раздражает, потому что многие люди не знают, что и зачем делать.Некоторым людям удалось повторно использовать дисковое пространство, но диск C снова заполняется через короткое время.
Когда на диске C заканчивается место на компьютере с Windows 7, если вы откроете Проводник или Мой компьютер, диск C будет отображаться красным, а не синим по умолчанию. Кроме того, Windows отображает предупреждение о нехватке места на диске с правой стороны панели задач Windows с предупреждающим сообщением: «У вас очень мало места на диске в ОС (C :), чтобы освободить место на этом диске, удалив старые или ненужные файлы. , кликните сюда’.
Обе конструкции используются для предупреждения пользователя компьютера об опасной ситуации. Когда системный раздел C в Windows 7 заполнен, производительность компьютера снижается, система работает намного медленнее, зависает, неожиданно перезагружается или даже дает сбой. Поэтому вам лучше исправить эту проблему как можно быстрее.
Почему на диске C не хватает места в Windows 7
Причин может быть много, но к наиболее частым относятся:
1. Диск C показывает полный, но не
Это возможная причина, но мало кто имеет такой опыт.Это может быть вызвано вирусом или неправильно отображаться Windows по неизвестным причинам.
2. Диск C заполнен, но многие папки кажутся пустыми
Многие люди отзываются о таком опыте: они пытаются проверить файлы и папки на диске C и находят много «пустых» папок, которые занимают много места на диске. В этом случае измените параметр папки, чтобы отображать скрытые файлы.
В любой папке проводника Windows нажмите «Упорядочить» в верхнем левом углу, а затем нажмите «Папка и параметры поиска»:
Перейдите на вкладку «Просмотр» и выберите «Показать скрытые файлы, папки и диски».
3. Диск C заполняется файлами
Это наиболее распространенная причина, по которой диск C переполняется в Windows 7. Обновления Windows, сторонние программы и многие другие типы файлов постоянно записываются на диск C, конечно, на нем рано или поздно заканчивается свободное место, независимо от этого. это HDD, SSD или даже RAID-массив.
Как исправить проблему переполнения диска C в Windows 7
Чтобы решить эту проблему, вам лучше выполнить 2 обязательных и 1 необязательный шаг ниже, иначе вы можете снова столкнуться с проблемой полного диска C: в ближайшем будущем.
① Расширьте диск C, чтобы увеличить свободное пространство
Все разделы диска создаются при установке операционной системы или производителями OEM, но вы можете изменить размер выделенного раздела без переустановки ОС и всех программ. Пока есть свободное неиспользуемое пространство на любых других дисках на том же диске, вы можете выполнить перенос на диск C, поэтому на диске C снова будет много свободного места. Этот шаг очень важен для компьютеров, на которых диск C создан маленьким.
При изменении размера раздела диска существует потенциальный риск повреждения системы и данных, поэтому лучше сначала выполнить резервное копирование и использовать программное обеспечение для безопасных разделов.
Лучше, чем другое программное обеспечение, NIUBI Partition Editor предоставляет технологии отката за 1 секунду, виртуального режима и отмены на скважине для защиты системы и данных.
Существует бесплатная версия для домашнего компьютера под управлением Windows 10, 8, 7, Vista и XP (32- и 64-разрядная версии), то же самое с профессиональной версией, за исключением технологии отката за 1 секунду и конструктора загрузочных носителей.
Загрузите редактор разделов NIUBI и следуйте инструкциям в видео, чтобы расширить диск C в Windows 7.
② Очистите диск, чтобы освободить место
На системном диске C есть много ненужных файлов, которые можно безопасно удалить, например, временные файлы, кеш, файлы в корзине.Вы можете освободить место на диске, удалив эти файлы. Для этого вы можете использовать стороннее программное обеспечение для оптимизации или утилиту очистки диска Windows 7. Рекомендуется встроенная очистка диска Windows, поскольку она безопасна, быстра и способна очистить наиболее распространенные типы ненужных и нежелательных файлов.
Как исправить проблему с заполнением диска C в Windows 7 путем очистки диска:
Шаг 1. Откройте проводник, щелкните правой кнопкой мыши диск C и выберите Свойства:
Шаг 2: Щелкните Очистка диска
Шаг 3: Выберите файлы, которые вы хотите удалить, и нажмите OK, чтобы продолжить.
Шаг 4: Очистите системные файлы в том же окне. Чтобы получить больше свободного места, вы можете переключиться на вкладку «Дополнительные параметры», где вы можете очистить установленные программы и точки восстановления системы.
После удаления этих ненужных файлов вы можете повторно использовать часть дискового пространства, кроме того, ваш компьютер будет работать более эффективно.
③ Измените способ управления компьютером (необязательно)
- Установите новые программы в другой отдельный раздел, например D.
- Измените расположение вывода файла по умолчанию на другие большие разделы, особенно для программ для изображений, видео, игр, проектов и т. Д.
- Если жесткий диск небольшой и вы не можете получить достаточно свободного места из других разделов, рассмотрите возможность клонирования на диск большего размера.
- Запускайте очистку диска Windows 7 раз в месяц, чтобы удалить новые сгенерированные ненужные файлы.
Следуя приведенным выше инструкциям, вы можете полностью решить проблему нехватки места на диске C в Windows 7.
.
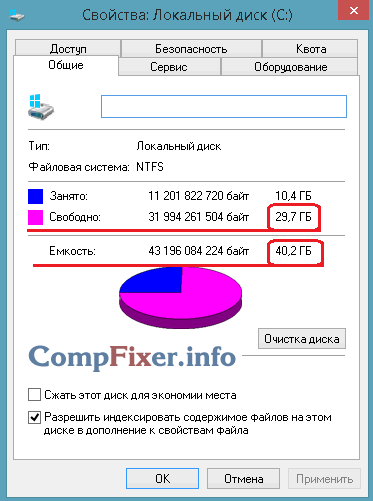
 Нажмите на неё. После чего, антивирусник попытается вас переубедить, но Вы продолжайте начатое и не верьте ему.
Нажмите на неё. После чего, антивирусник попытается вас переубедить, но Вы продолжайте начатое и не верьте ему.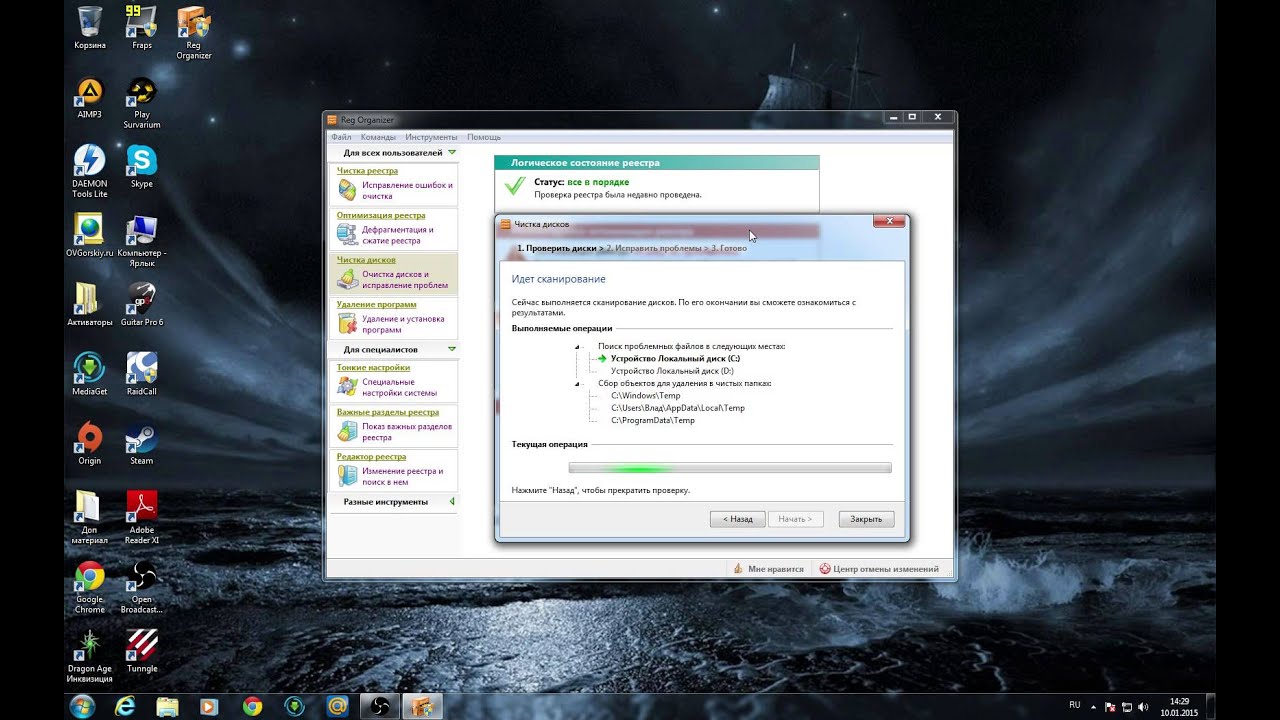 Т.е. можете удалять только те папки, которые создали Вы. В противном случае это может привести к сбою ОС.
Т.е. можете удалять только те папки, которые создали Вы. В противном случае это может привести к сбою ОС.