Почему диск с засоряется: Куда пропадает место на диске C
Куда пропадает место на диске C
Куда пропадает место на жестком диске и как его вернуть
При недостатке памяти на диске снижается производительность компьютера, операционная система теряет возможность устанавливать обновления. Чтобы вернуть технике оптимальную скорость работы, нужно выяснить причину пропажи свободных гигабайтов и устранить эту проблему. Если вы заметили недостаток свободного места на системном диске, это еще не означает, что компьютер атаковали вирусы. В большинстве случаев дело непосредственно в ОС Windows, которая использует свободное место на диске под системные задачи. Из этой статьи вы узнаете, как исправить ситуацию.
Содержание:
1. Причины переполнения жесткого диска2. Как вернуть место на диске компьютера
3. Лёгкий способ — с помощью Ускорителя Компьютера
 Сложный способ — вручную
Сложный способ — вручную5. Исчезло место на диске: Точки восстановления в Windows
6. Файл подкачки
7. Куда пропадает место на диске — Мусорные файлы и кэш
8. Жесткий диск переполнен большими файлами и папкамиа
9. Временные файлы ПК
Причины переполнения жесткого диска
Если в компьютере мало места на жестком диске, то причиной этому чаще всего служат:
- файлы подкачки — в момент нехватки оперативной памяти система использует файл подкачки, который скрыт от пользователя. Это своеобразное расширение оперативки. Сюда иногда отправляются данные с наименьшей активностью;
- запись точек восстановления при установке программ — точки восстановления стоят по умолчанию практически во всех версиях Windows, они занимают около 10-15% на локальном диске С;
- файл для гибернации — используется, чтобы система после спящего режима быстро восстановилась;
- папки, которые давно не чистились от мусора — на любом компьютере место в памяти занято файлами от неправильно удаленных игр и программ, временными файлами обновлений, неверными ярлыками и т.
 д.
д.
Как вернуть место на диске компьютера
Для освобождения локального диска нужно проводить очистку хотя бы раз в месяц. Иначе память будет забиваться мусором, а отследить причины его возникновения станет сложнее. Произвести локальную чистку можно двумя способами
Лёгкий способ — с помощью Ускорителя Компьютера
Для быстрой очистки всей системы можно воспользоваться специальным софтом Ускоритель Компьютера. Он позволит работать системе на 70% быстрее благодаря полной очистке мусора, исправлению ошибок реестра, управлению автозагрузкой. Программа имеет простой и понятный интерфейс на русском языке.
Чтобы быстро разобраться с Ускорителем Компьютера — проследуйте нашей пошаговой инструкции:
Шаг 1. Установите программу
Скачайте дистрибутив Ускорителя Компьютера с нашего сайта на свой ПК. Дважды кликните по нему — запустится Мастер Установки. После завершения процесса инсталляции создайте ярлык на рабочем столе и откройте с него программу.
После завершения процесса инсталляции создайте ярлык на рабочем столе и откройте с него программу.
Шаг 2. Запустите проверку ПК
Во вкладке «Обзор» нажмите кнопку «Запустить сканирование». Программа тщательно исследует жёсткий диск и соберёт данные обо всех лишних файлах. Останется только кликнуть на «Исправить все ошибки». Вы также легко можете избавить ваш компьютер от зависаний и ошибок, почистить реестр и убрать ненужные команды из автозагрузки.
Программа Ускоритель Компьютера поможет очистить место на жестком диске
Шаг 3. Найдите дубликаты и большие файлы
Также Ускоритель Компьютера поможет вам разобраться с повторяющимися и слишком тяжёлыми объектами. Перейдите во вкладку «Инструменты» и выберите соответствующий пункт: «Поиск дубликатов файлов» или «Поиск больших файлов». Затем укажите папку, в которой нужно произвести проверку — она добавится в программу. После её окончания поставьте галочки напротив тех объектов, которые должны быть очищены и нажмите «Удалить выбранные файлы».
Таким же образом удаляются слишком большие файлы
Шаг 4. Настройте планировщик
Нет времени производить регулярные чистки? С Ускорителем Компьютера вы можете больше об этом не беспокоиться, ведь он имеет встроенный календарь проверок. Зайдите во вкладку «Планировщик». Вам достаточно задать периодичность и выбрать производимые действия — далее программа будет очищать ваш ПК самостоятельно.
Программа может не только очищать лишние файлы, но и производить оптимизацию реестра
Сложный способ — вручную
Если вы хотите лично контролировать весь процесс освобождения диска — можете заняться ручным поиском больших и ненужных файлов. Чтобы осуществить это — кликните по «Этому Компьютеру», выберите вкладку «Вид», а затем самый левый пункт «Параметры». Откроется окно, в котором требуется ещё раз выбрать «Вид». А после этого снимите галочку с пункта «Скрывать защищенные системные файлы» и отметьте «Скрытые файлы, папки и диски», а затем нажмите «OK».
Данный способ поможет добраться до самых скрытых объектов
После этого откройте диск C и найдите в нём папку Documents and Settings. Здесь сохраняются все данные вашего профиля. Открывайте разные папки, перед этим проверяя их вес. Так удастся найти остаточные файлы после удаления программ, большие документы, игры, в которые вы уже давно не играете и т.д.
Также стоит проверить установленные программы в меню «Параметры Windows». Откройте «Этот Компьютер» и кликните по кнопке «Удалить или изменить программу». Появится список всего ПО, присутствующего на вашем ПК. Внимательно посмотрите на него — вы можете найти давно неиспользуемые программы или ненужные приложения, просочившиеся в вашу систему.
Здесь можно раз и навсегда удалить программу с компьютера
Исчезло место на диске: Точки восстановления в Windows
Если у вас пропадает память на диске С, проверьте количество занятого места точками восстановления. Это резервное копирование системы компьютера, и все версии образов системы хранятся на жестком диске. Полностью отказываться от этой функции не рекомендуется, ведь благодаря точкам восстановления получится вернуть работоспособность системе, например, при заражении вирусом. Однако можно сократить количество отведенного для этого места на диске.
Это резервное копирование системы компьютера, и все версии образов системы хранятся на жестком диске. Полностью отказываться от этой функции не рекомендуется, ведь благодаря точкам восстановления получится вернуть работоспособность системе, например, при заражении вирусом. Однако можно сократить количество отведенного для этого места на диске.
Чтобы посмотреть какое количество места занимает хранение таких данных и исправить это, нужно:
- Войти в панель управления и выбрать вкладку «Система и безопасность»;
- Кликнуть на «Систему» и перейти на «Защиту системы»;
- Выбрать свой системный диск С и перейти в настройки;
- Передвинуть ползунок для ограничения места на диске, которое отводится под точки восстановления;
- Удалить прошлые точки.
Файл подкачки
Файл подкачки — это резервное пространство на винчестере, используемое системой только в случае нехватки оперативки. ОС может использовать файл подкачки, например, в случае, если вы запустили «тяжелую» программу или игру, которой необходимо немного больше ОЗУ, чем есть в запасе. Тогда операционная система перемещает данные, неиспользуемые в данный момент, в файл подкачки. При других обстоятельствах этот файл не используется.
ОС может использовать файл подкачки, например, в случае, если вы запустили «тяжелую» программу или игру, которой необходимо немного больше ОЗУ, чем есть в запасе. Тогда операционная система перемещает данные, неиспользуемые в данный момент, в файл подкачки. При других обстоятельствах этот файл не используется.
Для изменения количества занятого места файлом подкачки, необходимо открыть панель управления, выбрать раздел «Система и безопасность», перейти во вкладку с системой. В окне с левой стороны появится строка «Дополнительные параметры системы». Кликнув на нее, можно увидеть новое окно с именем компьютера, оборудованием и т.д. Здесь необходимо кликнуть на «Дополнительно» и перейти на параметры быстродействия. Здесь нужно поставить галочку напротив строки «Оптимизировать работу программ» и нажать на кнопку «Изменить» на виртуальной памяти.
Куда пропадает место на диске — Мусорные файлы и кэш
Что делать если исчезло место на жестком диске? Стоит очистить компьютер от мусорных файлов: ошибок в реестре и переполненного кэша. Ошибки реестра могут возникнуть, если вы:
Ошибки реестра могут возникнуть, если вы:
- установили программу, которая вызвала сбой в системе;
- постоянно работаете с привилегиями «Администратора»;
- выполнили настройки, которые «тормозят» ОС.
Кэш-память — место для хранения наиболее важных файлов, к которым обращается оперативная память. Здесь могут сохраняться адреса посещенных сайтов, миниатюры изображений и другие не особо нужные данные. От них лучше избавляться, потому что такие файлы накапливаются и «тормозят» систему. Очистку нужно проводить систематически, раз в месяц.
Жесткий диск переполнен большими файлами и папками
Архивы с ненужными и забытыми папками, загрузочными файлами отнимают много места на винчестере. Чтобы посмотреть какие именно данные больше всего нагружают память, необходимо:
- зайти в «Проводник» и выделить папку, в которой необходимо искать большие файлы;
- левой кнопкой мыши кликнуть на поиск;
- в разделе «Размер» определиться с размером файлов, которые нужно найти.

Смело удаляйте найденные ненужные большие файлы. Если же данные нужно сохранить, делайте это на внешних носителях.
Временные файлы ПК
Временные файлы — это данные, которые создаются ОС во время ее работы. К ним относятся файлы браузера, резервные копии и т.д. По мере загрузки новых файлов операционка удаляет старую информацию. Но только в случае отсутствия неполадок в системе. Если на компьютере есть ошибки, то размер папки с временными документами может достигать нескольких гигабайт.
Чтобы освободить систему от временных файлов, нужно открыть раздел «Система», перейти на вкладку «Память устройства» и выбрать пункт «Временные файлы». В новом открытом окне выберите вкладку «Очистить системные файлы» и нажмите «Ок».
Процесс удаления не займёт больше 10-15 минут
Таким образом, с помощью Ускорителя Компьютера вы сможете в кратчайшие сроки произвести очистку системы, интернет-кэша, куки-файлов, исправить ошибки реестра, убрать лишние программы из «Автозагрузки» и многое другое.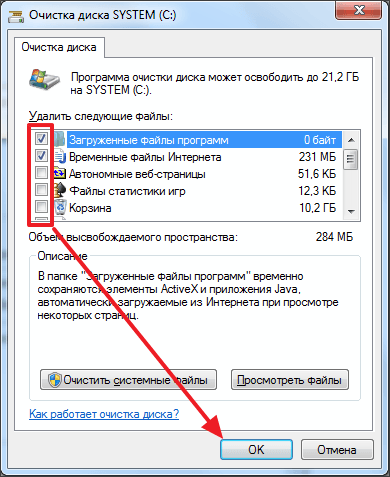
Скачайте бесплатно Ускоритель Компьютера, поставьте еженедельную очистку — и вы сможете вздохнуть спокойно и навсегда забыть о зависаниях и нехватке свободного места на жёстком диске.
Как очистить диск C от ненужных файлов
  windows | для начинающих | программы | файлы
В этой инструкции для начинающих мы рассмотрим несколько простых способов, которые помогут любому пользователю очистить системный диск C от ненужных файлов и освободить тем самым место на жестком диске, которое с большой вероятностью может пригодиться для чего-то куда более полезного. В первой части способы очистка диска, появившиеся в Windows 10, во второй — способы, которые подойдут для Windows 8.1 и 7 (и для 10-ки тоже).
В первой части способы очистка диска, появившиеся в Windows 10, во второй — способы, которые подойдут для Windows 8.1 и 7 (и для 10-ки тоже).
Несмотря на то, что жесткие диски HDD с каждым годом становятся больше и больше по объему, каким-то удивительным образом они все равно умудряются заполняться. Это может являться проблемой в еще большей степени, если вы используете твердотельный накопитель SSD, способный хранить значительно меньшее количество данных, чем обычный жесткий диск. Приступим к очищению нашего жесткого диска от скопившегося на нем хлама. Также на эту тему: Лучшие программы для очистки компьютера, Автоматическая очистка диска Windows 10 (в Windows 10 1803 появилась также возможность ручной очистки средствами системы, также описана в указанном руководстве).
Если все описанные варианты не помогли вам освободить место на диске C в нужном объеме и, при этом, ваш жесткий диск или SSD разбит на несколько разделов, то полезной может оказаться инструкция Как увеличить диск C за счет диска D.
Очистка диска C в Windows 10
Способы освободить место на системном разделе диска (на диске C), описанные в следующих разделах этого руководства в равной степени работают для Windows 7, 8.1 и 10. В этой же части — только о тех функциях очистки диска, которые появились в Windows 10, а таковых появилось не мало. Также, самая последняя версия Windows 10 выделяет 7 Гб под зарезервированное хранилище, вы можете очистить их, подробнее: Как отключить зарезервированное хранилище Windows 10.
Обновление 2018: в Windows 10 1803 April Update описываемый ниже раздел находится в Параметры — Система — Память устройства (а не Хранилище). И, помимо способов очистки, которые вы найдете далее, там появился пункт «Очистить место сейчас» для быстрой очистки диска.
Хранилище Windows 10 и его настройки
Первое, на что следует обратить внимание, если вам потребовалось очистить диск C — это пункт настроек «Хранилище» (Память устройства), доступный в «Все параметры» (через клик по значку уведомлений или клавиши Win+I) — «Система».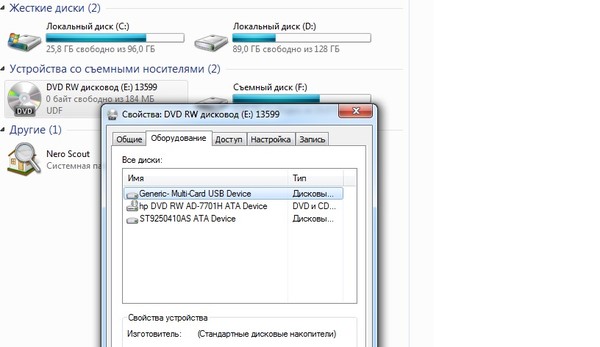
В данном разделе настроек вы можете посмотреть количество занятого и свободного места на дисках, установить места сохранения новых приложений, музыки, картинок, видео и документов. Последнее может помочь избежать быстрого заполнения диска.
Если в «Хранилище» нажать по любому из дисков, в нашем случае по диску C, можно увидеть более подробные сведения о содержимом и, что важно — удалить часть этого содержимого.
Например, в самом конце списка имеется пункт «Временные файлы», при выборе которого вы можете удалить временные файлы, содержимое корзины и папки загрузок с компьютера, высвободив тем самым дополнительное место на диске.
При выборе пункта «Системные файлы», вы можете ознакомиться с тем, сколько занимает файл подкачки (пункт «Виртуальная память»), файл гибернации, а также файлы восстановления системы. Тут же можно перейти к настройке параметров восстановления системы, а остальная информация может помочь при принятии решений об отключении гибернации или настройке файла подкачки (о чем будет далее).
В пункте «Приложения и игры» можно ознакомиться с программами, установленными на компьютере, местом, занимаемом ими на диске, а при желании — удалить ненужные программы с компьютера или переместить их на другой диск (только для приложений из Магазина Windows 10). Дополнительная информация: Как удалить временные файлы Windows 10, Как перенести временные файлы на другой диск, Как перенести папку OneDrive на другой диск в Windows 10.
Функции сжатия файлов ОС и файла гибернации
В Windows 10 представлена функция сжатия системных файлов Compact OS, позволяющая уменьшить количество места, занимаемого на диске самой ОС. По информации Microsoft, использование данной функции на сравнительно производительных компьютерах с достаточным объемом оперативной памяти не должно сказаться на производительности.
При этом, если включить сжатие Compact OS, удастся высвободить более 2 Гб в 64-разрядных системах и более 1.5 Гб в 32-разрядных. Подробнее о функции и ее использовании в инструкции Сжатие Compact OS в Windows 10.
Также появилась новая функция для файла гибернации. Если раньше его можно было лишь отключить, освободив на диске место равное 70-75% размера оперативной памяти, но лишившись при этом функций быстрого запуска Windows 8.1 и Windows 10, то теперь вы можете задать уменьшенный размер для этого файла, с тем, чтобы он использовался лишь для быстрого запуска. Подробно о действиях в руководстве Гибернация Windows 10.
Удаление и перемещение приложений
Помимо того, что приложения Windows 10 можно переместить в разделе настроек «Хранилище», о чем было написано выше, имеется возможность их удаления.
Речь идет об удалении встроенных приложений. Сделать это можно вручную или с помощью сторонних программ, например, такая функция появилась в последних версиях CCleaner. Подробнее: Как удалить встроенные приложения Windows 10.
Пожалуй, это всё из того, что появилось нового в плане освобождения места на системном разделе. Остальные способы очистить диск C подойдут в равной степени для Windows 7, 8 и 10.
Запустите очистку диска Windows
Прежде всего рекомендую воспользоваться встроенной утилитой Windows для очистки жесткого диска. Данный инструмент удаляет временные файлы и другие не важные для работоспособности операционной системы данные. Чтобы открыть очистку диска, кликните в окне «Мой компьютер» по диску C правой кнопкой мыши и выберите пункт «Свойства».
Свойства жесткого диска в Windows
На вкладке «Общие» нажмите кнопку «Очистка диска». После того, как в течение нескольких минут Windows соберет информацию о том, какие ненужные файлы скопились на HDD, вам будет предложено выбрать те типы файлов, которые вы хотели бы удалить с него. Среди них — временные файлы из Интернета, файлы из корзины, отчеты о работе операционной системы и прочее. Как видите, на моем компьютере таким образом можно освободить 3,4 Гигабайта, что не так уж и мало.
Очистка диска C
Кроме этого, вы можете очистить и системные файлы Windows 10, 8 и Windows 7 (не критичные для работы системы) с диска, для чего нажмите кнопку с данным текстом внизу. Программа еще раз проверит, что именно можно относительно безболезненно удалить и после этого, помимо одной вкладки «Очистка диска» станет доступна еще одна — «Дополнительно».
Очистка файлов системы
На этой вкладке вы можете очистить компьютер от ненужных программ, а также удалить данные для восстановления системы — при этом действии удаляются все точки восстановления, кроме самой последней. Поэтому следует предварительно убедиться, что компьютер работает нормально, т.к. после этого действия вернуться к более ранним точкам восстановления уже не получится. Есть и еще одна возможность — запуск очистки диска Windows в расширенном режиме.
Удалите неиспользуемые программы, занимающие много места на диске
Следующее действие, которое я могу рекомендовать — удаление ненужных неиспользуемых программ на компьютере. Если Вы зайдете в панель управления Windows и откроете «Программы и компоненты», то вы сможете увидеть список установленных на компьютере программ, а также колонку «Размер», в которой отображается, сколько места занимает каждая программа.
Если вы не видите данной колонки, нажмите кнопку настроек в верхнем правом углу списка и включите вид «Таблица». Маленькое примечание: эти данные не всегда точны, так как не все программы сообщают операционной системе о своем точном размере. Может оказаться, что ПО занимает значительное количество дискового пространства, а колонка «Размер» пуста. Удалите те программы, которые Вы не используете — давно установленные и до сих пор не удаленные игры, программы, которые устанавливались просто для пробы и другое программное обеспечение, в котором нет особенной нужды.
Проанализируйте, что занимает место на диске
Для того, чтобы точно узнать, какие файлы занимают место на вашем жестком диске, Вы можете воспользоваться специально предназначенными для этого программами. В этом примере я буду использовать бесплатную программу WinDIRStat — она распространяется бесплатно и доступна на русском языке.
После сканирования жесткого диска вашей системы, программа покажет, какие типы файлов и какие папки занимают все место на диске. Данная информация позволит Вам более точно определить, что именно удалить, чтобы очистить диск C. Если у вас хранится множество образов ISO, фильмов, которые вы скачали с торрента и прочие вещи, которые в дальнейшем, скорее всего, не будут использоваться — смело удаляйте их. Держать на жестком диске коллекцию фильмов на один терабайт обычно никому не нужно. Кроме этого, в WinDirStat вы можете более точно увидеть, какая программа сколько места занимает на жестком диске. Это не единственная программа для этих целей, другие варианты см. в статье Как узнать чем занято место на диске.
Произведите очистку временных файлов
«Очистка диска» в Windows — без сомнения, полезная утилита, но она не удаляет временных файлов, созданных различными программами, а не самой операционной системой. Например, если вы используете браузер Google Chrome или Mozilla Firefox, то их кэш может занимать несколько гигабайт на вашем системном диске.
Главное окно программы CCleaner
Для того, чтобы очистить временные файлы и другой мусор с компьютера, вы можете воспользоваться бесплатной программой CCleaner, которую также можно бесплатно скачать с сайта разработчика. Более подробно об этой программе вы можете прочитать в статье Как использовать CCleaner с пользой. Сообщу только, что с помощью данной утилиты вы можете вычистить значительно больше ненужного с диска C, чем при использовании стандартных инструментов Windows.
Другие методы очистки диска C
Помимо описанных выше методов, вы можете воспользоваться и дополнительными:
- Внимательно изучите установленные программы на компьютере. Удалите те, что не нужны.
- Удалите старые драйверы Windows, см. Как очистить пакеты драйверов в DriverStore\FileRepository
- Не храните фильмы и музыку на системном разделе диска — эти данные занимают много места, но их расположение не играет роли.
- Найти и очистить дубликаты файлов — очень часто случается, что вы имеете две папки с фильмами или фотографиями, которые дублируются и занимают дисковое пространство. См: Как найти и удалить дубликаты файлов в Windows.
- Изменить место на диске, отводимое под информацию для восстановления или вообще отключить сохранение этих данных;
- Отключить гибернацию — при включенной гибернации на диске C всегда присутствует файл hiberfil.sys, размер которого равен объему оперативной памяти компьютера. Эту функцию можно отключить: Как отключить гибернацию и удалить hiberfil.sys.
Если говорить о последних двух способах — я бы их не рекомендовал, особенно начинающим пользователям компьютера. Кстати, имейте в виду: на жестком диске никогда не бывает столько места, сколько написано на коробке. А если у Вас ноутбук, и когда вы его покупали, было написано, что на диске 500 Гб, а Windows показывает 400 с чем-то — не удивляйтесь, это нормально: часть дискового пространства отдано для раздела восстановления ноутбука к заводским настройкам, а полностью чистый диск на 1 TB, приобретенный в магазине, на самом деле имеет меньший объем. Постараюсь написать, почему, в одной из ближайших статей.
А вдруг и это будет интересно:
Диск C переполнен: как освободить место
Со временем место на диске С уменьшается до тех пор, пока его становится недостаточно для нормальной работы Windows. Виною тому различные файлы, захламляющие дисковое пространство. В данной статье рассказывается, куда оно девается и как его освободить.
Найти и удалить большую часть ненужных файлов вы сможете самостоятельно, без сторонних программ. Конечно, некоторые инструменты значительно ускоряют этот процесс. Но прежде чем пользоваться ими, нужно понимать, от чего стоит избавляться, а что лучше не трогать, дабы не навредить работе компьютера.
Куда девается место на диске С
Наверняка многие задавались вопросом: куда девается место на диске С, почему его становится меньше. Одно дело, когда устанавливаются программы, и совсем другое, если оно уходит «в никуда».
В первом случае рекомендуется использовать диск D, а С оставить под нужды системы.
Во втором, когда пропадает место «в никуда», нужно выполнять периодическую чистку.
Почему пропадает место на диске С:
- Заполняются папки: «Рабочий стол», «Мои документы», «Загрузки», «Корзина». В Windows 7 они находятся по следующему пути: C:\Users\Имя пользователя\.
- Кэш браузеров тоже отнимает немало места. Он используется веб-обозревателями для ускорения загрузки просмотренных страниц. Очищается кэш разными способами: через меню браузера или программами, но об этом чуть позже.
- Заполняется папка Temp. В ней хранятся временные файлы. Можете смело удалять содержимое этой папки, ничего страшного не произойдет. Чтобы открыть Temp, используйте сочетание клавиш Win + R. В открывшемся окне наберите %temp%, нажмите OK.
- Значительный объем забирает файл подкачки (pagefile.sys) и гибернация компьютера (hiberfil.sys). В первом хранятся промежуточные данные о запущенных программах, если недостаточно свободного места ОЗУ. Второй — спящий режим, его размер равен оперативной памяти.
- Функция восстановления системы также уменьшает место на локальном диске С. Она периодически проверяет систему и создаёт контрольные точки восстановления. По умолчанию, эта функция включена.
- Прочий мусор. Многие программы, даже после удаления, оставляют за собой ненужные файлы, отнимающие место. Избавиться от них можно различными инструментами, например, программой CCleaner умеющей удалять кэш, чистить реестр, деинсталлировать программы.
Как почистить диск С — освободить место на локальном диске
Увеличить место на диске С можно за счет чистки вышеупомянутых папок. Пройдитесь по ним, — это не отнимет много времени. В нашем случае, очистив только папку «Загрузки» удалось освободить 12,3 Гб.
Не забудьте почистить Рабочий стол. Если у вас много ярлыков, среди них могут затеряться фильмы, музыка, фотографии. То, что было помещено сюда временно, но благополучно забыто на рабочем столе, может занимать много места.
Не забывайте о чистке «Корзины», не удалённые полностью файлы продолжают занимать дисковое пространство. Для полного удаления, мимо «Корзины», используйте сочетание клавиш Shift + Delete.
Помните, ранее мы говорили о папке Temp? Тоже очистите её. В нашем случае она занимает 18,6 Мб, — мелочь, но приятно.
Продолжаем освобождать место. Для этого воспользуемся стандартной программой «Очистка диска».
Чтобы запустить данный инструмент, откройте «Мой Компьютер», выберите локальный диск С, щёлкните по нему правой кнопкой мыши и перейдите в «Свойства».
В новом окне кликните по кнопке «Очистка диска». Программа оценит место, которое можно освободить.
Чистим кэш браузера
У каждого браузера есть кеш, занимающий место. Удаляется он двумя способами: вручную — через настройки браузера, сторонними программами.
Рассмотрим ручную чистку кэша Google Chrome.
Справа вверху кликните мышью по кнопке «Настройка и управление Google Chrome» — «История» или нажмите Ctrl + H.
Затем нажмите кнопку «Очистить историю», указав период «за все время». Поставьте галочки напротив того, что нужно удалить: очистить историю просмотров, историю загрузок, файлы cookie, кэш. Отметив нужные действия жмите «Очистить историю».
Схожим образом чистится кэш других браузеров. Но это весьма утомительно, не правда ли? Чтобы ускорить данный процесс, воспользуйтесь CCleaner. Скачать программу можно на сайте разработчиков. Бесплатного дистрибутива достаточно.
Что удалить ещё?
Вам кажется, что свободного места все равно мало? Тогда воспользуйтесь графической программой Scanner. Она наглядно покажет, сколько места на диске занимает Windows и другие файлы. Вам останется найти ненужный мусор и удалить его самостоятельно.
Запуск программы предельно прост и понятен: скачиваете архив, распаковываете его и запускаете ярлык Scanner.
Выберите интересующий диск. Спустя некоторое время программа покажет его содержимое.
Так выглядит окно результатов.
Наведя мышь на занятое в центре круга пространство, отобразится информация об объеме диска, заполненного различными файлами. Светлая центральная область диаграммы отображает свободное место.
Каждый слой графика обозначает папку, её размер зависит от объёма памяти, отводящейся на диске. Перемещая курсор мыши по любой из ячеек, вам станет понятно, какой раздел за что отвечает.
Если кликнуть мышью по любому из кластеров графика, отобразится информация только о нем. Здесь всё понятно, везде даются подсказки.
Ниже изображена папка Users (Пользователи) с информацией о занятом пространстве. Справа расположены кнопки: родительская папка, шаг назад и др.
Отключаем файл подкачки и гибернацию компьютера
После выполнения вышеописанных действий, вам все равно недостаточно места на диске С? Тогда можете отключить файл подкачки и гибернацию компьютера.
Чтобы отключить файл подкачки в Windows 7 откройте «Мой компьютер», затем щелкните правой кнопкой мышки по пустой области и перейдите в «Свойства». В новом окне программы кликните по разделу «Дополнительные параметры системы».
На вкладке «Дополнительно» нажмите «Параметры» раздела «Быстродействие».
В следующем окне откроется вкладка «Дополнительно», нажмите «Изменить».
В открывшемся окне можно задать размер файла подкачки или отключить его. Не рекомендуется выключать подкачку на компьютерах с небольшим объемом оперативной памяти.
Если у вас более 4 ГБ ОЗУ, можете попробовать отключить файл подкачки. Появится сообщение о нехватке памяти — включите подкачку обратно.
Теперь поговорим о гибернации — энергосберегающем режиме операционной системы, хранящей содержимое ОЗУ при выключенном компьютере. Из определения ясно, что резервируемый размер под файл гибернации равен объёму оперативной памяти, — столько отнимет Windows у системного диска под эту функцию.
Хотите освободить место на диске С, равное ОЗУ? — Нужно отключить гибернацию.
В Windows 7, откройте Пуск, в поисковой форме «Найти программы и файлы» наберите cmd. Затем наведите курсор на найденную программу и кликните по ней правой кнопкой мыши. В контекстном меню выберите «Запуск от имени администратора».
В командной строке введите «powercfg /hibernate off» — чтобы отключить гибернацию или «powercfg /hibernate on» — чтобы включить её. Набрав нужную команду, жмите Enter.
Система восстановления Windows
Восстановление системы может понадобиться вам в случае сбоя Windows: слетели драйвера, последствия вирусной атаки, некорректно был выключен ПК.
Функция восстановления системы создаёт контрольные точки, под которые отводится место на диске С. Следовательно, можно отключить или уменьшить количество точек восстановления.
Отключать восстановление Windows или нет, — решайте сами. Чтобы понять, нужна ли вам эта функция, вспомните, как часто вы прибегали к её использованию.
Для отключения восстановления системы или уменьшения количества контрольных точек в Windows 7 перейдите в «Пуск» — «Панель управления» — «Система и безопасность» — слева выберите пункт «Защита системы».
Выделите системный диск, нажмите «Настроить».
Затем откроется окно настроек, в котором можно отключить восстановление системы или уменьшить объём места, отводимого под неё.
В Windows XP настройки Восстановления системы находятся здесь: перейдите в «Пуск» — выберите «Настройка» — «Панель управления» — пункт «Система» — затем «Восстановление системы».
Ну вот, мы и разобрались с причинами нехватки места и способами их устранения. Теперь вы знаете, что делать в такой ситуации.
Как почистить диск C
С течением времени многие пользователи Windows сталкиваются с практически полной заполненностью диска C, чего допускать не рекомендуется. Ниже мы рассмотрим несколько методов, которые смогут помочь освободить место на диске C даже неопытным пользователям.
Несмотря на то, что с течением времени на новых устройствах объем жесткого диска продолжает расти, пользователи умудряются заполнить его практически под завязку.
Способ 1: очистка диска от временных файлов
Откройте проводник Windows, щелкните правой кнопкой мыши по диску C и откройте пункт «Свойства».
В появившемся окне щелкните по пункту «Очистка диска». Windows начнет подсчет информации, которую вы сможете удалить для очистки диска. Данный процесс может занять несколько минут.
На экране отобразится окно, в котором вы сможете проставить галочки около тех пунктов, разрешенные для удаления на диске C. Выделите те пункты, которые вы считаете необходимым удалить, а затем выберите кнопку «ОК», чтобы приступить к очистке.
Способ 2: использование Compact OS в Windows 10
В новейшей Windows 10 появилась интересная функция, позволяющая освободить дополнительные 1-2 Гб места на диске C. Функция получила название Compact OS, и она позволяет произвести процедуру сжатия данных.
Windows, на основе информации о вашей системе, самостоятельно принимает решение об активации Compact OS. Чтобы проверить активность этой функции, наберите сочетание клавиш Win+R и в отобразившемся окне наберите без кавычек «cmd». В окне командной строки пропишите команду, приведенную ниже:
compact /compactos:query
В результате на экране отобразится одно из двух сообщений. В первом будет сообщаться о том, что система находится в режиме сжатия, а во втором, что по данным вашей системой использование режима сжатия не рекомендовано.
Если вы получили сообщение второго типа, то при желании режим сжатия сможете активировать самостоятельно.
Для этого понадобится открыть командную строку от имени администратора. Щелкните по кнопке пуска и, кликнув правой кнопкой мыши, перейдите к пункту «Командная строка (администратор)».
В открывшемся окне командной строки осуществите ввод нижеприведенной команды и щелкните по клавише Enter:
compact /compactos:always
Начнется процесс сжатия данных, который может занять довольно-таки много времени, т.к. Windows потребуется обработать все файлы, хранящиеся на диске C.
Если вы решили отключить функцию сжатия данных, то в той же командной строке от имени администратора понадобится провести следующую команду:
compact /compactos:never
Способ 3: удаление лишних программ
Во время установки все ПО по умолчанию устанавливается на диск C. Если программ на ПК установлено много, то отсюда и возникает нехватка места.
Откройте «Панель управления» – «Программы и компоненты», а затем выполните деинсталляцию ненужных программ, которые занимают ценное место на ПК.
Способ 4: удаление неиспользуемых встроенных программ
По умолчанию в новую Windows 10 встроены такие программы, как OneNote, Погода, Новости и др. Если вы не пользуетесь этими и другими стандартными программами, то нет смысла, чтобы они занимали место на ПК.
Удаление стандартных приложений проще всего выполнить с помощью сторонней программы CCleaner, которую можно загрузить по ссылке в конце статьи.
Как только программа будет загружена и установлена, перейдите в раздел программы «Сервис» – «Удаление программ», где отобразится список всех программ, установленных на компьютере, – как стандартных, так и сторонних.
Например, чтобы удалить стандартное приложение OneNote, найдите его в списке программ по алфавиту, а затем щелкните по нему один раз левой кнопкой мыши и в правой области выберите пункт «Деинсталляция».
Способ 5: удаление временных файлов
С помощью все той же CCleaner можно произвести очистку временных файлов. Программа удалит файлы, которые были созданы другими программами.
Например, у вас на ПК установлено несколько веб-обозревателей, временные файлы которых могут разрастись до нескольких гигабайт.
Откройте CCleaner и перейдите в раздел «Очистка». Здесь, переключаясь между двумя вкладками, вы сможете удалить как файлы Windows, так и сторонних программ.
Способ 6: перенос или удаление медиафайлов
На диске С не стоит хранить свою музыкальную и видеоколлекцию. Если такого типа файлы имеются на вашем ПК, то их настоятельно рекомендуется перенести на другой диск или вовсе удалить с компьютера. В конце концов, сейчас появляется все меньше причин, по которым стоит хранить на компьютере многогигабайтную библиотеку.
Способ 7: отключите гибернацию
Гибернация – один из режимов завершения работы ПК, при котором Windows записывает данные в системный файлик, который может занимать довольно-таки значительное место на компьютере.
Если вам не требуется активный режим гибернации на компьютере, то его можно деактивировать.
Для этого запустите на компьютере командную строку, заручившись правами администратора, и осуществите ввод следующей команды:
powercfg -h off
Выполнив данную команду, гибернация будет отключена, а значит, на диске C освободится дополнительное место.
Это основные и наиболее доступные способы, позволяющие очистить диск C. Выполнив хотя бы несколько способов, вы заметите значительное освобождение и так не бесконечного пространства.
Скачать CCleaner бесплатно
Загрузить программу с официального сайта
чем забит жесткий диск, почему уменьшается свободное место
Добрый день.
Очень часто пользователи задают мне один и тот же вопрос, но в разной интерпретации: «чем забит жесткий диск?», «почему уменьшилось место на жестком диске, ведь я ничего не качал?», «как найти файлы, которые отнимают место на HDD?» и т.д.
Для оценки и анализа занятого места на жестком диске существуют специальные программы, благодаря которым можно быстро найти все лишнее и удалить. Собственно, об этом и будет данная статья.
Анализ занятого места на жестком диске в диаграммах
1. Scanner
Официальный сайт: http://www.steffengerlach.de/freeware/
Очень интересная утилита. Плюсы ее очевидны: поддерживает русский язык, не требуется установка, высокая скорость работы (жесткий диск в 500 ГБ она проанализировала за минуту!), занимает совсем небольшое место на жестком диске.
Результаты работы программа представляет в небольшом окне с диаграммой (см. рис. 1). Если навестить мышкой на нужный кусок диаграммы — можно сразу понять, что занимает больше всего места на HDD.
Рис. 1. Работа программы Scanner
Например, у меня на жестком диске (см. рис. 1) примерно пятую часть занятного пространства занимают фильмы (33 ГБ, 62 файла). Кстати, есть быстрые кнопки для перехода в корзину и в «установку и удаления программ».
2. SpaceSniffer
Официальный сайт: http://www.uderzo.it/main_products/space_sniffer/index.html
Еще одна утилита не нуждающаяся в установке. При запуске первым делом попросит выбрать диск (указать букву) для сканирования. Например, на моем системном диске с Windows занято 35 ГБ, из которых почти 10 ГБ занимает виртуальная машина.
В общем-то инструмент для анализа очень наглядный, помогает сразу понять чем забит жесткий диск, где «спрятались» файлы, в каких папках и на какую тему… Рекомендую к использованию!
Рис. 2. SpaceSniffer — анализ системного диска с Windows
3. WinDirStat
Официальный сайт: http://windirstat.info/
Еще одна утилита подобного рода. Интересна она прежде всего тем, что помимо простого анализа и составления диаграммы — она еще показывает расширения файлов, закрашивая диаграмму в нужный цвет (см. рис. 3).
В целом пользоваться ей достаточно удобно: интерфейс на русском языке, есть быстрые ссылки (например, по очистке корзины, редактированию каталогов и пр.), работает во всех популярных ОС Windows: XP, 7, 8.
Рис. 3. WinDirStat анализирует диск «C:\»
4. Free Disk Usage Analyzer
Официальный сайт: http://www.extensoft.com/?p=free_disk_analyzer
Эта программа — самый простой инструмент для быстрого поиска больших файлов и оптимизации дискового пространства.
Free Disk Usage Analyzer поможет вам организовать и управлять свободным дисковым пространством HDD путем поиска самых больших файлов на диске. Вы можете быстро найти, где находятся самые объемные файлы, такие как: видео, фотографии и архивы, и переместить их в другое место (либо вообще удалить).
Кстати, программа поддерживает русский язык. Так же есть быстрые ссылки, которые помогут вам очистить HDD от мусорных и временных файлов, удалить неиспользуемые программы, найти самые большие папки или файлы и пр.
Рис. 4. Free Disk Analyzer by Extensoft
5. TreeSize
Официальный сайт: http://www.jam-software.com/treesize_free/
Эта программа не умеет строить диаграммы, зато она удобно сортирует папки, в зависимости от занимаемого места на жестком диске. Также очень удобно, найдя папку, которая занимает много места — щелкнуть по ней и открыть ее в проводнике (см. стрелки на рис. 5).
Несмотря на то, что программа на английском языке — разобраться с ней довольно просто и быстро. Рекомендуется как для начинающих, так и для опытных пользователей.
Рис. 5. TreeSize Free — результаты анализа системного диска «C:\»
Кстати, значительное место на жестком диске могут занимать так называемые «мусорные» и временные файлы (кстати, из-за них уменьшается свободное место на жестком диске, даже когда вы ничего на него не копируете и не скачиваете!). Периодически необходимо чистить жесткий диск специальными утилитами: CCleaner, FreeSpacer, Glary Utilites и пр. Более подробно о таких программах см. здесь.
На этом у меня все. Буду благодарен за дополнения по теме статьи.
Удачной работы ПК.
10 способов освободить место на диске «С»
Если свободное место на диске «С» стремительно заканчивается, то пришла пора его освободить различными способами, которые мы рассмотрим в этой статье. Ведь малое количество места на системном диске приводит к разного рода последствиям, взять хотя бы ситуацию когда начинает тормозить компьютер или работа в некоторых программах становится невозможной.
Как ни крути, но на системном диске «С» должно быть, как минимум несколько гигабайт свободного пространства, поэтом нужно разобраться, как почистить диск С и сделать это прямо сейчас!
На самом деле освободить место на диске «С» можно разными способами. Кроме того, вы можете добавить место на диск за счет других дисков. Но обо всём по порядку. После прочтения этой статьи вы будете знать, куда может пропадать место на диске «С», и что делать чтобы его вернуть. Любой из описанных шагов вы можете прямо сейчас брать и использовать, ну или комплексно применить все советы и очистить диск С на десятки гигабайт.
Установленные программы
Само-собой большую часть места на системном диске занимают установленные программы, поэтому в первую очередь обращайте своё внимание на этот момент. Удаляйте неиспользуемые программы с помощью стандартной утилиты Windows.
Открыв «Пуск – Панель управления – Удаление программы» можно отсортировать установленные приложения по дате, размеру или названию. Сразу деинсталлируйте ненужное.
Таким образом можно освободить, если не несколько гигабайт, то как минимум несколько сотен мегабайт, что уже позволит диску «С» свободно «дышать». А более детально процесс удаления программ в Windows 7 я описал в соответствующем уроке на этом сайте.
Корзина
Помните, что все удаленные файлы чаще всего сначала попадают в Корзину. Папка под названием «Корзина» играет роль временного хранилища всего удаленного. Но ведь на самом деле она занимает место на наших компьютерах.
Для того, чтобы окончательно стереть данные из корзины, достаточно нажать по ней правой кнопкой мыши и выбрать соответсвующий пункт «Очистить корзину».
Что дальше?
Папка Загрузки
Чаще всего скаченные файлы из интернета по умолчанию сохраняются в папку «Загрузки» на диске «С». Не сложно догадаться, что если постоянно что-то скачивать, но файлы никуда не перемещать, то они начнут занимать сотни мегабайт, а то и несколько гигабайт, и свободного места на диске будет становиться всё меньше и меньше. Вот так незаметно и пропадает место на диске «С».
Поэтому нужно открыть «Компьютер», перейти в папку «Загрузки».
И убедиться, что там нет объемных файлов, а если есть, то удалить их, либо переместить на другой диск.
Это ещё один шаг, который больше характерен для начинающих пользователей, и он поможет им освободить место на диске в Windows 7 или другой системе. Продвигаемся дальше.
Папки Temp
В Windows есть две папки Temp в которых сохраняются различные временные файлы. Например, файлы которые нужны при установке программ, драйверов, обновлении Windows или антивируса и так далее. Но после того, как они становятся бесполезными их можно просто удалить, чтобы освободить ещё немного места на диске «С».
Откройте «Компьютер – диск С – папка Windows». Отыщите там папку Temp и удалите всё содержимое.
Если какие-то файлы не удаляются, — ничего страшного, просто нажимаем кнопку «Пропустить». Главное, что большая часть ненужного «мусора» будут удалены.
Вторую папку Temp можно найти через поиск в Пуске, введя запрос %TEMP% и открыть найденную папку. Очищаем её содержимое.
P.S. Не забудьте очистить корзину, если данные из папок Temp пойдут в неё. Таким образом, мы разобрали ещё один пункт, как можно очистить диск «С» от ненужных файлов и это хорошо.
Очистка диска
ВАЖНО! Очистить диск «С» от других ненужных файлов можно стандартной утилитой Windows. Для этого достаточно нажать правой кнопкой мыши по диску, а в выпадающем списке выбрать пункт «Свойства».
Сразу на вкладке «Общие» нам нужно нажать кнопку «Очистка диска».
И подождать некоторое время пока программа проанализирует данные и найдет возможные ненужные файлы. Потом она предложит нам удалить их поставив галочки напротив них.
Если Вам нужно почистить диск С на Виндовс 7 или любой другой версии (10,8,XP), то этот способ сработает везде, так как эта утилита имеется в любой Windows.
Идём дальше.
Файл подкачки
В Windows есть файл подкачки, это такая вещь которая нужна для тех случаев, когда основной оперативной памяти для выполнения задач в программах, не хватает. Обычно, файл подкачки берёт под свои нужды пару гигабайт от системного диска «С». Нужно сделать так, чтобы эти гигабайты брались от какого-нибудь другого диска.
Вообще в уроке: Как увеличить файл подкачки в Windows 7, я всё подробно рассказал. Но вкратце могу сказать, что нужно зайти в «Свойства» Компьютера. Открыть «Дополнительные параметры системы», здесь нажать первую кнопку «Параметры» и на вкладке «Дополнительно», через кнопку «Изменить», указать размер файла подкачки на каком-нибудь другом диске. Таким образом освободить место на диске «С» у нас получается ещё на пару гигабайт больше. А ведь это ещё не всё.
Режим гибернации
Если хотите ещё больше сэкономить место на системном диске, то я рекомендую отключить режим гибернации, но только в крайнем случае. Это очень удобная возможность, которая позволяет переводить свой компьютер в Спящий режим оставив открытые папки, программы и т.д., и выключать его даже из сети. Так или иначе включив компьютер снова все открытие папки, программы и данные в них будут восстановлены благодаря режиму Гибернации.
Отключить режим Гибернации можно открыв командную строку через поиск в Пуске.
И прописав команду: «powercfg.exe -h off» — для отключения режима гибернации. Жмём «Enter».
Теперь, перезагрузив компьютер, мы увидим, что свободного места на диске стало ещё чуть больше. А чтобы снова включить данный режим, нам нужно прописать похожую команду: «powercfg.exe -h on». Естественно всё это делается без кавычек.
Восстановление системы
Ещё один способ освободить место на диске «С» — удалить контрольные точки восстановления, так как они тоже занимают некоторое количество мегабайт. Чтобы их увидеть нужно зайти в «Пуск – Все программы – Стандартные – Служебные – Восстановление системы».
У нас откроется окно, где мы можем наблюдать контрольные точки, которые создаются каждый раз, когда мы обновляем драйвера, или устанавливаем какие-то программы и так далее.
Эта полезная функция даёт нам возможность восстановить свой компьютер в более работоспособное состояние. Например, после неудачной попытки обновить драйвера, или после атаки вирусами. Если подобная ситуация случится, можно первым делом восстановить свой ПК воспользовавшись контрольной точкой. Рекомендую оставить одну, последнюю точку, а остальные удалить.
Программа CCleaner
В этой статье, не могу не сказать пару слов о программе CCleaner, ранее я рассказывал, как чистить реестр с помощью неё. Но кроме этого данная программа обладает и другими возможностями. С помощью CCleaner можно очень круто почистить диск «С» от ненужных файлов, которые не удалось вычистить вручную. Если вы её установите, то увидите следующее окно:
Здесь наиболее интересны вкладки «Очистка» и «Сервис», где вы можете: удалить всё ненужное, почистить кэш, убрать программы из автозагрузки и другое. А на вкладке «Реестр» можно его почистить просто нажав кнопку «Поиск проблем». Все галочки которые там установлены я обычно оставляю.
И последнее слово!
БОНУС
В крайнем случае, если вам катастрофически, хронически и постоянно не хватает места на диске, то можно его увеличить за счет другого диска. Наиболее подробным способом этот вопрос я раскрыл в уроке: Как увеличить размер диска. Если хотите добавить места на диск «С», то обязательно прочитайте этот урок.
Если использовать эти рекомендации комплексно, то можно освободить места на диске «С» до 20 гигабайт! Ну, а если Вам этого показалось мало, то я советую почитать мой новый урок: 11-ый способ освободить память на компьютере. Там я рассказал ещё об одном методе очистки диска. Рекомендую!
Интересные статьи по теме:
Шифрование жесткого диска с помощью Disk Utilit…
Ключ шифрования хранится на диске. И Дисковая утилита, и FileVault. Сам ключ шифрования зашифрован парольной фразой для Дисковой утилиты и паролем (паролями) пользователя для входа в FileVault.
Двухэтапное шифрование выполняется таким образом, чтобы вы могли изменить свой пароль или парольную фразу, и вам просто нужно расшифровать ключ шифрования и повторно зашифровать с новым паролем или парольной фразой, что может быть очень быстро. Если ваш пароль или кодовая фраза были фактическим ключом шифрования, вам нужно было бы расшифровать весь диск и повторно зашифровать его, если вы хотите изменить свой пароль или парольную фразу.Кроме того, ключ шифрования намного больше и безопаснее, чем большинство людей хотят создавать свои пароли и парольные фразы. Хотя чем точнее вы сделаете свой пароль или кодовую фразу, тем более надежным будет шифрование самого ключа.
Также шифрование ключа с использованием вашего пароля позволяет FileVault хранить несколько копий ключа шифрования, каждая из которых зашифрована паролем другого пользователя, поэтому несколько человек могут разблокировать диск.
Каждый раз, когда вы раскрываете свои данные кому-то другому, вы ДОЛЖНЫ доверять этому человеку.Если они взломали свою систему, чтобы она могла прочитать ключ шифрования из ОЗУ, или они взломали ее, чтобы захватить ваш пароль или кодовую фразу, когда вы ее вводите, то они могут разблокировать ваш диск в любое время.
Также, как только ваш диск будет разблокирован, драйверы устройств позволят ЛЮБОЙ программе, запущенной на этом компьютере, получить свободный доступ к данным на вашем диске. Помните, что независимо от того, как вы устанавливаете права собственности и разрешения на файлы, владелец компьютера может стать «пользователем root» и иметь полный неограниченный доступ ко всем частям этого диска.
Владелец этого компьютера также может изменять вещи на этом диске, в том числе программы, которые вы могли там хранить, чтобы заменить их собственными.
Причем не обязательно самому быть владельцем. Если в системе владельца есть вредоносное ПО, оно может получить доступ к вашему диску. Если ваши данные настолько конфиденциальны, что вы можете стать целью, злоумышленник может заразить компьютер владельца специальным вредоносным ПО, нацеленным на вас, если он знает, что вы регулярно предоставляете свои данные компьютеру этого владельца.
Итак, «Доверяете ли вы этому компьютеру и его владельцу?»
Целью шифрования всего диска является предотвращение доступа кого-либо, получившего ваш диск, а НЕ ваш пароль / кодовую фразу. Если вы дадите им пароль или кодовую фразу (даже если косвенно, набрав ее самостоятельно), шифрование всего диска будет отменено.
6 наихудших причин отказа жесткого диска и решения для восстановления данных
Жесткие диски обычно используются для хранения большие файлы, резервное копирование данных и сохранение важных бизнес-файлов для их хранения безопасно и надежно.Но что, если ваш жесткий диск внезапно перестанет работать или выйдет из строя? Вы можете потерять доступ к важным данным. Следовательно, своевременное резервное копирование ваших данных должен быть вашим главным приоритетом.
Так каковы наихудшие причины отказа жесткого диска? И как нам восстановить наши потеряны данные, когда жесткий диск внезапно перестает работать или выходит из строя?
Прочтите, чтобы узнать 6 худших причин отказа жесткого диска и их симптомы; и решения для восстановления потерянных данных с вышедшего из строя жесткого диска.
6 наихудших причин отказа внутреннего / внешнего жесткого диска
Жесткий диск может выйти из строя в любой момент.Это происходит после накопления сбойных секторов на диске из-за старения или внезапного сбоя. Это может привести к безвозвратному повреждению поверхности диска. Причины отказа жесткого диска могут быть разными, но в большинстве случаев они приводят к безвозвратной потере данных. Следовательно, восстановление данных с поврежденного или вышедшего из строя жесткого диска очень важно. Вот список основных причин, которые приводят к отказу жесткого диска, их симптомы и решения.
1. Неисправности микропрограммы или производителя
Эта ошибка возникает из-за неправильного питания. питание, вирусная атака, случайное отключение, прерывание при прошивке модернизации или производственные ошибки.Вы можете наблюдать следующие симптомы даже на совершенно новом жестком диске.
Симптомы:
- Привод зависает при запуске.
- Система вообще не может обнаружить / идентифицировать жесткий диск.
- Системе не удается загрузиться / повесить трубку во время процедуры загрузки.
Решение:
Пользователи могут связаться с производителем жесткого диска и попросить у него разрешение на возврат (RA), поскольку на диск должна быть гарантия.Однако производители обычно не дают никаких гарантий относительно безопасности ваших данных. Для получения дополнительной информации, пожалуйста, обратитесь к гарантийной политике, предоставленной производителем. Кроме того, для восстановления ваших данных в случае сбоя жесткого диска мы рекомендуем профессиональный инструмент для восстановления данных.
2. Отказ электроники или скачок напряжения
Иногда UPS не может доставить требуемый источник питания. Оно либо слишком высоко, либо слишком медленно. Это также может произойти, когда вы используете ненадежный источник питания или часто случаются перебои в работе поток электричества.
Симптомы:
- Внезапный сбой при запуске
- Системная BIOS не может обнаружить жесткий диск
- Жесткий диск не вращается вверх
Решение:
Убедитесь, что оборудование системы получение надлежащего питания. Вы можете исправить эту ошибку, используя ИБП из известный бренд. Кроме того, правильно выключайте систему, когда она не используется.
3. Перегрев
Эта ошибка может возникать из-за неисправного вентилятора ЦП, неправильная вентиляция, высоковольтное питание, высокая температура, вирус заражение и развитие плохих секторов.Эти причины могут накалить системы и привести к внезапному отказу жесткого диска.
Симптомы:
- ПК часто перезагружается / зависает
- Вентиляторы движутся слишком медленно или нет
- Системное оборудование делает щелчки или шум
- Настольный компьютер или ноутбук нагревается вскоре после запуска
Решение:
Убедитесь, что вентиляторы процессора работают хорошо.Дважды убедитесь, что процессор и их периферийные устройства. Также можно попробовать нанести термопасту между радиаторами. вентилятора процессора, чтобы он работал бесперебойно.
4. Механический или внутренний отказ
Механический отказ жесткого диска может возникают из-за движущихся частей, вредоносных программ или вирусных атак, сбойных секторов, неправильного питания поставка и так далее. Эти причины могут привести к сбою или повреждению жесткого диска и повреждение данных.
Ранее несколько руткит-вирусов были введено, что активировалось при включении системы.Они испорчены система функционирует на уровне BIOS. Однако последние версии Windows (8/10) эффективно обнаруживают такие вредоносные программы и удаляют их с помощью технологии UEFI.
Симптомы:
- Полное зависание системы
- Скрежет или щелчки с жесткого диска
- Файлы и папки становятся невидимый или поврежденный
- Появление черного экрана при загрузке
Решение:
Вы должны обновлять вашу систему ежедневно или еженедельно.Обновляйте антивирусное программное обеспечение и проверяйте свой компьютер, чтобы анализировать вредоносные действия или вирусные атаки. Заменяйте жесткий диск каждые 3-4 года.
5. Файл поврежден
Использование вредоносных или ошибочных приложений, случайное закрытие запущенных программ, неэтичный способ выключения ПК, питание скачки напряжения и т. д. являются причинами, которые приводят к повреждению системных файлов и усложняют диск недоступен.
Симптомы:
- Файлы повреждены или повреждены.
- Жесткий диск недоступен.
Решение:
Всегда выключайте компьютер стандартным способом. Это предотвратит остановку командного ядра питания оставшегося оборудования ЦП. Перед выключением системы закройте все запущенные программы и избегайте установки на ваш компьютер неисправного программного обеспечения или вредоносных приложений. Вы также можете исправить недоступный жесткий диск для восстановления данных.
6. Человеческие ошибки
Человеческие ошибки являются наиболее частой причиной сбой жесткого диска.Такие ошибки могут включать изменение настроек системного реестра, неправильные установка ОС, изменение атрибутов системных файлов, случайное удаление файлов или каталогов и т. д. Ошибки такого типа довольно сложно исправить.
Человеческие ошибки могут не только вызвать серьезное повреждение жесткого диска, но и привести к безвозвратной потере данных. Следовательно, чтобы сканировать на продвинутом уровне и восстанавливать данные с поврежденного или неисправного жесткого диска, используйте наиболее эффективное программное обеспечение для восстановления данных .
Хорошо, диск вышел из строя! Что теперь делать?
Если ваш жесткий диск вышел из строя или вышел из строя, и у вас даже нет резервной копии ваших данных, вы можете потерять важные файлы и документы.Иногда вам может казаться, что жесткий диск вышел из строя, но на самом деле он стал необработанным или недоступным из-за некоторых логических причин, таких как программные ошибки, вирусная атака или вредоносное ПО, повреждение файла или системы, случайное удаление или форматирование и т. Д. Вы можете воспользоваться указанными методами, чтобы выяснить точную причину, а затем восстановить потерянные данные с диска.
Получить данные с поврежденного / неисправного жесткого диска
Метод 1. Осторожно подключите жесткий диск
Иногда, когда мы подключаем жесткий диск к системе, он не отображается в проводнике.Это может произойти, если диск плохо подключен к порту. Чтобы исправить это, осторожно повторно подключите жесткий диск. Если и это не помогает, возможно, проблема связана с портом подключения. Извлеките диск, перезагрузите систему и снова подключите диск, чтобы проверить, отображается ли он сейчас в проводнике.
Метод 2: исправить нераспределенный диск
Если жесткий диск не отображается в проводнике файлов, но отображается нераспределенным в управлении дисками, выполните следующие действия, чтобы исправить эту ошибку:
1.В окне «Управление дисками» щелкните правой кнопкой мыши диск Unallocated и выберите New Simple Volume.
2. В мастере New Simple Volume нажмите Next.
3. Еще раз нажмите Next , чтобы указать размер тома.
4. Нажмите Далее и выберите « Назначьте следующую букву диска ». Выберите букву из раскрывающегося списка и нажмите Далее .
5.Выберите « Форматировать этот том со следующими настройками » и выберите желаемую файловую систему; нажмите Далее .
6. Щелкните Finish , и ваш жесткий диск готов к работе.
Теперь у вас есть доступ к жесткому диску. Однако вы не сможете получить доступ к своим данным, так как жесткий диск был отформатирован во время исправления ошибки. Но не паникуйте! Вы можете легко восстановить данные с отформатированного жесткого диска с помощью профессионального программного обеспечения для восстановления данных.
Однако, если диск вышел из строя или вышел из строя по механическим или другим физическим причинам и диск не отображается в управлении дисками, восстановление данных с помощью программного обеспечения невозможно. Чтобы восстановить данные с сильно поврежденного, разбитого или мертвого жесткого диска, вы должны обратиться к профессиональному поставщику услуг по восстановлению данных.
Советы по предотвращению потери данных из-за неисправного жесткого диска
Иногда жесткий диск может выйти из строя или стать мертвым, даже не издавая скрежета или скрежета.В таких ситуациях вы можете даже потерять шанс сделать резервную копию ваших данных на другом устройстве. Следовательно, следуйте данным советам, чтобы защитить свои данные от безвозвратной потери:
Советы:
- Прекратите использование привода, когда вы обнаружите какие-либо симптомы, упомянутые в этом сообщении.
- Отключите или извлеките диск из CPU и храните его в чистом и безопасном месте.
- Убедитесь, что нет «Горячие точки» или любые отметки на плате внешнего контроллера.
- Вы также можете поискать и подтвердить что никакие детали привода не сломаны или повреждены.
- Регулярно создавайте резервные копии своего data и держите под рукой профессиональный инструмент для восстановления данных.
- Соблюдайте меры предосторожности при обращении внешний диск и ноутбук, чтобы предотвратить повреждение из-за внезапного падения.
Завершение
Жесткие диски склонны к повреждению или сбой в любой момент. Если у вас нет резервной копии ваших данных, вы можете потерять важные файлы, документы и прочее.В этом блоге мы упомянули 6 худших причины отказа жесткого диска, их симптомы и способы их устранения потерянные данные. Также приведены некоторые советы по предотвращению потери данных и сбоя жесткого диска. упомянутое выше. Однако, если диск уже мертв, обратитесь за помощью к профессионалу. поставщик услуг восстановления данных.
В случае возникновения вопросов, напишите нам в раздел комментариев ниже. Следите за обновлениями, чтобы следить за обновлениями!
Общие сведения о дисковом вводе-выводе — когда вам следует беспокоиться?
Нашим соавтором сегодня является Кристиан Паредес , старший системный администратор в Blue Box Group, веб-хостинге, ориентированном на Ruby on Rails, который специализируется на предоставлении опыта работы, необходимого для обеспечения максимальной производительности мощных приложений.Кристиан поддерживает внутреннюю инфраструктуру Blue Box Group в отличном состоянии и обеспечивает поддержку клиентов третьего уровня. Он также волонтером в LOPSA, гильдии системных администраторов. Мы рады, что он поделится своим опытом в области дискового ввода-вывода.Обновленная версия статьи, впервые опубликованная 10 февраля 2011 года.
Если вы достаточно взрослые, чтобы помнить дисководы для гибких дисков, вы слышали симптомы узкого места ввода-вывода на диске. Например, когда Oregon Trail загружал следующую сцену, вы слышали, как диск скрежетал, считывая данные с диска.В это время ЦП сидел без дела, вертя пальцами в ожидании данных. Если бы этот дисковод был быстрее, вы бы уже бежали по порогам реки Колумбия.
Сложнее обнаружить узкое место ввода-вывода, если диск не находится на вашем рабочем столе. Я рассмотрю четыре важных вопроса о дисковом вводе-выводе для веб-приложений:
- Есть ли у вас узкое место ввода-вывода?
- Что влияет на производительность ввода-вывода?
- Как лучше всего устранить узкое место ввода-вывода?
- Как вы отслеживаете дисковый ввод-вывод?
Банановый слизень vs.F-18 Hornet
Дисковый ввод-вывод охватывает операции ввода-вывода на физическом диске. Если вы читаете данные из файла на диске, процессору необходимо дождаться чтения файла (то же самое касается записи).
Убийца при работе с диском? Время доступа. Это время, необходимое компьютеру для обработки запроса данных от процессора и последующего извлечения требуемых данных с устройства хранения. Поскольку жесткие диски являются механическими, вам нужно подождать, пока диск перейдет в требуемый сектор диска.
Задержка диска составляет около 13 мс, но зависит от качества и скорости вращения жесткого диска. Задержка RAM составляет около 83 наносекунд. Насколько велика разница? Если бы ОЗУ был F-18 Hornet с максимальной скоростью 1190 миль в час (более чем в 1,5 раза быстрее скорости звука), скорость доступа к диску была банановой с максимальной скоростью 0,007 миль в час .
Вот почему кэширование данных в памяти так важно для производительности — разница в задержке между ОЗУ и жестким диском огромна * .
Есть ли у вас узкое место ввода-вывода?
Ваше ожидание ввода-вывода Измерение — это канарейка для узкого места ввода-вывода. Ожидание ввода-вывода — это процент времени, в течение которого процессоры ждут на диске.
Например, предположим, что требуется 1 секунда, чтобы получить 10 000 строк из MySQL и выполнить некоторые операции с этими строками.
Обращение к диску осуществляется при извлечении строк. В это время процессор простаивает. Он ждет на диске. В приведенном выше примере доступ к диску занял 700 мс, поэтому ожидание ввода-вывода составляет 70%.
Вы можете проверить процент ожидания ввода-вывода с помощью команды top , доступной во всех версиях Linux.
Если ваш процент ожидания ввода-вывода больше, чем (1 / # ядер ЦП), то ваши ЦП ждут значительное время, пока дисковая подсистема наверстает упущенное.
В выходных данных выше ожидание ввода-вывода составляет 12,1%. Этот сервер имеет 8 ядер (через cat / proc / cpuinfo ). Это очень близко к (1/8 ядра = 0,125). Доступ к диску может замедлять работу приложения, если время ожидания ввода-вывода постоянно около этого порога.
Что влияет на производительность ввода-вывода?
Для произвольного доступа к дискам (база данных, почтовый сервер, файловый сервер и т. Д.) Вы должны сосредоточиться на том, сколько операций ввода / вывода может выполняться в секунду (IOPS).
Четыре основных фактора влияют на IOPS:
- Многодисковые массивы — Чем больше дисков в массиве, тем выше IOPS. Если один диск может выполнять 150 операций ввода-вывода в секунду, два диска могут выполнять 300 операций ввода-вывода в секунду.
- Среднее количество операций ввода-вывода в секунду на диск — Чем большее количество операций ввода-вывода в секунду может обрабатывать каждый диск, тем больше общая емкость операций ввода-вывода в секунду.Во многом это определяется скоростью вращения привода.
- Фактор RAID — ваше приложение, вероятно, использует конфигурацию RAID для хранения, что означает, что вы используете несколько дисков для обеспечения надежности и избыточности. Некоторые конфигурации RAID имеют значительные потери для операций записи. Для RAID 6 каждый запрос записи требует 6 дисковых операций. Для RAID 1 и RAID 10 запрос записи требует всего 2 дисковых операций. Чем меньше количество дисковых операций, тем выше пропускная способность IOPS.Эта статья содержит подробный анализ производительности RAID и IOPS.
- Рабочая нагрузка чтения и записи — Если у вас высокий процент операций записи и настройка RAID, которая выполняет множество операций для каждого запроса записи (например, RAID 5 или RAID 6), ваши IOPS будут значительно ниже.
Расчет максимального количества операций ввода-вывода в секунду
Более точный способ определить, насколько вы близки к максимальной пропускной способности ввода-вывода, — это вычислить теоретические значения IOPS и сравнить их с фактическими значениями IOPS.Если цифры близки, возможно, проблема с вводом-выводом.
Вы можете определить теоретический IOPS с помощью следующего уравнения:
| операций ввода-вывода в секунду = | количество дисков * Среднее количество операций ввода-вывода на 1 диск в секунду |
| % рабочей нагрузки чтения + ( Raid Factor * % рабочей нагрузки записи ) |
Все, кроме одной части в этом уравнении, можно определить на основе характеристик вашего оборудования.Однако вам нужно определить рабочую нагрузку чтения / записи — это зависит от приложения. Для этого используйте такой инструмент, как sar.
После того, как вы рассчитали свои теоретические IOPS, сравните их со столбцом tps , отображаемым через sar . Столбец tps показывает количество передач в секунду, которые были отправлены устройству. Это ваши фактические IOPS. Если tps находится рядом с теоретическим значением IOPS, возможно, вы загружены.
Ознакомьтесь с более подробным расчетом IOPS.
Пропускная способность чтения и записи, полученная с помощью подключаемого модуля ввода / вывода устройства Scout. В этом случае большая часть рабочей нагрузки посвящена письму.
Как лучше всего устранить узкое место ввода-вывода?
Даже если банановый слизняк следует всем советам из The 4 Hour Body , он никогда не будет так быстр, как F-18 Hornet. Точно так же вы можете настроить дисковое оборудование для повышения производительности, но это сложно и не приблизится к скорости ОЗУ.
Если вы столкнулись с узким местом дискового ввода-вывода сейчас , настройка оборудования, вероятно, не самое быстрое решение.Изменения оборудования, вероятно, будут связаны с серьезным тестированием, переносом данных и взаимодействием между разработчиками приложений и системными администраторами.
Когда мы видим узкие места ввода-вывода в группе Blue Box, мы сначала, , пытаемся настроить службу, которая использует больше всего операций ввода-вывода, и кэшировать больше своих данных в ОЗУ . Например, мы обычно настраиваем наши серверы баз данных так, чтобы иметь как можно больше оперативной памяти (до 64 ГБ или около того), а затем иметь как можно больше кеша MySQL в памяти.
Три выноса
- Доступ к диску медленный. Www — скорость доступа к диску не приближается к скорости ОЗУ.
- Оптимизируйте свои приложения в первую очередь — Настройка аппаратного обеспечения вашего диска нетривиальна или, вероятно, будет быстрым решением. Постарайтесь, чтобы ваши службы с интенсивным вводом-выводом сначала считывали больше данных из кеша RAM.
- Мера — Изменения в вашем приложении могут иметь большое влияние на дисковый ввод-вывод. Запишите ключевые показатели ввода-вывода с течением времени.
Больше серверов? Или более быстрый код?
Добавление серверов может быть бинтом для медленного кода. Scout APM поможет вам найти и исправить неэффективный и дорогостоящий код.Мы автоматически определяем N + 1 SQL-вызовы, раздувание памяти и другие проблемы, связанные с кодом, поэтому вы можете тратить меньше времени на отладку и больше времени на программирование.
Готовы к оптимизации? Подпишитесь на бесплатную пробную версию .
См. Также
Подпишитесь на нашу RSS-ленту или , подпишитесь на нас в Twitter , чтобы узнать больше.
* — Если разница между задержкой ОЗУ и диска кажется вам поразительной, так и должно быть — это огромная разница в производительности.Если это не согласуется с вашим повседневным опытом работы с компьютером, имейте в виду три вещи: 1) 13 мс — время для поиска на жестком диске — если вы читаете непрерывные данные из нефрагментированного файла, тогда * скорость передачи * жесткого диска (а не скорость поиска) имеет значение. 2) 13 мс — это все еще необычайно быстро по человеческим меркам. 3) Существует несколько механизмов, позволяющих уменьшить влияние плохой производительности жесткого диска, таких как разбиение на страницы, очередь записи и резидентный кеш HD.
Как исправить засорение слива
Засорение канализации — простой факт.В какой-то момент вы, вероятно, обнаружите, что ищете в Интернете, как исправить засоренный сток. Когда ваша раковина или душ внезапно перестают сливаться, вашим первым инстинктом может быть вызов сантехника, чтобы прочистить сливную трубу, но решение проблемы засорения канализации часто является быстрым и довольно безболезненным процессом, с которым большинство людей может справиться самостоятельно. Если вы хотите сэкономить на сантехнике, вот несколько советов, как бороться с засорением раковины или забитым сливом в ванне. С помощью этих простых советов ваш забитый слив для душа, раковина в ванной или другие забитые сливы снова заработают как новый.
Как исправить забитый слив
Обычно засорение слива является результатом застревания постороннего предмета или мусора в сливной трубе, либо отложений, которые делают ее непроходимой. Иногда проблема заключается в том, как прочистить сток стоячей водой. Если вы не поймаете засор достаточно быстро и вода потекла, это может создать неприятную ситуацию.
Очиститель слива. Часто засор в раковине можно устранить с помощью очистителя для слива, который можно приобрести в местном магазине бытовой техники или в магазине товаров для дома.Если вы думаете, что засорение не так уж и плохо, можно попробовать уксус и пищевую соду. Если вы предпочитаете нехимический подход, попробуйте слить немного уксуса в канализацию, а затем добавить пищевую соду. Комбинация вызовет реакцию шипения (которая выглядит как карбонизация), которая может быть эффективной при минимальном засорении раковины.
Погружение. Плунжер может быть быстрым решением при ремонте забитых раковин. Это требует терпения и небольшой практики. Существуют мини-поршни, предназначенные для забитого слива ванны, душа или раковины, которые могут работать лучше, чем стандартная модель размером с унитаз.
Змейка. Дренажная змея — это очень простой инструмент, который можно использовать для удаления засора. Это небольшой кусок пластика, который можно вставить в слив, и у него есть маленькие «зубцы» по бокам для защиты от волос, которые могут скапливаться и вызывать засорение. Вы можете посмотреть видео из This Old House, чтобы увидеть одну из техник для извлечения водостока.
Как прочистить слив на кухне
Иногда то, как исправить засоренный сток, зависит от того, какая это раковина.Кухонная раковина может представлять другие проблемы, чем забитая раковина в ванной, из-за того, что попадает в канализацию.
Жир часто является проблемой в кухонных мойках, потому что он улавливает частицы пищи и мусор, что создает засорение. Вы можете иметь дело с двойной раковиной или кухонной раковиной, забитой за сифон. Кроме того, если в вашей мойке есть мусоропровод, вы должны быть осторожны, чтобы не повредить механизм, а также остерегаться угроз безопасности. Вы, вероятно, захотите отключить электричество в своем мусоропроводе, прежде чем пытаться починить забитые канализации.
Вот несколько способов, которые можно сделать своими руками, прежде чем вызывать сантехника для устранения проблем с забитой раковиной:
Кипяток. Сначала удалите из раковины как можно больше стоячей воды (используя чашку или емкость). Затем вылейте всю кастрюлю или чайник кипятка прямо в канализацию. Возможно, вам придется повторить эту процедуру несколько раз, чтобы она сработала, но это простое и недорогое решение. Если это не помогло, снова слейте стоячую воду, а затем вылейте соль в канализацию, прежде чем закипать.Подождите, а затем снова промойте горячей водой.
Уксус и пищевая сода. Как упоминалось выше, реакция, вызванная этими двумя веществами, часто может очистить забитые стоки. Перед добавлением уксуса удалите стоячую воду. Вылейте около стакана пищевой соды прямо в слив и добавьте такое же количество белого уксуса. Когда шипение прекратится, дайте смеси постоять около 15 минут, а затем налейте горячую воду, чтобы проверить, исчез ли засор. Другой вариант — смешать пищевую соду с солью и вылить в канализацию.Для этого нужно будет сидеть в течение нескольких часов, а затем промыть кипятком. Вот рецепт «домашнего Драно®» с инструкциями по приготовлению раствора для очистки канализации!
Очистка P-ловушки. На изгибе водосточной трубы раковины находится П-образный сифон (обычно он находится в шкафу под раковиной). Это может быть источником вашего засора; чтобы прочистить его, отсоедините P-сифон от водосточной трубы, очистите его и затем установите на место. Если кухонная раковина засорилась мимо сифона, вы можете использовать змею, чтобы очистить пространство мимо P-сифона.Если вы в затруднительном положении и у вас нет змеи, вы также можете попробовать использовать вешалку из выпрямленной проволоки.
Вот еще один совет: если вы планируете использовать поршень, не забудьте закрыть слив на противоположной стороне, если у вас двойная раковина. Давление погружения может привести к попаданию воды или мусора в другой сток.
В этих видеороликах «Мастер по ремонту дома» и «Томагавк» вы узнаете, как прочистить сток на кухне, если вам нужна дополнительная поддержка.
Как прочистить слив для душа
Забитый слив для душа часто является результатом скопления мыльных остатков и волос.В сливных коллекторах в ванной могут быть внутренние пробки, которые необходимо удалить, прежде чем вы начнете разбираться в том, как исправить засорение канализации, поэтому обязательно проверьте это перед тем, как начать. Как только вы это сделаете, удалите волосы или мусор, скопившиеся у поверхности.
Поскольку мыльная пена — обычная проблема, вы можете попробовать специальное средство для очистки сточных вод, специально предназначенное для этой цели. Вот иллюстрации, которые могут показать вам, как именно выполнить некоторые из описанных выше методов устранения засорения слива.Кроме того, это видео посвящено ремонту забитой канализации в ванной, если вы хотите, чтобы инструкции сопровождались наглядным пособием.
Если вы работаете с забитым сливом в душе и действительно не можете удалить стоячую воду заранее, вот способ очистки во время работы вокруг стоячей воды.
Предотвращение засорения слива
Как говорится, унция профилактики стоит фунта лечения, и то же самое можно сказать о забитом канале. Даже если вы стали профессионалом в исправлении ситуации, вы бы предпочли вообще не иметь сабо.
- Соблюдайте осторожность при утилизации жира и масла в раковине на кухне. По возможности ищите альтернативные методы, а когда вам необходимо слить небольшое количество жира в канализацию, всегда используйте горячую воду.
- Держите мусоропровод в чистоте и всегда используйте воду под струей воды. В раковине без сливов используйте ситечко, чтобы собрать остатки пищи и мусор, чтобы выбросить их в мусор.
- В ванной используйте сливную крышку или фильтр, чтобы собрать как можно больше волос.Когда вы видите, что начал собираться мусор, как можно чаще очищайте видимые участки сливных отверстий.
Большинство из нас не может устранить каждую проблему, которая возникает в наших домах, но если вы можете узнать, как прочистить кухонный слив или забитую раковину, например, вы могли бы сэкономить немного денег и избавиться от головной боли, найдя надежного профессионала для работа. Мы также хотели бы услышать о вашем опыте DIY в комментариях ниже. Какими советами или приемами вы можете поделиться, которые сработали для вас?
5 основных причин «почему компьютер зависает»
Вот основные причины «зависания компьютеров».
1. Начните с проверки мыши!
У всех нас бывают дни, когда мы так заняты, что даже самые простые вещи не приходят вам в голову. Иногда дело не в ПК: не забудьте исключить проблемы с вашей мышью — возможно, кабель (если вы все еще используете его, был отключен от источника. Или, если вы используете беспроводную мышь, попробуйте заменить батареи. Иногда это это так просто .
Когда люди говорят о зависании компьютера, они обычно имеют в виду, что компьютерная система не реагирует на любые действия пользователя, такие как ввод текста или использование мыши на рабочем столе.Короче говоря, зависает означает, что ничего не происходит, не происходит. Как правило, это не означает, что компьютер сломан, а скорее, что процессор столкнулся с перегрузкой, с которой невозможно справиться. Это может быть очень неприятно, особенно если вы работали над чем-то, что еще не успели сохранить.
Есть несколько распространенных причин зависаний. В этой статье мы рассмотрим типичную систему Windows и причины, по которым она остывает!
2.Перегрев
Это чисто экологическая проблема. Перегрев может вызвать зависание системы. ЦП вызывает большую озабоченность, поскольку он чрезвычайно чувствителен и является неотъемлемой частью функциональности компьютера. Многие пользователи компьютеров описывают определенный шум, когда шарикоподшипник вентилятора выходит из строя — похожий на шипение змеи. CPU не может слишком долго выдерживать температуры, превышающие установленный порог, поэтому важно прочитать инструкции производителя по условиям хранения и эксплуатации, а температура (а также влажность) важны для надлежащего ухода.Всегда следите за тем, чтобы вентиляционные отверстия вашего компьютера не были заблокированы. Существуют также программы для мониторинга температуры в Windows в режиме ожидания и при загрузке, которые помогут вам определить перегрев, когда он появится. Если ваши рабочие условия являются естественными для жары и влажности выше среднего (как того требуют некоторые отрасли промышленности), доступны варианты корпуса компьютера для суровых условий
3. Повреждение драйвера или ошибки
Подобно перегреву, отказ оборудования может вызвать зависание системы.Драйверы — это части программного обеспечения, которые позволяют аппаратным устройствам взаимодействовать с другими аппаратными устройствами и операционной системой. Драйверы постоянно используются компьютерной системой, поэтому существует высокий риск отказа. Лучшее, что вы можете сделать для своих драйверов, — это обновить их до самой последней версии — как только станет доступна новая версия. Чтобы найти и установить обновления для драйверов вашего устройства, рекомендуется загрузить и установить обновление драйвера. Если ваш компьютер случайно зависает, также полезно проверить реестр на наличие ошибок.
4. Ошибки программного обеспечения
Программное обеспечение сторонних производителей является наиболее частой причиной зависания системы. Функции некоторых приложений могут пытаться выполнить действия или получить доступ к ресурсам, которые Windows не может понять. Если операционная система чего-то не понимает, она может зависнуть и зависнуть. Лучший способ устранить эту возможную причину — обновить все стороннее программное обеспечение, установленное на вашем компьютере. Рекомендуется протестировать ОЗУ и убедиться, что у вас осталось не менее 10% свободного места на диске — это минимальный уровень для использования Windows в качестве виртуальной памяти.
5. Компьютерные вирусы
Иногда зависание компьютера является признаком заражения системы вирусом. Ознакомьтесь с нашим контрольным списком 10 основных симптомов компьютерных вирусов, чтобы узнать, кажутся ли вам знакомыми какие-либо симптомы низкой производительности компьютера:
- Недоступные диски
- Нет ответа
- Медленная работа
- Медленный запуск
- Сбой (зависание / зависание)
- Отсутствующие файлы
- Дополнительные файлы
- Проблемы с принтером
- Необычные сообщения об ошибках
- Увеличение количества всплывающих окон
Убедитесь, что у вас установлена последняя версия антивирусного программного обеспечения.Компьютерное программное обеспечение, включая антивирусные программы, бывает самых разных форм и форм и создано с учетом различных потребностей с точки зрения размера и бюджета; вы можете найти бесплатный антивирус или антивирус по цене, соответствующей нашему бюджету. Для лечения зависаний компьютера мы рекомендуем IObit Advanced SystemCare .
Сканер проверяет, не заражен ли ваш компьютер. Чтобы удалить вредоносные программы и вирусы, вам необходимо приобрести полную версию IObit Advanced SystemCare.
Есть ли решение проблемы постоянного зависания компьютера?
Итак, вы перепробовали все, что только могли придумать, но ваш компьютер продолжает зависать? Поговорите с квалифицированными специалистами, чтобы разобраться в этом.Диагностировать проблемы вручную непросто, так как есть очень много мест, которые можно проверить, а если вы не являетесь ИТ-специалистом, это еще сложнее.
Если вы домашний пользователь или очень маленький бизнес с коротким списком потребностей, вы можете посетить местную мастерскую по ремонту компьютеров или позвонить в сервисную службу Geek Squad для правильной диагностики или ремонта.
Для более крупной компании лучше всего обратиться в профессиональную ИТ-фирму, чтобы провести профессиональную диагностику вашей компьютерной сети, чтобы определить корень проблемы.В дополнение к своему опыту ИТ-компании полагаются на специализированный инструмент автоматической диагностики для выявления проблем и устранения проблем, характерных для вашей системы. Они также могут предложить вам план текущего управляемого обслуживания в качестве упреждающего способа минимизировать или даже устранить проблемы с компьютером, с которыми вы сталкиваетесь прямо сейчас.
У вас есть бизнес в Нью-Джерси? Нужна надежная профессиональная ИТ-компания, которая позаботится о вашей компьютерной сети?
Наша команда в powersolution.com предоставляет управляемые услуги для малых и средних предприятий в Нью-Джерси и Нью-Йорке, позволяя вам передать на аутсорсинг повседневное ИТ-управление и техническую поддержку компьютерных сетей в качестве экономичного метода улучшения бизнес-операций. Вы можете нанять команду высококвалифицированных сетевых инженеров и компьютерных техников для обслуживания компьютеров вашего предприятия за небольшую часть стоимости штатного сотрудника.
Если вашей организации или малому или среднему бизнесу нужны управляемые ИТ-услуги и Компьютерная техническая поддержка в Нью-Джерси, Нью-Йорке или окрестностях , позвоните нам по телефону 201-493-1414 — мы будем рады помочь .
10 действительно простых способов прочистить стоки
Мудрый выбор хлеба
Все мы знаем предупреждающие знаки. Для слива из раковины требуется немного больше времени. Вы начинаете замечать, как вода собирается вокруг ваших ног в душе. И запахи. Странный, неприятный запах. Все это признаки того, что вскоре вы можете столкнуться с засорением канализации.И вот однажды бум. Ваш слив полностью заблокирован. Это то, с чем вам нужно быстро разобраться, или столкнуться с гневом прорвавшейся трубы или бесполезной ванной.
Таким образом, вы удалите лишние волосы и грязь, скопившуюся на поверхности слива. И ничего не происходит. Вы попробуете жидкого сантехника. Не хорошо. Затем плунжер. Но что происходит, когда это не приходит на помощь? Вот 10 способов справиться с засорами, прежде чем обращаться к дорогому сантехнику. (См. Также: 5 домашних хозяйств, за которые нельзя платить другим)
1.Подвеска для гнутой проволоки
Достаточно простой, но удивительно эффективный. Возьмите обычную проволочную вешалку и распрямите ее как можно лучше. Затем загните один конец, чтобы получился небольшой крючок. Протолкните это через сливную крышку и начните ловить рыбу. У вас должна быть возможность вытащить из канализации всевозможные волосы и неприятные вещи. Помните, вы всегда хотите вытягивать мусор, а не продвигать его дальше. Когда у вас будет как можно больше, включите горячую воду, и это должно хорошо прояснить ситуацию.
2.Пищевая сода и уксус
Смешайте 1/3 стакана пищевой соды с 1/3 стакана уксуса в мерной чашке. Он немедленно начнет шипеть, и вам не следует терять время, сливая его в забитую канализацию. Шипение поможет удалить грязь, волосы и грязь, скопившиеся в трубе. Оставьте на час или даже на ночь, если можете. Промойте горячей водой. Или же сначала слейте столько сухой пищевой соды, сколько сможете, а затем полейте уксусом. (См. Также: 30 товаров для дома, которые можно заменить уксусом)
3.Пылесос для влажной и сухой уборки
Если у вас есть пылесос для сухой и влажной уборки, он может стать отличным инструментом для прочистки канализации. Сначала установите его для вакуумирования жидкостей. Закройте вентиляционное отверстие, чтобы предотвратить беспорядок. Затем сделайте максимально плотное уплотнение над сливом. Вы можете проявить творческий подход и приспособить для этой цели старую головку поршня. Когда вакуум установлен на самый высокий уровень, он может быть достаточно мощным, чтобы засорять трубу и втягивать его в вакуумный мешок. Это не всегда срабатывает, но попробовать стоит.
4. Кипяток
Советы нет ничего проще. Поставьте чайник (или используйте плиту или микроволновую печь, если у вас нет чайника) и вскипятите столько воды, сколько она сможет вместить. Теперь медленно слейте его в канализацию в два-три этапа, давая горячей воде подействовать в течение нескольких секунд между каждой заливкой. Обычно это самый простой и быстрый способ прочистить сток. Если осталась вода, поздравьте себя чашкой чая.
5. Каустическая сода
Возьмите резиновые перчатки и защитные очки.Каустическая сода (также известная как гидроксид натрия) может вызвать неприятные химические ожоги. Вы можете купить их в местном хозяйственном магазине, но всегда будьте осторожны при обращении с ними. Налейте 3/4 галлона холодной воды в ведро для швабры и добавьте 3 стакана каустической соды. Хорошо перемешайте старой деревянной ложкой. Он начнет шипеть и нагреваться. Вылейте его в забитый слив и оставьте на 20-30 минут, затем промойте слив кипятком. При необходимости повторить.
6. Очистка трубы
Есть некоторые сантехнические работы, которые я не буду выполнять, но эта простая.Сначала поставьте пустое ведро под U-образную трубу (сифон) под раковиной. Ведро соберет пролившуюся воду. С помощью сантехнического ключа ослабьте накидные гайки на обоих концах трубы. Вы сможете завершить операцию вручную. Когда ловушка освободится, снимите ее и переверните вверх дном, вылив содержимое в ведро. Возможно, вам также придется порыбачить внутри в поисках мусора и проделать то же самое с трубами, которые удерживали его. Старая зубная щетка хороша для удаления стойкого мусора.Промойте ловушку водой, а затем соберите все вместе. В большинстве случаев это поможет.
7. Дренажная змея
Это довольно низкотехнологичное оборудование, которое творит чудеса. По сути, это длинный гибкий металлический трос с металлической спиралью на конце.
8. Соль и пищевая сода
Смешайте 1/2 стакана поваренной соли с 1/2 стакана пищевой соды и вылейте в забитый слив. Оставить на 10-20 минут, затем залить кипятком.Соль, пищевая сода и кипящая вода вызовут химическую реакцию, которая должна растворить некоторые из самых неприятных засоров. (См. Также: 27 способов применения пищевой соды)
9. Средство для мытья посуды
Если унитаз забит, налейте в унитаз 1/4 стакана средства для мытья посуды. Затем вскипятите немного воды. Мыло для посуды действует как смазка и помогает удалить жирные остатки. Затем слейте горячую воду и приготовьтесь окунуться. Если поршень не режет его, следующим вариантом могут быть резиновые перчатки.
10. Пищевая сода, уксус, сила тяжести и давление
Если слив в ванне забился, смешайте немного пищевой соды / уксуса, упомянутых во втором совете. Вылейте его в канализацию и закройте пробкой. Через 45-60 минут наполните ванну водой. Затем снимите пробку. Давления в 40-60 галлонов воды должно хватить, чтобы удалить засор, который был устранен пищевой содой и уксусом. Вы также можете попробовать погрузиться в воду или использовать дренажную змею в зависимости от веса воды.

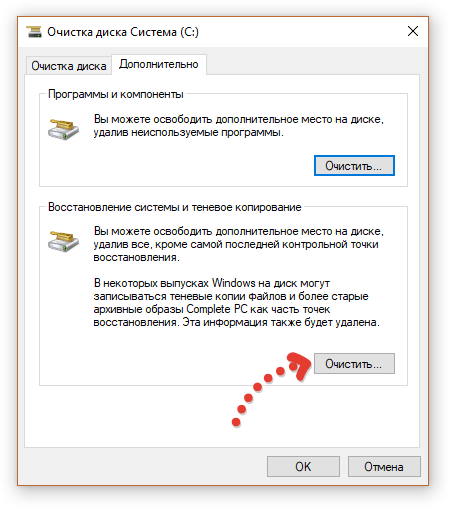 д.
д.