Ворд не видит принтер что делать: Почему принтер не печатает документ Word
Почему принтер не печатает документ Word
Проблема, когда принтер не печатает документ Word случается достаточно часто. Как показывает практика, ее решение может быть довольно быстрым, несложным, под силу даже неопытному пользователю. Зачастую неисправность заключается в том, что Ворд не видит печатающее устройство. Рассмотрим несколько вариантов устранения проблемы. Начать стоит из тестовой печати других документов и в других программах, чтобы убедиться, что неисправность именно с Вордом.
В зависимости от версии программы, а сейчас активно используются сборки Ворд 2003, 2007, 2010 и более новые, достаточно будет проведения небольшого вмешательства в их настройки. Самым сложным вариантом устранения неисправности может быть переустановка драйверов Вашего принтера или всего офисного пакета. В единичных случаях иногда требуется переустановка всей операционной системы.
Содержание статьи:
Проверка подключения устройства печати
Печать любых документов, фотографий и графиков без печатающего аппарата невозможна физически. Таким устройством, зачастую в большинстве случаев, выступает обычный офисный принтер. Именно его подключение следует проверять. Присоединятся аппарат к компьютеру или ноутбуку может несколькими способами:
Таким устройством, зачастую в большинстве случаев, выступает обычный офисный принтер. Именно его подключение следует проверять. Присоединятся аппарат к компьютеру или ноутбуку может несколькими способами:
- USB кабелем.
- Посредством беспроводной связи по технологии Wi-Hi.
- Сетевым шнуром.
К электросети подключается кабелем питания, а некоторые модели через специальный блок питания. Ваша задача проверить наличие подключения по всем пунктам. Также не забудьте подать питание на принтер нажатием кнопки включения на его корпусе. Лампочка или индикатор должны непрерывно гореть зеленым цветом. Если имеются запасные шнуры и кабеля, то можно попробовать использовать их.
Проверка настроек принтера
Если физическое подключение проверено и с ним все в порядке, то вторым пунктом устранения проблем будет настройка печати. Следует убедиться в наличии в списке печатающих устройств Вашего принтера. Попасть в данный список можно через панель управления. Далее в нем выберите раздел «Устройства и принтеры». В окне будут отображены все подключенные к Вашему персональному компьютеру или ноутбуку.
Далее в нем выберите раздел «Устройства и принтеры». В окне будут отображены все подключенные к Вашему персональному компьютеру или ноутбуку.
Узнайте точную модель или серию своего принтера и найдите его в перечне. Он должен быть отмечен зеленой галочкой. В противном случае, нажмите по нему правой клавишей мыши и из меню выберите пункт «Использовать по умолчанию».
Такое действие гарантирует использование данного устройства всеми программами. При наведении курсора мыши в подсказке будет надпись о статусе. Если все в порядке, то Вы увидите сообщение «Статус: Готов». Если статус «Отключен», то точно убедитесь, что устройство включено и работает. Двойным нажатием мыши произведите подключение.
Тестовая печать
Чтобы точно убедиться, что проблема связана с определенным документом или самой программой Ворд, проведем тестовую печать других файлов, тех же документов в других редакторах, попробуем использовать несколько программ. На любом компьютере найдутся такие программы как Wordpad, «Блокнот», редактора pdf документов. Они нам пригодятся. Дальнейшие Ваши действия будут такими:
Они нам пригодятся. Дальнейшие Ваши действия будут такими:
- Откройте любой другой файл Word и попробуйте его распечатать. Если все удалось без проблем, то проблема кроется в отдельно взятом документе.
- Распечатайте любую картинку в графическом редакторе или pdf документ в программе просмотра таких файлов, чтобы убедиться в неисправности Ворда.
- Откройте проблемный документ и измените в нем шрифт на популярный times new roman или arial. Некоторые нестандартные шрифты Ворд может отказываться печатать.
- Откройте проблемный документ в Wordpad. Сделать такое можно несколькими способами: через меню и пункт «открыть с помощью», открыв из самой программы через пиктограмму «Открыть», переносом документа в окно Вордпада. Неважно какой способ выберете Вы. Если печать выполнена успешно, то можно в дальнейшем пользоваться этим способом.
- Откройте программу Ворд и создайте чистый новый лист. Выделите весь проблемный документ нажатием комбинации клавиш CTRL+A, скопируйте и вставьте в новый, открытый лист.

Выполнив все перечисленные пункты, можно легко определить источник проблемы. Их может быть три: сам Ворд, отдельный вордовский документ, нестандартные шрифты.
Фоновая печать
Перед выполнением дальнейших инструкций рекомендуем проверить не включена ли, по ошибке, фоновая печать. Из-за этой настройки физически распечатывать вордовские файлы система не будет. Следуйте такой инструкции:
- Откройте программу Word.
- Нажмите закладку «Файл».
- Найдите внизу пункт «Параметры».
- В списке слева щелкните по «Дополнительно».
- Справа найдите подраздел «Печать».
- Вторым пунктом идет «Фоновая печать», с которой нужно снять галочку при ее наличии.
Сброс настроек Word
Проблема, из-за которой Ворд не видит принтер и не может печатать, могла возникнуть после внесения изменений в настройки самой программы. Что-то настраивать могли Вы вручную или скрипты, макросы и другие микропрограммы. Чтобы сделать сброс необходимо произвести удаление веток в реестре системы.
Попасть в реестр можно несколькими способами:
- Через кнопку «Пуск» воспользоваться поиском и найти regedit.
- Открыть командную строку нажатием комбинации CTRL+R и выполнить команду regedit.
- Найти «Редактор реестра» в стандартных программах Windows.
Найдите ветку HKEY_CURRENT_USER\Software\Microsoft\Office\номер вашей версии\Word и удалите ее. В зависимости от года выпуска номера версий будут такими:
- 2016 — 16.0.
- 2013 — 15.0.
- 2010 — 14.0.
- 2007 — 12.0.
- 2003 — 11.0.
Например, для сброса настроек Ворда 2007 года следует удалить ветку HKEY_CURRENT_USER\Software\Microsoft\Office\12.0\Word.
Переустановка «Офиса»
Полная переустановка подразумевает удаление и повторную установку. Это несложно сделать даже неопытному пользователю при наличии дисков с установочным пакетом. В этом разделе мы опишем процесс восстановления параметров офисных программ, что будет по времени намного быстрее, а иметь эффект тот же.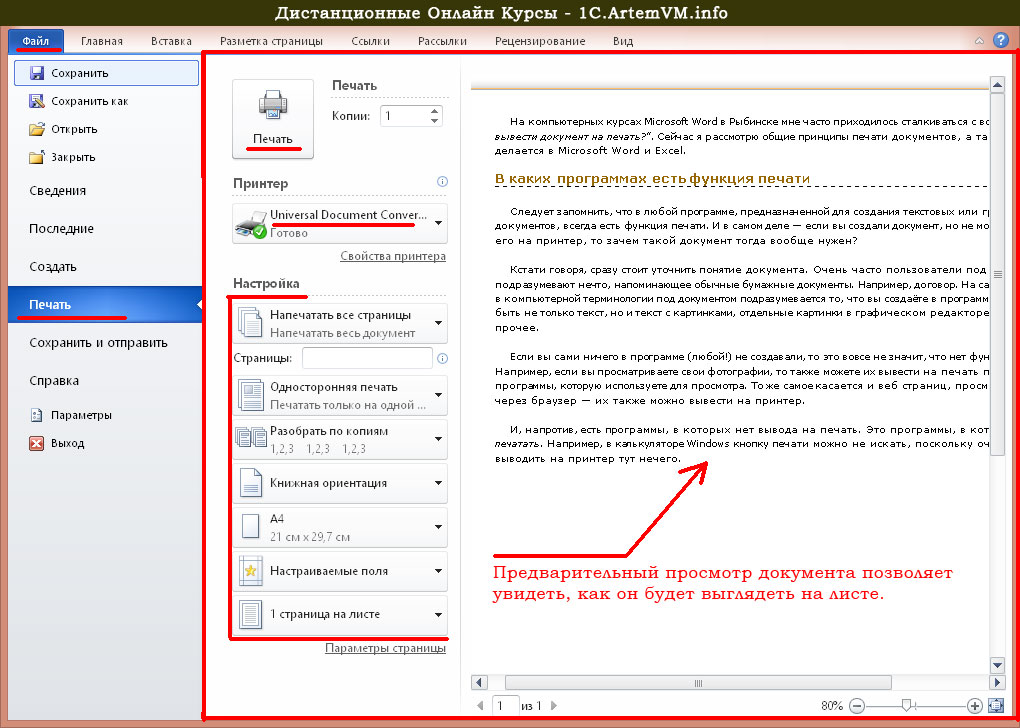
Ворд 2003
Откройте любой вордовский документ. В главном меню найдите раздел «Справка», а в нем «Найти и восстановить». Возможно Вам будет нужен установочный диск с соответствующим дистрибутивом.
Word 2007
В этой версии офисных программ компонент восстановления находится в меню «Параметры Word». В нем найдите пункт «Ресурсы и диагностика». Далее следуйте инструкциям, которые будет давать сама программа.
Word 2010 и версии выше
Через панель управления зайдите в закладку «Программы и компоненты». В списке программ найдите свою версию Ворда и отметьте ее клавишей мыши. Поднимитесь и нажмите на кнопку «Изменить.»
В окне, которое открылось, выберите пункт «Восстановить». Нажмите кнопку «Продолжить» внизу.
Дождитесь окончания процесса восстановления.
Драйвера принтера
Драйвера — это специальное программное обеспечение, которое «связывает» печатающее устройство со всеми программами, которые могут выполнять печать. Они тоже могут быть одной из причин, почему не печатается Ваш документ. В случае их отсутствия или неполадок, печать попросту будет недоступна. Если с других программ файлы печатаются, а с Word принтер не хочет печатать документ, то откидать проблемы с драйверами не стоит. Неисправности этого программного обеспечения могут быть такие:
Они тоже могут быть одной из причин, почему не печатается Ваш документ. В случае их отсутствия или неполадок, печать попросту будет недоступна. Если с других программ файлы печатаются, а с Word принтер не хочет печатать документ, то откидать проблемы с драйверами не стоит. Неисправности этого программного обеспечения могут быть такие:
- Отсутствие на компьютере или ноутбуке вовсе.
- Установлены старые версии.
- Файлы повреждены пользователем или вирусами.
Во всех случаях выход только один — это полная переустановка.
Есть несколько способов это сделать:
- Самый простой и быстрый — установка с установочного диска, который прилагается к принтеру при покупке.
- Скачать драйвера с официального сайта производителя Вашего печатающего устройства.
- Обновить программное обеспечение принтера через службу Windows Update.
Подробное описание действий по каждому перечисленному выше пункту можете найти в нашей статье об установке драйверов.
Проблемы с Windows
Если ни один из вариантов не помог решить проблему, то нужно также исключить из перечня источников саму систему Windows. Могут блокировать печать другие программы или драйвера устройств. Чтобы это точно проверить, произведите несколько действий по инструкции ниже.
- Выключите Ваш компьютер полностью.
- Извлеките компакт диски, флешки, другое подключенное оборудование.
- Включите ПК.
- Нажмите клавишу F8, а для новых моделей ноутбуков может потребоваться нажатие комбинации клавиш Fn+F8.
- В меню загрузки выберите вариант «Безопасный режим». Если принтер подключен по сети, то выбирайте вариант загрузки с сетевыми драйверами.
- Дождитесь полной загрузки операционной системы.
- Откройте проблемный документ и попробуйте его напечатать.
В случае удачи, Вы точно будете знать, что проблема с Виндовс. Как вариант решения, попробуйте удалить недавно установленные программы, обновления, драйвера других устройств.
СТАТЬЯ БЫЛА ПОЛЕЗНОЙ?
Отлично!
В знак благодарности расскажите о статье своим друзьям и знакомыми в социальных сетях. Используйте кнопки слева или внизу страницы. Это не занимает более 15 секунд. Спасибо!
Play Again!
Устранение неполадок печати в Word
- Чтение занимает 13 мин
-
- Применяется к:
- Word 2013, Word 2010, Word 2007, Word 2003
В этой статье
Аннотация
В этой статье предлагаются способы диагностики и решения проблем, связанных с невозможностью напечатать документ Microsoft Word.
Дополнительная информация
Ниже приведены примеры неполадок печати.
- При попытке распечатать файл появляются сообщения об ошибке и другие сообщения.
- Принтер не отвечает на запросы.
- Файлы печатаются в виде бессмысленного набора знаков.
Проблемы с выводом данных при печати, такие как неправильное расположение активной области, отсутствие графики и неправильная нумерация страниц, в данной статье не рассматриваются.
Примечание
Прежде чем продолжить, ознакомьтесь с разделом «Ссылки» в конце данной статьи, в котором содержатся сведения об известных проблемах при печати в Word. Если ни одна из этих проблем не соответствует наблюдаемым симптомам, выполните для устранения проблемы с печатью описанные ниже действия.
Чтобы решить проблему с печатью в Word, необходимо определить ее причину. Причины обычно относятся к одной из следующих категорий:
- Поврежденные документы или поврежденное содержимое документов
- Приложение Word
- Драйвер принтера
- ОС Windows
- Подключение или оборудование
Не делайте предположений относительно причины проблемы с печатью. Придерживайтесь вместо этого систематического подхода к поиску и устранению неполадок.
Придерживайтесь вместо этого систематического подхода к поиску и устранению неполадок.
Ниже описаны проверки, помогающие определить причину сбоя при печати.
Шаг 1. Тестовая печать других документов
Ошибки печати в Word могут возникать при попытке распечатать поврежденный документ или документ, содержащий поврежденные изображения или шрифты. Прежде чем переустанавливать драйверы или программное обеспечение, проверьте, работает ли в Word функция печати. Для этого выполните указанные ниже действия.
Word 2013, Word 2010 и Word 2007
Создайте в Word пустой документ.
В первой строке документа введите следующий текст:
=rand(10)
Нажмите клавишу ВВОД. В документ будут вставлены 10 абзацев образца текста.
Попробуйте распечатать документ.
Если документ удастся распечатать, измените шрифт или вставьте в документ картинку, таблицу или объект-рисунок.
Чтобы изменить шрифт, выполните указанные ниже действия.

- Выделите образец текста с помощью указывающего устройства.
- Откройте вкладку Главная.
- В списке Шрифт выберите другой шрифт.
Чтобы вставить в документ картинку, выполните указанные ниже действия.
- Откройте вкладку Вставка и нажмите Коллекция картинок. (В Word 2013 нажмите вкладку Вставка и выберите пункт Изображения в Интернете.)
- В области задач Коллекция картинок оставьте поле Поиск текста пустым и нажмите кнопку Поиск. (В Word 2013, введите Коллекция картинок Office.com в строке поиска, затем нажмите Поиск.)
- Щелкните правой кнопкой мыши одну из картинок и выберите команду Вставить.
- Закройте область задач «Картинка».
Чтобы вставить в документ таблицу, выполните указанные ниже действия.
- В меню Вставка выберите пункт Таблица, а затем Вставить таблицу.

- Введите число столбцов и строк таблицы и нажмите кнопку ОК.
Чтобы вставить в документ объект-рисунок, выполните указанные ниже действия.
- В меню Вставка выберите пункт Фигуры.
- Дважды щелкните одну из фигур.
Снова попробуйте распечатать документ.
Word 2003
Создайте в Word пустой документ.
В первой строке документа введите следующий текст: =rand(10)
Нажмите клавишу ВВОД. В документ будут вставлены 10 абзацев образца текста.
Попробуйте распечатать документ.
Если документ удастся распечатать, измените шрифт или вставьте в документ картинку, таблицу или объект-рисунок.
Чтобы изменить шрифт, выполните указанные ниже действия.
- Выделите образец текста с помощью указывающего устройства.
- В меню Формат выберите пункт Шрифт.

- В списке Шрифт выберите другой шрифт и нажмите кнопку ОК.
Чтобы вставить в документ картинку, выполните указанные ниже действия.
- В меню Вставка выберите пункт Рисунок, а затем Коллекция картинок.
- В области задач Вставка картинки оставьте поле Поиск текста пустым и нажмите кнопку Поиск.
- Щелкните правой кнопкой мыши одну из картинок и выберите команду Вставить.
- Закройте область задач «Вставка картинки».
Чтобы вставить в документ таблицу, выполните указанные ниже действия.
- В меню Таблица выберите пункт Вставить, затем Таблица.
- Нажмите кнопку ОК.
Чтобы вставить в документ объект-рисунок, выполните указанные ниже действия.
- В меню Вид выберите пункт Панели инструментов, а затем Рисование.

- На панели инструментов Рисование выберите одну из фигур.
- Щелкните в любом месте документа, переместите указатель мыши и отпустите кнопку мыши.
Снова попробуйте распечатать документ.
Описанные тесты позволяют узнать, возможна ли вообще в Word печать документов. Кроме того, они могут подсказать, при использовании каких шрифтов или изображений в Word возникают проблемы с печатью.
Если тестовый документ печатается без ошибок, но оригинальный документ все равно распечатать не удается, возможно, он поврежден. Такая вероятность существует даже в том случае, если тот же документ удается распечатать на другом компьютере, потому что симптомы повреждения файла часто проявляются только на некоторых компьютерах.
Как уже было сказано, подходить к поиску и устранению неполадок следует систематически, а не на основе предположений о причинах проблемы. Таким образом, если определенный документ не удается распечатать в Word, но при этом другие документы печатаются успешно, возможно, документ поврежден.
826864 Устранение неполадок с поврежденными документами Word
Если выполнить печать в Word не удается в принципе либо не удается напечатать в Word определенный шрифт или тип рисунка, перейдите к разделу «Шаг 2. Тестовая печать в других программах».
Шаг 2. Тестовая печать в других программах
Иногда причину неполадки печати можно выяснить, определив ее масштаб. Например, отдельные проблемы с печатью затрагивают только Word, а другие — некоторые или все программы Windows.
Описанные ниже тесты могут помочь выяснить, распространяется ли проблема еще на какие-нибудь программы, кроме Word.
Тестовая печать в WordPad
- Нажмите кнопку Пуск и выберите последовательно Программы (в Windows XP — Все программы), Стандартные, WordPad.
 (В Windows 8 нажмите клавишу Windows, чтобы перейти на начальный экран, введите WordPad и щелкните соответствующий значок.)
(В Windows 8 нажмите клавишу Windows, чтобы перейти на начальный экран, введите WordPad и щелкните соответствующий значок.) - Наберите в пустом документе WordPad «Это тест».
- В меню Файл выберите Печать.
- Нажмите кнопку ОК или Печать, чтобы распечатать файл.
Если в шаге 1 («Тестовая печать в других документах») обнаружилось, что проблемы возникают только при попытке напечатать определенные шрифты или графические изображения, попытайтесь воспроизвести проблему в WordPad. Для этого используйте тот же шрифт или вставьте тот же тип графического изображения. (Чтобы выбрать другой шрифт в WordPad, воспользуйтесь тем же методом, что и в приложении Word.)
Чтобы вставить изображение в документ WordPad, выполните указанные ниже действия.
В меню Вставка выберите пункт Объект.
Примечание В Windows 8 и Windows 7 выберите пункт Вставка объекта на вкладке Главная.

Выполните одно или оба из следующих действий.
- Чтобы создать изображение, установите переключатель в положение Создать новый и выберите в списке один из типов объектов. Например, выберите Изображение Paintbrush, чтобы создать тестовое растровое изображение в программе Microsoft Paint.
- Чтобы вставить в документ изображение из файла, нажмите Создать из файла, нажмите кнопку Обзор
Завершив тестирование в WordPad, можно проверить функции печати в веб-браузере или других программах Office. Кроме того, можно попытаться распечатать тестовую страницу, Чтобы напечатать тестовую страницу, выполните следующие действия.
Нажмите кнопку Пуск, выберите пункт Параметры, затем Принтеры.
Примечания.
- В Windows XP нажмите кнопку Пуск и выберите пункт Принтеры и факсы.

- В Windows Vista нажмите кнопку Пуск и выберите пункт Принтеры.
- В Windows 7 нажмите кнопку Пуск и выберите пункт Устройства и принтеры.
- В Windows 8 нажмите клавишу Windows, чтобы перейти на начальный экран, введите «Принтеры», выберите Параметры, затем Устройства и принтеры.
- В Windows XP нажмите кнопку Пуск и выберите пункт Принтеры и факсы.
Щелкните правой кнопкой мыши значок принтера и выберите пункт Свойства.
На вкладке Общие нажмите кнопку Пробная печать.
Если распечатать тестовую страницу не удается или функция печати не работает в нескольких или всех программах Windows, причиной проблемы может быть драйвер принтера, неполадки в Windows, аппаратном обеспечении или проблемы подключения.
Если проблема возникает только с определенным шрифтом, возможно, поврежден файл шрифта. Дополнительные сведения о тестировании и переустановке шрифтов см. в следующей статье базы знаний Майкрософт:
в следующей статье базы знаний Майкрософт:
314960 Добавление или удаление шрифта в Windows
Если функция печати работает во всех программах, кроме Word, перейдите к шагу 3 («Тестовая печать с другими драйверами принтера»).
Устранить проблему печати, возможно, позволит справка по печати в Windows и средства диагностики и устранения неполадок.
- В Windows 8 и Windows 7 можно запустить мастер диагностики неполадок печати. Для этого нужно нажать кнопку Пуск, ввести слово «Печать» и выбрать пункт Поиск и устранение проблем печати.
- В Windows Vista или Windows XP нажмите кнопку Пуск, выберите Справка и поддержка и выполните поиск по ключевому слову «Печать» или «Диагностика проблем печати».
Шаг 3. Тестовая печать с другими драйверами принтера
Если выполнить печать не удается только в программе Word, возможно, причина проблемы кроется в самой программе Word. Помните, что в Word очень мощная поддержка функций печати. Таким образом, небольшие проблемы с драйвером принтера сказываются на работе Word раньше, чем на работе других программ.
Таким образом, небольшие проблемы с драйвером принтера сказываются на работе Word раньше, чем на работе других программ.
Чтобы узнать, является ли причиной проблемы драйвер принтера, можно протестировать функцию печати с разными драйверами. Если проблема с печатью в Word возникает только при печати документов с определенным шрифтом или типом графики, попытайтесь распечатать документ на другом принтере.
Если такой возможности нет, узнайте у изготовителя имеющегося принтера, имеется ли обновленная версия драйвера или другой драйвер, совместимый с моделью вашего принтера. Сведения о том, как связаться со сторонними изготовителями оборудования, см. в разделе «Ссылки».
Если проблема с печатью в Word возникает даже при попытке распечатать документ, содержащий только текст, можно протестировать функцию печати с использованием драйвера принтера «Общий/только текст». Выполните для этого описанные ниже действия в соответствии с используемой версией системы Microsoft Windows.
Примечание. В некоторых версиях Windows для выполнения этих действий может потребоваться установочный компакт-диск Windows или доступ к сетевому диску с установочными файлами Windows.
Windows 8, Windows 7 и Windows Vista
В зависимости от ситуации выполните одно из следующих действий.
- В Windows Vista: Нажмите Пуск и выберите Принтеры.
- Для Windows 7: Нажмите Пуск и выберите Устройства и принтеры.
Нажмите кнопку Установка принтера.
Выберите пункт Добавить локальный принтер на первом экране мастера добавления принтеров.
Убедитесь, что установлен флажок Использовать существующий порт, и выберите в раскрывающемся списке другой вариант — Файл: (печать в файл), а затем нажмите кнопку Далее.
В списке Изготовители выберите пункт Универсальный и нажмите Далее.

Оставьте имя принтера по умолчанию, нажмите кнопку Далее, а затем кнопку Готово.
По окончании установки драйвера откройте документ в Word и выполните одно из следующих действий в зависимости от ситуации.
- Для Word 2007: нажмите кнопку Microsoft Office, а затем щелкните Печать.
- В других версиях: в меню Файл выберите команду Печать.
Выберите действие, наиболее подходящее в вашем случае.
- В Word 2010: в раскрывающемся меню принтера выберите Печать.
- В других версиях: установите флажок Печать в файл и нажмите кнопку ОК.
Измените местоположение на Мои документы и назовите файл Test.prn.
Нажмите кнопку ОК.
Windows XP
- Нажмите Пуск и выберите пункт Принтеры и факсы.

- Выберите пункт Добавить принтер в разделе Задачи печати.
- В первом окне мастера установки принтеров нажмите кнопку Далее.
- Выберите Локальный принтер, подключенный к этому компьютеру, убедитесь, что снят флажок Автоматическое определение и установка PnP-принтера, и нажмите кнопку Далее.
- В качестве порта выберите FILE и нажмите кнопку Далее.
- В списке Изготовители выберите пункт Универсальный и нажмите Далее.
- В качестве порта выберите FILE и нажмите кнопку Далее.
- В ответ на предложение Windows использовать этот принтер по умолчанию нажмите кнопку Да, затем Далее.
- В ответ на предложение напечатать пробную страницу нажмите кнопку Нет, а затем кнопку Готово.

- Когда установка драйвера будет завершена, откройте документ в Word и в меню Файл выберите пункт Печать.
- Когда появится диалоговое окно Печать в файл, выберите в качестве расположения файла папку Мои документы и введите следующее имя файла: Test.prn
- Нажмите кнопку ОК.
Windows 2000
- Нажмите кнопку Пуск, выберите пункт Параметры, затем Принтеры.
- Дважды щелкните значок Установка принтера.
- В первом окне мастера установки принтеров нажмите кнопку Далее.
- Выберите вариант Локальный принтер и нажмите Далее.
- В качестве порта выберите FILE и нажмите кнопку Далее.
- В списке Изготовители выберите Универсальный.
- В списке Принтеры выберите Универсальный / только текст и нажмите Далее.

- В ответ на предложение Windows использовать этот принтер по умолчанию нажмите кнопку Да, затем Далее.
- Выберите вариант Нет общего доступа к этому принтеру и нажмите кнопку Далее.
- В ответ на предложение напечатать пробную страницу нажмите кнопку Нет, а затем кнопку Готово.
- Когда установка драйвера будет завершена, откройте документ в Word и выполните команду Печать.
- Когда появится диалоговое окно Печать в файл, выберите в качестве расположения файла папку Мои документы и введите следующее имя файла: Test.prn
- Нажмите кнопку ОК.
Если при печати файлов, содержащих только текст, в Word появляется сообщение об ошибке, но при использовании драйвера принтера «Общий/только текст» это сообщение не появляется, возможно, драйвер принтера поврежден. В этом случае обратитесь к изготовителю принтера за сведениями о том, как удалить драйвер принтера и установить его обновленную версию. Сведения о том, как связаться со сторонними изготовителями оборудования, см. в разделе «Ссылки».
Сведения о том, как связаться со сторонними изготовителями оборудования, см. в разделе «Ссылки».
Если проблема с печатью возникает и при использовании другого драйвера принтера, перейдите к шагу 4 («Проверка файлов и параметров приложения Word»).
Шаг 4. Проверка файлов и параметров приложения Word
Если проблема с печатью не ограничивается конкретным документом или драйвером принтера и возникает только в приложении Word, проверьте его работоспособность, запустив приложение с параметрами по умолчанию.
Дополнительные сведения о запуске Word с параметрами по умолчанию см. в следующих статьях базы знаний Майкрософт:
921541 Как устранить неполадки, возникающие при запуске или использовании Word
Если проблема с печатью по-прежнему возникает, запустите функцию «Найти и восстановить» и переустановите отсутствующие или поврежденные файлы Word. Чтобы запустить функцию «Найти и восстановить», выполните описанные ниже действия.
Word 2013 и Word 2010
Закройте все программы Office.

В зависимости от версии Windows выполните одну из следующих процедур:
- В Windows 7 или Windows Vista нажмите кнопку Пуск и введите запрос «Добавление и удаление».
- В Windows XP или Windows Server 2003 в меню Пуск выберите пункт Панель управления.
- В Windows 2000 нажмите кнопку Пуск и выберите пункт Настройка, а затем Панель управления.
Откройте компонент Установка и удаление программ.
Нажмите кнопку Изменение или удаление программ, выберите Microsoft Office (Microsoft Office Word) либо версию Office или Word из списка Установленные программы и нажмите кнопку Изменить.
Выберите Восстановить или Восстановить Word (Восстановить Office), а затем нажмите кнопку Продолжить или Далее.

Word 2007
- Запустите Word 2007.
- Нажмите кнопку Microsoft Office, затем выберите пункт Параметры Word.
- Выберите по очереди пункты Ресурсы и Диагностика, после чего следуйте инструкциям на экране.
Word 2003
- В меню Справка в Word выберите пункт Найти и восстановить.
- Нажмите кнопку Пуск.
- В ответ на соответствующий запрос вставьте компакт-диск Word или Office и нажмите кнопку ОК.
Если проблема с печатью по-прежнему возникает после восстановления программы Word или пакета Office, причину проблемы следует искать в системе Windows.
Шаг 5. Проверка наличия проблем в Windows
Чтобы найти драйверы устройства или размещенные в памяти программы, которые могут мешать нормальному выполнению функции печати в Word, запустите Windows в безопасном режиме, а затем протестируйте печать в файл в приложении Word. Чтобы запустить Windows в безопасном режиме, выполните следующие действия в зависимости от используемой версии Windows.
Чтобы запустить Windows в безопасном режиме, выполните следующие действия в зависимости от используемой версии Windows.
Windows 8, Windows 7 и Windows Vista
- Извлеките из компьютера все дискеты, компакт-диски и DVD-диски и перезагрузите компьютер.
- Нажмите Пуск, щелкните стрелку рядом с кнопкой Блокировка, а затем нажмите кнопку Перезагрузка.
Примечание. В Windows 8 выберите Параметры в меню «Чудо-кнопки», нажмите кнопку Питание и выберите действие Перезагрузка.
3. Нажмите и удерживайте клавишу F8, пока компьютер перезапускается.
Примечание. Нужно нажать клавишу F8 до того, как на экране появится логотип Windows. Когда появится логотип Windows, нужно попытаться перезагрузить компьютер. Для этого дождитесь запроса на вход в систему Windows, завершите работу компьютера и перезагрузите его.
4. На экране Дополнительные варианты загрузки выберите Безопасный режим с помощью клавиш со стрелками и нажмите клавишу ВВОД.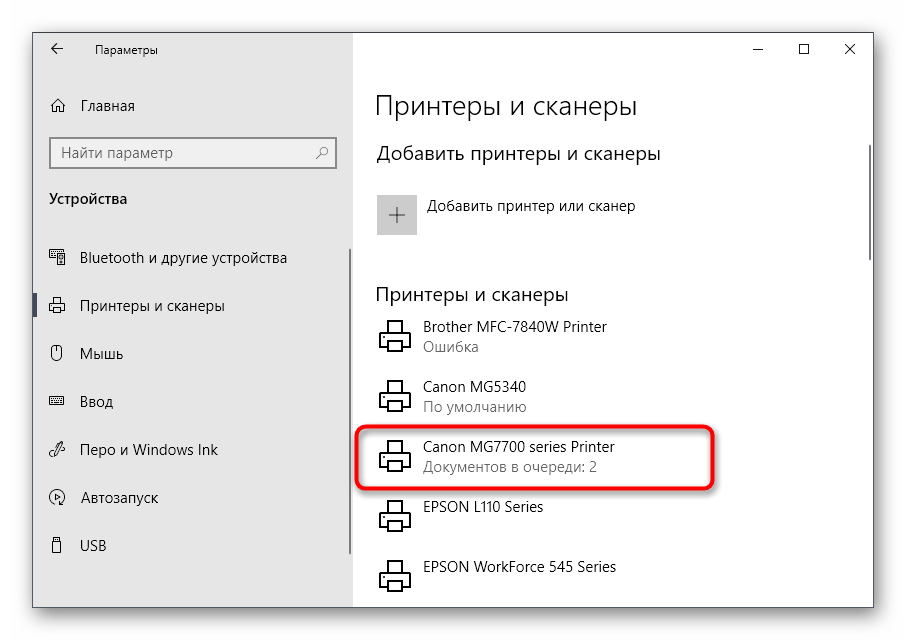
5. Войдите в систему с учетной записью с правами администратора.
Windows XP
Примечание. Для выполнения этих действий необходимо войти в систему с учетной записью администратора или члена группы «Администраторы». Если компьютер подключен к сети, выполнению этих действий могут препятствовать параметры сетевой политики.
Предупреждение
Выполнение описанных в этой статье действий может привести к тому, что служба восстановления системы станет недоступной, а созданные ранее точки восстановления будут удалены.
Дополнительные сведения о том, как с помощью служебной программы «Восстановление системы» восстановить более ранее состояние системы, см. в следующей статье базы знаний Майкрософт:
306084 Как восстановить Windows XP до предыдущего состояния
Нажмите кнопку Пуск, выберите пункт Выполнить и введите в поле Открыть команду msconfig
Нажмите кнопку ОК.

На вкладке Общие установите переключатель в положение Выборочный запуск и снимите все последующие флажки.
Примечание. Флажок Использовать оригинальный BOOT.INI снять нельзя.
Нажмите кнопку ОК, а затем Перезагрузка, чтобы перезагрузить компьютер.
Дополнительные сведения о выполнении «чистой» загрузки в Windows XP см. в следующей статье базы знаний Майкрософт:
310353 Настройка чистой загрузки Windows XP
Windows 2000
- Перезагрузите компьютер.
- Нажмите клавишу F8 при появлении следующего сообщения:
- В меню Дополнительные параметры Windows 2000 выберите Безопасный режим и нажмите клавишу ВВОД.
- После загрузки Windows в безопасном режиме запустите Word, создайте документ и введите любой текст.
- В меню Файл выберите Печать.

- В диалоговом окне Печать установите флажок Печать в файл и нажмите кнопку ОК.
- Когда появится диалоговое окно Печать в файл, выберите в качестве расположения файла папку Мои документы и введите следующее имя файла: Test.prn
- Нажмите кнопку ОК.
Если при запуске Windows в безопасном режиме проблема с печатью в Word не возникает, попытайтесь определить ее причину с помощью «чистой» загрузки.
Ворд не видит принтер что делать
Примечание: Мы стараемся как можно оперативнее обеспечивать вас актуальными справочными материалами на вашем языке. Эта страница переведена автоматически, поэтому ее текст может содержать неточности и грамматические ошибки. Для нас важно, чтобы эта статья была вам полезна. Просим вас уделить пару секунд и сообщить, помогла ли она вам, с помощью кнопок внизу страницы. Для удобства также приводим ссылку на оригинал (на английском языке).
Если у принтера или драйвера принтера возникла проблема, возможно, подключение к принтеру было отключено или некоторые параметры принтера были скрыты. Для устранения проблемы можно воспользоваться приведенными ниже общими решениями.
Запустите Центр обновления Майкрософт. Дополнительные сведения см. в статье Обновление Office и других приложений с помощью Центра обновления Майкрософт.
Примечание: Если ваш продукт Microsoft Office был установлен с помощью Microsoft Office нажми и работай, используйте обновления продуктов «нажми и работай» вместо центра обновления Майкрософт. В Office 2013 и Office 2016 выберите файл > учетная запись > Параметры обновления, а затем выберите нужный параметр. В Office 2010 выберите файл > Справка > Параметры обновления, а затем выберите нужный вариант. Дополнительные сведения о восстановлении Office см. в разделе Восстановление приложения Office.
Посетите веб-сайт изготовителя принтера и попробуйте обновить драйвер принтера.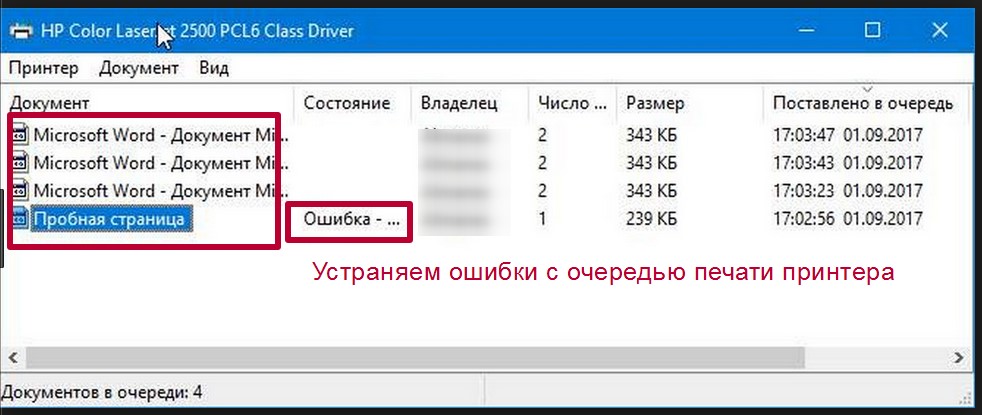
Если вы работаете в сети, обратитесь к администратору.
Совет: Хотите узнать, как подключиться к принтеру с вашего устройства? См. справку для Windows 10 | Windows 8.1 | Windows 7
Устранение неполадок с принтером в Windows 10
Откройте окно Устройства и принтеры. Для этого нажмите клавишу с логотипом Windows и S, а затем введите «Устройства и принтеры» в поле поиска.
Щелкните правой кнопкой мыши принтер и выберите команду Устранение неполадок.
Следуйте указаниям мастера.
Устранение неполадок с принтером в Windows 8
Откройте панель управления. Для этого нажмите клавиши Windows+X, чтобы отобразить список команд и параметров, и выберите Панель управления.
В разделе Система и безопасность выберите элемент Поиск и исправление проблем.
В разделе Оборудование и звук щелкните Использовать принтер.
Следуйте указаниям мастера.
Устранение неполадок с принтером в Windows 7
Для поиска проблем, связанных с определенным принтером или со всеми принтерами, можно использовать средство устранения неполадок с принтером для Windows 7.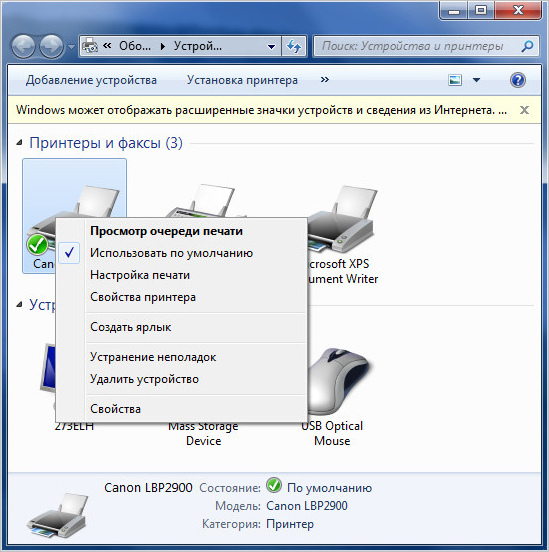
Поиск проблем с определенным принтером
Нажмите кнопку Пуск и выберите пункт Устройства и принтеры.
Щелкните правой кнопкой мыши принтер, с которым возникли проблемы.
Нажмите кнопку Диагностика.
Следуйте указаниям мастера.
Поиск проблем со всеми принтерами
Нажмите кнопку Пуск и выберите Панель управления.
В разделе Система и безопасность выберите элемент Поиск и исправление проблем.
Выберите Оборудование и звук > Принтер.
Всем доброго времени суток!
появилась такая проблема что Word просто как его неперевернуть нехочет видеть принтер
,переустановка Ворда ничего непомагает (2003,2007,2010 , с кряками и без кряков с лицензионными ключами) ,поэтому печать с него невозможна,хотя текстовый файл,AUTOCAD,CorelDraw и многие другие программы принтер видят и спокойно с него печатают!
Проблема была решена путем перехода на OpenOffice и LibreOffice, НО у очень важного человека,у которого должно работать все как часы при открытии LibreeOffice вордовского файл страницы залазиют друг на друга!
Вобщем выхода из ситуации я невижу,потому что бред какой то!помогите пожалуста очень вас прошу,как всетаки можно решить проблему с Вордом,чтобы при печати выбирался принтер!
Вот фотография, где показано, как Word не видит принтер и не дает выбрать из списка:
очень вас прошу может кто нибудь сталкивался с проблемой такой же с вордом.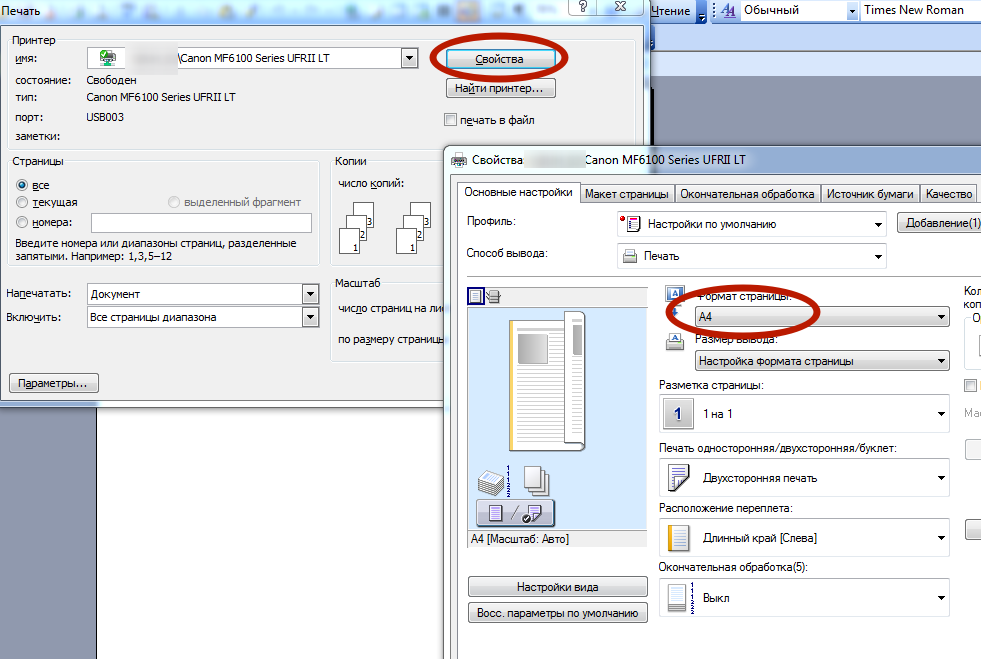
Вот фотография, где показано, как на LibreOffice налазят страницы друг на друга:
Некоторые пользователи Microsoft Word иногда сталкиваются с проблемой — принтер не печатает документы. Одно дело, если принтер в принципе ничего не печатает, то есть, не работает во всех программах. В таком случае вполне очевидно, что проблема кроется именно в оборудовании. Совсем другое дело, если функция печати не работает только в Ворде или, что тоже иногда встречается, только с некоторыми, а то и с одним документом.
Устранение проблем с печатью документов в Ворде
Какие бы причины не стояли у истоков проблемы, когда принтер не печатает документы, в данной статье мы разберемся с каждой из них. Конечно же, расскажем мы и о том, как эту проблему устранить и все-таки распечатать необходимые документы.
Причина 1: Невнимательность пользователя
По большей части, это касается малоопытных пользователей ПК, ведь вероятность того, что столкнувшийся с проблемой новичок попросту что-то делает не так, всегда имеется.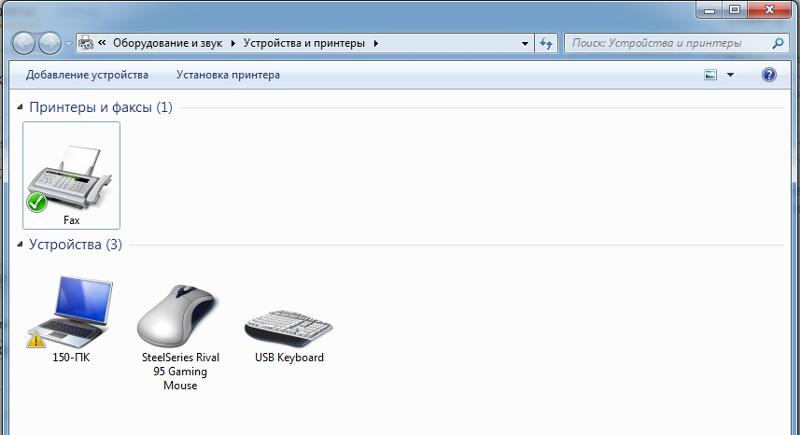 Рекомендуем и вам убедиться в том, что вы все делаете правильно, а наша статья о печати в редакторе от Microsoft поможет вам в этом разобраться.
Рекомендуем и вам убедиться в том, что вы все делаете правильно, а наша статья о печати в редакторе от Microsoft поможет вам в этом разобраться.
Причина 2: Неправильно подключенное оборудование
Вполне возможно, что принтер неправильно подключен или вообще не подключен к компьютеру. Так что на данном этапе следует перепроверить все кабеля, как на выходе/входе из принтера, так и на выходе/входе ПК или ноутбука. Не лишним будет проверить, включен ли принтер вообще, возможно, кто-то без вашего ведома его выключил.
Да, подобные рекомендации могут показаться большинству смешными и банальными, но, поверьте, на практике многие «проблемы» возникают именно из-за невнимательности или спешки пользователя.
Причина 3: Проблемы в работоспособности оборудования
Открыв раздел печати в Ворде, следует убедиться в том, что вы правильно выбрали принтер. В зависимости от программного обеспечения, установленного на вашей рабочей машине, в окне выборе принтера может быть несколько устройств. Правда, все кроме одного (физического), будут виртуальными.
Правда, все кроме одного (физического), будут виртуальными.
Если в этом окне нет вашего принтера или он не выбирается, следует убедиться в его готовности.
- Откройте «Панель управления» — выберите ее в меню «Пуск» (Windows XP — 7) или нажмите WIN+X и выберите этот пункт в списке (Windows 8 — 10).
Перейдите в раздел «Оборудование и звук».
Выберите раздел «Устройства и принтеры».
Найдите в списке свой физический принтер, кликните по нему правой кнопкой мышки и выберите пункт «Использовать по умолчанию».
Теперь перейдите в Word и сделайте документ, который необходимо распечатать, готовым к редактированию. Для этого нужно выполнить следующее:
- Откройте меню «Файл» и перейдите в раздел «Сведения»;
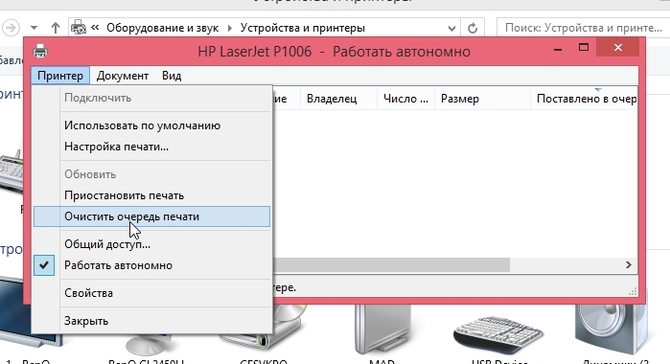
Примечание: Если документ уже открыт к редактированию, данный пункт можно пропустить.
Попробуйте распечатать документ. Если получится — поздравляем, если же нет — переходим к следующему пункту.
Причина 4: Проблема с конкретным документом
Довольно часто Word не хочет, точнее, не может документы из-за того, что они были повреждены или содержат в себе поврежденные данные (графику, шрифты). Вполне возможно, что для решения проблемы вам не придется прилагать особых усилий, если вы попробуете выполнить следующие манипуляции.
- Запустите Ворд и создайте в нем новый документ.
Введите в первой строке документа «=rand(10)» без кавычек и нажмите клавишу «ENTER».
В текстовом документе будет создано 10 абзацев случайного текста.
Урок: Как в Ворде сделать абзац
Попробуйте распечатать этот документ.
Если этот документ получится распечатать, для точности эксперимента, а заодно и определения истинной причины проблемы, попробуйте изменить шрифты, добавить какой-нибудь объект на страницу.
Уроки по работе с Word:
Вставка рисунков
Создание таблиц
Изменение шрифта
Повторно попробуйте распечатать документ.
Благодаря вышеописанным манипуляциям можно узнать, способен ли Ворд печатать документы. Проблемы с печатью могут возникать и из-за некоторых шрифтов, поэтому путем их изменения вы сможете установить, так ли это.
Если у вас получится распечатать пробный текстовый документ, значит, проблема скрывалась непосредственно в файле. Попробуйте скопировать содержимое файла, который вы не могли распечатать, и вставить его в другой документ, а затем отправить на печать. Во многих случаях это может помочь.
Если же документ, который вам так нужен в печатном виде, по-прежнему не печатается, велика вероятность того, что он поврежден. Кроме того, такая вероятность имеется и в том случае, если конкретный файл или его содержимое печатается из другого файла или на другом компьютере. Дело в том, что так называемые симптомы повреждения текстовых файлов вполне могут проявляться только на некоторых компьютерах.
Кроме того, такая вероятность имеется и в том случае, если конкретный файл или его содержимое печатается из другого файла или на другом компьютере. Дело в том, что так называемые симптомы повреждения текстовых файлов вполне могут проявляться только на некоторых компьютерах.
В случае если описанные выше рекомендации не помогли вам решить проблему с печатью, переходим к следующему методу.
Причина 5: Сбой в работе MS Word
Как было сказано в самом начале статьи, некоторые проблемы с печатью документов могут затрагивать только Майкрософт Ворд. Другие могут отражаться на нескольких (но не на всех) или же действительно на всех программах, установленных на ПК. В любом случае, пытаясь досконально разобраться в том, почему Word не печатает документы, стоит понять, кроется ли причина этой проблемы в самой программе.
Попробуйте отправить на печать документ из любой другой программы, например, из стандартного редактора WordPad. Если есть возможность, вставьте в окно программы содержимое файла, который вам не удается распечатать, попробуйте отправить его на печать.
Если документ будет распечатан, вы убедитесь в том, что проблема именно в Ворде, следовательно, переходим к следующему пункту. Если же документ не распечатался и в другой программе, все равно переходим к следующим шагам.
Причина 6: Фоновая печать
В документе, который нужно распечатать на принтере, выполните следующие манипуляции:
- Перейдите в меню «Файл» и откройте раздел «Параметры».
В окне настроек программы перейдите в раздел «Дополнительно».
Найдите там раздел «Печать» и снимите галочку с пункта «Фоновая печать» (конечно же, если там она установлена).
Попробуйте распечатать документ, если и это не поможет, движемся дальше.
Причина 7: Некорректные драйверы
Возможно, проблема, по которой принтер не печатает документы, кроется не в подключении и готовности принтера, как и не в настройках Ворда. Возможно, все вышеописанные методы не помогли вам решить проблему из-за драйверов на МФУ. Они могут быть некорректными, устаревшими, а то и вовсе отсутствовать.
Возможно, все вышеописанные методы не помогли вам решить проблему из-за драйверов на МФУ. Они могут быть некорректными, устаревшими, а то и вовсе отсутствовать.
Следовательно, в данном случае нужно переустановить программное обеспечение, необходимое для работы принтера. Сделать это можно одним из следующих способов:
- Установите драйвера с диска, который идет в комплекте с оборудованием;
- Скачайте драйвера с официального сайта производителя, выбрав именно вашу модель оборудования, указав установленную версию операционной системы и ее разрядность.
Переустановив программное обеспечение, перезагрузите компьютер, откройте Word и попробуйте распечатать документ. Более детально решение процедура установки драйверов для печатающего оборудования нами была рассмотрена в отдельной статье. С ней и рекомендуем ознакомиться для того, чтобы наверняка избежать возможных проблем.
Причина 8: Отсутствие прав доступа (Windows 10)
В последней версии Виндовс возникновение проблем с печатью документов в Майкрософт Ворд может быть вызвано недостаточными правами пользователя системы или отсутствием таковых в отношении одной конкретной директории. Получить их можно следующим образом:
Получить их можно следующим образом:
- Войдите в операционную систему под учетной записью с правами Администратора, если это не было сделано ранее.
Подробнее: Получение прав Администратора в Windows 10
Перейдите по пути C:Windows (если ОС установлена на другом диске, измените его букву в этом адресе) и найдите там папку «Temp».
Нажмите по ней правой кнопкой мышки (ПКМ) и выберите в контекстном меню пункт «Свойства».
В открывшемся диалоговом окошке перейдите во вкладку «Безопасность». Ориентируясь на имя пользователя, отыщите в списке «Группы или пользователи» ту учетную запись, через которую вы работаете в Microsoft Word и планируете распечатывать документы. Выделите ее и нажмите по кнопке «Изменить».
Будет открыто еще одно диалоговое окно, и в нем тоже необходимо найти и выделить используемый в программе аккаунт. В блоке параметров «Разрешения для группы», в колонке «Разрешить», установите галочки в чекбоксах напротив всех представленных там пунктов.
Для закрытия окна нажмите «Применить» и «ОК» (в некоторых случаях потребуется дополнительное подтверждение изменений путем нажатия «Да» во всплывающем окне «Безопасность Windows»), перезагрузите компьютер, обязательно после этого авторизовавшись в той же учетной записи, для которой мы с вами на предыдущем шаге предоставили недостающие разрешения.
Запустите Майкрософт Ворд и попробуйте распечатать документ.
Если причина проблемы с печатью заключалась именно в отсутствие необходимых разрешений, она будет устранена.
Проверка файлов и параметров программы Ворд
В том случае, если проблемы с печатью не ограничиваются одним конкретным документом, когда переустановка драйверов не помогла, когда проблемы возникают в одном только Ворде, следует проверить его работоспособность. В данное случае нужно попробовать запустить программу с параметрами по умолчанию. Можно выполнить сброс значений вручную, но это не самый простой процесс, особенно, для малоопытных пользователей.
По ссылке выше представлена утилита для автоматического восстановления (сброса параметров Word в системном реестре). Она разработана компанией Microsoft, поэтому за надежность беспокоиться не стоит.
- Откройте папку со скачанным установщиком и запустите его.
- Следуйте инструкции Мастера установки (он на английском, но все интуитивно понятно).
- По завершении процесса проблема с работоспособностью будет устранена автоматически, параметры Ворда будут сброшены к значениям по умолчанию.
Так как утилита от Майкрософт удаляет проблемный раздел реестра, при следующем открытии Ворда будет заново создан корректный раздел. Попробуйте теперь распечатать документ.
Восстановление работоспособности Microsoft Word
Если описанный выше метод не помог решить проблему, следует попробовать еще один метод восстановления программы. Для этого нужно запустить функцию «Найти и восстановить», которая поможет отыскать и переустановить те файлы программы, которые были повреждены (конечно же, если таковые имеются). Чтобы это сделать, необходимо запустить стандартную утилиту «Установка и удаление программ» или «Программы и компоненты», в зависимости от версии ОС.
Чтобы это сделать, необходимо запустить стандартную утилиту «Установка и удаление программ» или «Программы и компоненты», в зависимости от версии ОС.
Word 2010 и выше
- Закройте Microsoft Word.
Откройте «Панель управления» и найдите там раздел «Установка и удаление программ» (если у вас Windows XP — 7) или нажмите «WIN+X» и выберите «Программы и компоненты» (в более новых версиях ОС).
В открывшемся списке программ найдите Microsoft Office или отдельно Word (зависит от версии программы, установленной на вашем компьютере) и кликните по нему.
Вверху, на панели быстрого доступа нажмите кнопку «Изменить».
Выберите пункт «Восстановить» («Восстановить Office» или «Восстановить Word», опять-таки, в зависимости от установленной версии), нажмите «Восстановить» («Продолжить»), а затем «Далее».
Word 2007
- Откройте Word, нажмите на панели быстрого доступа кнопку «MS Office» и перейдите в раздел «Параметры Word».
- Выберите параметры «Ресурсы» и «Диагностика».
- Следуйте подсказкам, которые появятся на экране.
Word 2003
- Нажмите на кнопку «Справка» и выберите пункт «Найти и восстановить».
- Нажмите «Начать».
- При появлении запроса вставьте установочный диск Microsoft Office, после чего нажмите «ОК».
Если и вышеописанные манипуляции не помогли устранить проблему с печатью документов, единственное, что нам с вами остается — искать ее в самой операционной системе.
Дополнительно: Поиск и устранение проблем в работе Windows
Бывает и такое, что нормальной работе MS Word, а вместе с тем и так необходимой нам функции печати, мешают некоторые драйверы или программы. Они могут находиться в памяти программы или же в памяти самой системы. Чтобы проверить, так ли это, следует запустить Windows в безопасном режиме.
Они могут находиться в памяти программы или же в памяти самой системы. Чтобы проверить, так ли это, следует запустить Windows в безопасном режиме.
- Извлеките из компьютера оптические диски и флешки, отключите лишние устройства, оставив только клавиатуру с мышкой.
- Перезагрузите компьютер.
- Во время перезапуска удерживайте нажатой клавишу «F8» (непосредственно после включения, начиная с появления на экране логотипа производителя материнской платы).
- Перед вами появится черный экран с белым текстом, где в разделе «Дополнительные параметры загрузки» нужно выбрать пункт «Безопасный режим» (перемещайтесь с помощью стрелок на клавиатуре, для выбора нажимайте клавишу «ENTER»).
- Войдите в систему под учетной записью администратора.
Теперь, запустив компьютер в безопасном режиме, откройте Ворд и попробуйте в нем распечатать документ. Если проблем с печатью не возникнет, значит, причина неполадки кроется в операционной системе. Следовательно, ее нужно устранять. Для этого можно попробовать выполнить восстановление системы (при условии, что у вас есть резервная копия ОС). Если вплоть до недавнего времени вы нормально печатали документы в Word, используя этот принтер, после восстановления системы проблема точно исчезнет.
Следовательно, ее нужно устранять. Для этого можно попробовать выполнить восстановление системы (при условии, что у вас есть резервная копия ОС). Если вплоть до недавнего времени вы нормально печатали документы в Word, используя этот принтер, после восстановления системы проблема точно исчезнет.
Заключение
Надеемся, эта подробная статья помогла вам избавиться от проблем с печатью в Word и вы таки смогли распечатать документ раньше, чем перепробовали все описанные методы. Если же ни один из предложенных нами вариантов вам так и не помог, настоятельно рекомендуем обратиться к квалифицированному специалисту.
Отблагодарите автора, поделитесь статьей в социальных сетях.
Microsoft word не видит принтер – Тарифы на сотовую связь
71 пользователя считают данную страницу полезной.
Информация актуальна! Страница была обновлена 16.12.2019
Всем доброго времени суток!
появилась такая проблема что Word просто как его неперевернуть нехочет видеть принтер
,переустановка Ворда ничего непомагает (2003,2007,2010 , с кряками и без кряков с лицензионными ключами) ,поэтому печать с него невозможна,хотя текстовый файл,AUTOCAD,CorelDraw и многие другие программы принтер видят и спокойно с него печатают!
Проблема была решена путем перехода на OpenOffice и LibreOffice, НО у очень важного человека,у которого должно работать все как часы при открытии LibreeOffice вордовского файл страницы залазиют друг на друга!
Вобщем выхода из ситуации я невижу,потому что бред какой то!помогите пожалуста очень вас прошу,как всетаки можно решить проблему с Вордом,чтобы при печати выбирался принтер!
Вот фотография, где показано, как Word не видит принтер и не дает выбрать из списка:
очень вас прошу может кто нибудь сталкивался с проблемой такой же с вордом.
Вот фотография, где показано, как на LibreOffice налазят страницы друг на друга:
Иногда нужно срочно напечатать какой-то документ «Ворд». Вроде бы запускаешь печать как надо, а они не идёт на принтере. Что в таком случае можно быстро сделать, чтобы устранить неполадку?
Почему подключённый принтер не печатает документ Word
Расскажем и покажем, как решить проблему с печатью через «Ворд».
Неправильно запущенная печать
Возможно, вы запустили неправильно печать документа: по время настройки в разделе «Печать» нужно выбрать принтер в выпадающем списке, который подключён к вашему ПК. Если у вас стоит какой-то виртуальный принтер «Майкрософт», конечно, печать не пройдёт. Внимательно выставьте все параметры, а уже потом запускайте процесс.
Выберите свой принтер в меню
Оборудование неверно подключено
Оборудование может быть не подключено или подключено не верно. Проверьте все кабели, целостность штекеров. Попробуйте подключить USB-кабель от принтера к другому выходу на ПК и повторите печать, если с оборудованием всё в порядке и сам принтер включён.
Ваш принтер не является устройством по умолчанию
Если в перечне принтеров в разделе «Печать» вы не видите свой, сделайте следующее:
- Перейдите в «Панель управления» (откройте её через «Пуск»). Введите в поисковом поле справа запрос «Устройства и принтеры» и откройте одноимённый раздел в результатах поиска.
Перейдите в раздел «Устройства и принтеры»
Отыщите свой принтер в окне
Текстовый файл повреждён
Часто файл не печатается из-за повреждений внутри него. Попробуйте в таком случае распечатать какой-либо другой документ. Если он уйдёт на печать, значит, дело в самом документе.
Что в этом случае можно сделать: скопируйте текст и другой контент проблемного файла в другой документ (новый созданный). Попробуйте распечатать уже новый документ. Можно попробовать также поменять шрифт текста — иногда принтер отказывается печатать документ из-за повреждений в шрифте.
Сбой в работе «Ворда»
Проблема может быть не в документе, а в самом «Ворде». Если у вас есть какой-либо другой текстовый редактор на ПК, запустите печать через него (например, через стандартный «Блокнот» или WordPad). Так вы сможете убедиться, что ваш «Ворд» неработоспособен. В таком случае его нужно восстановить, либо можно попробовать откатить «Виндовс» до точки восстановления, созданной, когда «Ворд» ещё функционировал.
Если у вас есть какой-либо другой текстовый редактор на ПК, запустите печать через него (например, через стандартный «Блокнот» или WordPad). Так вы сможете убедиться, что ваш «Ворд» неработоспособен. В таком случае его нужно восстановить, либо можно попробовать откатить «Виндовс» до точки восстановления, созданной, когда «Ворд» ещё функционировал.
Как восстановить программу «Ворд» в зависимости от версии (Word 10 и выше, 2007, 2003)
Конечно, вы можете запускать постоянно печать с помощью других редакторов, но лучше выполнить сразу восстановление для «Ворда», чтобы и дальше в нём работать. Как это сделать для версии 2010 и выше:
- Закройте окно «Ворда». Перейдите в «Панель управления». Там с помощью строки поиска откройте раздел «Программы и компоненты».
- Отыщите там Microsoft Office. Выделите пункт и нажмите на опцию «Изменить» на панели вверху.
Запустите изменение программы
Запустите восстановление «Ворда»
Как выполнить восстановление для версии «Ворд» 2007:
- Запускаем программу, кликаем по клавише MS Office вверху — открываем блок «Параметры Ворд».

- Жмём на «Ресурсы», а затем на «Диагностику».
- Выполняем простые шаги в мастере восстановления и запускаем процесс.
Если у вас версия 2003, сделайте следующее:
- В открытом «Ворде» щёлкните по «Справке» и кликните по пункту «Найти и восстановить».
- Нажмите на «Начать».
- Вставьте диск с дистрибутивом «Ворда» 2003 (или всего офиса) и кликните по ОК.
Проверьте, не включена ли фоновая печать
Что нужно сделать в настройках «Ворд» и самого файла:
- Кликните по разделу «Файл» вверху. Раскройте блок с параметрами (самый нижний).
Откройте последний раздел «Параметры»
Драйверы принтера устарели или были повреждены
Любое оборудование (как встроенное в ПК, так и подключаемое к компьютеру, в том числе принтер) работает благодаря специальному ПО — драйверам. Если на ПК стоят неактуальные, повреждённые драйверы либо если они вовсе отсутствуют, принтер не будет печатать.
Вам нужно переустановить «дрова». Где их взять? Обычно в комплекте с принтером идёт диск со всеми установками — его и используйте. Но даже если этого диска нет, вы можете загрузить установочный файл дров с официального сайта производителя вашего принтера. Главное, найдите на сайте страницу с моделью вашего принтера (названия должны в точности совпадать).
Где их взять? Обычно в комплекте с принтером идёт диск со всеми установками — его и используйте. Но даже если этого диска нет, вы можете загрузить установочный файл дров с официального сайта производителя вашего принтера. Главное, найдите на сайте страницу с моделью вашего принтера (названия должны в точности совпадать).
На официальном сайте ищите раздел «Поддержка», где обычно и находятся все файлы для разных моделей принтеров
После загрузки файл запускается — в мастере установке следуем простейшим инструкциям и ждём, когда всё установится. После этого перезагружаем ПК и пробуем напечатать документ снова.
У вас недостаточно прав для печати (для Windows 10)
Если у вас «Виндовс» 10, возможно, вашей «учётке» не хватает прав для осуществления печати. Как это исправить:
- Войдите в систему ПК в качестве «админа» (это отдельная учётная запись). Если её у вас нет, сначала создайте её.
- Откройте «Проводник» и раскройте системный диск, а в нём папку Windows.
 Щёлкните ПКМ по каталогу Temp и кликните по свойствам.
Щёлкните ПКМ по каталогу Temp и кликните по свойствам.
Перейдите в свойства папки Temp
Нужно изменить параметры учётной записи
Щёлкните по «Да», чтобы подтвердить изменения
Неполадки в Windows — запустите ОС в безопасном режиме
«Ворду» могут мешать работать разные драйверы и программы, которые стоят на ПК. Попробуйте запустить печать, предварительно включив на ПК безопасный режим (когда активны только основные «дрова» и компоненты системы):
- Извлеките из компьютера оптические диски и флешки, отключите лишние устройства, оставив только клавиатуру с мышкой.
- Перезагрузите компьютер.
- Во время перезапуска удерживайте нажатой клавишу F8 (начиная с появления на экране логотипа производителя материнской платы).
- Перед вами появится чёрный экран с белым текстом, где в разделе «Дополнительные параметры загрузки» нужно выбрать пункт «Безопасный режим» (перемещайтесь с помощью стрелок на клавиатуре, для выбора нажмите на клавишу ENTER).

- Войдите в систему под учётной записью администратора. Попробуйте напечатать документ.
- Если печать прошла, значит, проблема в «операционке». Попробуйте её откатить до точки восстановления (если она у вас она есть) либо используйте функцию «Вернуть исходные настройки», если у вас «Виндовс» 10.
Принтер может не печатать документ «Ворд» по многим причинам. Может быть виноват сам файл, программа «Ворд», принтер (отсутствие драйверов) или даже «операционка». Однако сначала нужно убедиться, что ПК и принтер соединены, кабель и его штекеры целы, и что вы верно запускаете печать, выбрав предварительно в списке свой принтер (физическое оборудование, а не виртуальное от «Майкрософт»).
Примечание: Мы стараемся как можно оперативнее обеспечивать вас актуальными справочными материалами на вашем языке. Эта страница переведена автоматически, поэтому ее текст может содержать неточности и грамматические ошибки. Для нас важно, чтобы эта статья была вам полезна. Просим вас уделить пару секунд и сообщить, помогла ли она вам, с помощью кнопок внизу страницы. Для удобства также приводим ссылку на оригинал (на английском языке).
Для удобства также приводим ссылку на оригинал (на английском языке).
Если у принтера или драйвера принтера возникла проблема, возможно, подключение к принтеру было отключено или некоторые параметры принтера были скрыты. Для устранения проблемы можно воспользоваться приведенными ниже общими решениями.
Запустите Центр обновления Майкрософт. Дополнительные сведения см. в статье Обновление Office и других приложений с помощью Центра обновления Майкрософт.
Примечание: Если ваш продукт Microsoft Office был установлен с помощью Microsoft Office нажми и работай, используйте обновления продуктов «нажми и работай» вместо центра обновления Майкрософт. В Office 2013 и Office 2016 выберите файл > учетная запись > Параметры обновления, а затем выберите нужный параметр. В Office 2010 выберите файл > Справка > Параметры обновления, а затем выберите нужный вариант. Дополнительные сведения о восстановлении Office см. в разделе Восстановление приложения Office.
Посетите веб-сайт изготовителя принтера и попробуйте обновить драйвер принтера.
Если вы работаете в сети, обратитесь к администратору.
Совет: Хотите узнать, как подключиться к принтеру с вашего устройства? См. справку для Windows 10 | Windows 8.1 | Windows 7
Устранение неполадок с принтером в Windows 10
Откройте окно Устройства и принтеры. Для этого нажмите клавишу с логотипом Windows и S, а затем введите «Устройства и принтеры» в поле поиска.
Щелкните правой кнопкой мыши принтер и выберите команду Устранение неполадок.
Следуйте указаниям мастера.
Устранение неполадок с принтером в Windows 8
Откройте панель управления. Для этого нажмите клавиши Windows+X, чтобы отобразить список команд и параметров, и выберите Панель управления.
В разделе Система и безопасность выберите элемент Поиск и исправление проблем.
В разделе Оборудование и звук щелкните Использовать принтер.
Следуйте указаниям мастера.
Устранение неполадок с принтером в Windows 7
Для поиска проблем, связанных с определенным принтером или со всеми принтерами, можно использовать средство устранения неполадок с принтером для Windows 7.
Поиск проблем с определенным принтером
Нажмите кнопку Пуск и выберите пункт Устройства и принтеры.
Щелкните правой кнопкой мыши принтер, с которым возникли проблемы.
Нажмите кнопку Диагностика.
Следуйте указаниям мастера.
Поиск проблем со всеми принтерами
Нажмите кнопку Пуск и выберите Панель управления.
В разделе Система и безопасность выберите элемент Поиск и исправление проблем.
Выберите Оборудование и звук > Принтер.
Принтер отказывается печатать документы Word
Подобное происходит не так уж редко: ваш принтер вдруг перестает печатать документы, подготовленные в Word. Решить эту проблему несложно. Практика показала, что с ней может справиться даже тот пользователь, который не имеет большого опыта.Очень часто проблема связана с тем, что Word просто не видит принтер. Далее мы поговорим о некоторых способах устранения этого сбоя. Первым делом необходимо начать с тестовой печати иных документов и с использованием иных программ. Тогда можно получить уверенность в том, что проблема связана конкретно с Word.
Тогда можно получить уверенность в том, что проблема связана конкретно с Word.
В зависимости от того, какова версия программы (а сегодня нашли широкое использование сборки Word 2003, 2007, 2010 и более новые), достаточно лишь провести маленькое вмешательство в их настройки.
ВАЖНО! Нередко наиболее сложным способом устранения проблемы бывает переустановка драйверов принтера или даже всего офисного пакета. В некоторых случаях может понадобиться переустановить всю операционную систему.
Проверяем подключение принтера
Напечатать любые документы, снимки и диаграммы, если печатающий аппарат отсутствует, физически невозможно. Таким девайсом нередко является обыкновенный офисный принтер. И потому проверять нужно именно его подключение.Есть несколько методов, с помощью которых аппарат может присоединяться к ПК либо ноутбуку:
— с использованием USB кабеля;
— по беспроводной связи с технологией Wi-Hi;
— с применением сетевого шнура.
Электричество поступает при помощи кабеля питания. Встречаются и такие модели, которые подключаются с помощью специального блока питания. Пользователь должен по всем пунктам проверить, есть ли подключение.
Также не будем забывать о подаче питания на принтер. Для этого нужно нажать кнопку включения, что на его корпусе. Лампочка или индикатор должны гореть зеленым цветом. Непрерывно. Если у вас в запасе есть шнуры и кабели, то попытайтесь применить их.
Проверяем настройки печатающего устройства
Когда прошла проверка физического подключения, и оно не вызывает сомнений, то еще одним важным пунктом устранения проблем станет настройка печати. Нужно проверить, есть ли в перечне печатающих девайсов установленный у вас принтер.Войти в этот перечень можно, используя панель управления. Затем в перечне нужно выбрать строку «Устройства и принтеры». В окне появится отображение всех устройств, которые подключены к настольному ПК либо ноутбуку.
Нужно точно знать модель либо серию выбранного принтера, чтобы найти его в списке.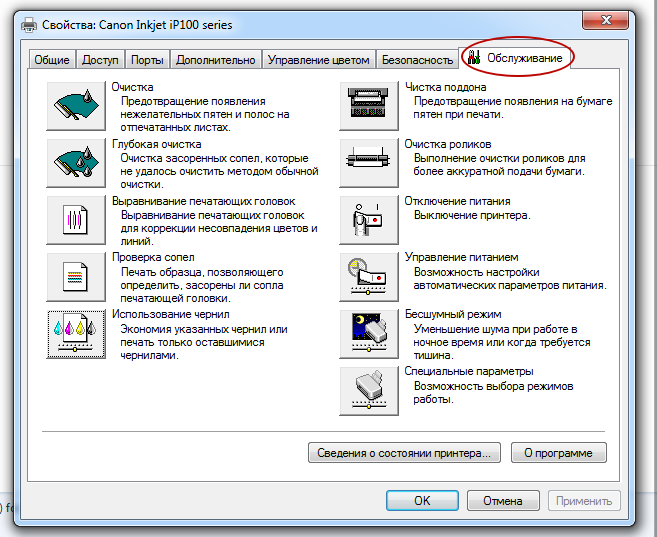 Обычно его метят галочкой зеленого цвета. Либо следует кликнуть по нему правой клавишей манипулятора и выбрать пункт «Использовать по умолчанию». Данное действие дает гарантию применения этого устройства каждой программой.
Обычно его метят галочкой зеленого цвета. Либо следует кликнуть по нему правой клавишей манипулятора и выбрать пункт «Использовать по умолчанию». Данное действие дает гарантию применения этого устройства каждой программой.
ВАЖНО! Если навести курсор манипулятора, то в подсказке появится надпись о статусе. Если все в порядке, то можно увидеть сообщение «Статус: Готов». Когда статус «Отключен», то нужно точно убедиться, что девайс включен и действует. Осуществляем двойное нажатие мыши, выполняем подключение.
Выполняем тестовую печать
Если вы желаете убедиться, имеет ли проблема связь с каким-то конкретным документом или непосредственно с программой Word, необходимо провести тестовую печать тех же документов в других редакторах, попробовать применить несколько программ. На компьютере, какой бы модели он ни был, обычно установлены такие программы, как Wordpad, «Блокнот», редакторы PDF документов. Все они могут быть задействованы.Следующие действия должны быть такими:
— Открываем какой-то иной файл Word и пробуем его напечатать. Если все прошло хорошо, то проблему ищите как в отдельно взятом документе, который не проходи на принтер.
Если все прошло хорошо, то проблему ищите как в отдельно взятом документе, который не проходи на принтер.
— Распечатываем какую-то картинку из графического редактора либо PDF-файл из программы их просмотра. Так можно убедиться в том, что неисправен именно Word .
— Открываем проблемный документ и изменяем в нем шрифт на стандартные Times New Roman либо Arial. Отдельные нестандартные шрифты Word действительно не печатает. Он может отказаться от распечатки.
— Открываем проблемный документ в Wordpad. Есть несколько способов сделать это: через меню и пункт «открыть с помощью», из самой программы через пиктограмму «Открыть», а также можно перенести файл в окно Wordpad. Не имеет значения, какой метод вы избрали. Но если печать произведена успешно, то следует взять этот метод на вооружение.
— Открываем программу Word и создаем пустой новый файл. Выделяем весь проблемный документ. Для этого можно нажать комбинацию клавиш CTRL+A, скопировать документ и вставить в новый открытый файл. После этго попробуйте его распечатать.
После этго попробуйте его распечатать.
ВАЖНО! Когда все перечисленные пункты выполнены, можно быстро и легко определить, что является источником проблемы. Их может быть три: сам Word, отдельный вордовский документ, нестандартные шрифты.
Проверяем фоновую печать
Перед тем, как выполнить дальнейшие инструкции, обязательно нужно проверить, не включена ли случайно фоновая печать. Из-за подключения этой настройки система физически не сможет распечатывать вордовские файлы. А потому делаем так:
— Открываем программу Word.
— Нажимаем закладку «Файл».
— Внизу находим пункт «Параметры».
— В перечне слева делает щелчок по «Дополнительно».
— Справа находим подраздел «Печать».
— Второй пункт – это «Фоновая печать». С нее нужно снять галочку, если она есть.
Сбрасываем настройки Word
Если Word не видит принтер и отказывается печатать, то проблема, могла возникнуть после того, как были внесены поправки в настройки непосредствено программы.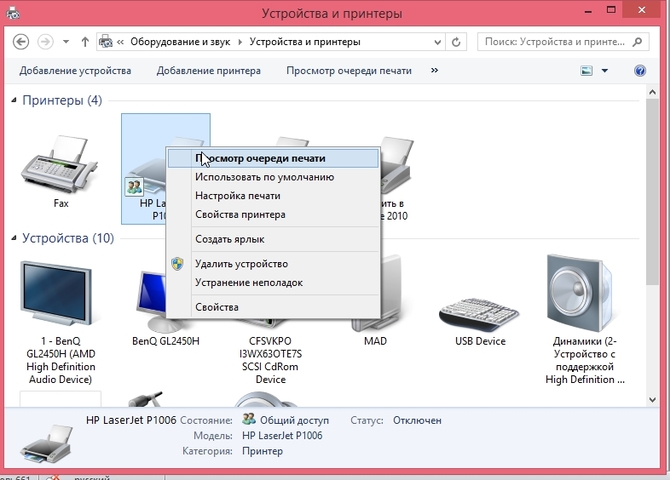 Что-либо настраивать вы могли вручную, либо это скрипты, макросы и прочие микропрограммы. Для того чтобы сделать сброс, нужно удалить ветки в реестре системы.
Что-либо настраивать вы могли вручную, либо это скрипты, макросы и прочие микропрограммы. Для того чтобы сделать сброс, нужно удалить ветки в реестре системы.
Попадание в реестр возможно несколькими методами:
— С помощью кнопки «Пуск» можно задействовать поиск и найти regedit.
— Нажать комбинации CTRL+R, открыв командную строку, а потом произвести команду regedit.
— Отыскать «Редактор реестра» в стандартных программах Windows.
Находим ветку HKEY_CURRENT_USER\Software\Microsoft\Office\номер вашей версии\Word и удаляем ее. В зависимости от года выпуска номера версий будут слдующие:
2016 — 16.0.
2013 — 15.0.
2010 — 14.0.
2007 — 12.0.
2003 — 11.0.
ВАЖНО! Скажем, для того, чтобы сбросить настройки Word 2007 года, необходимо избавиться от ветки HKEY_CURRENT_USER\Software\Microsoft\Office\12.0\Word.
Переустанавливаем «Офис»
Полная переустановка предполагает, что будет удаление и затем новая загрузка.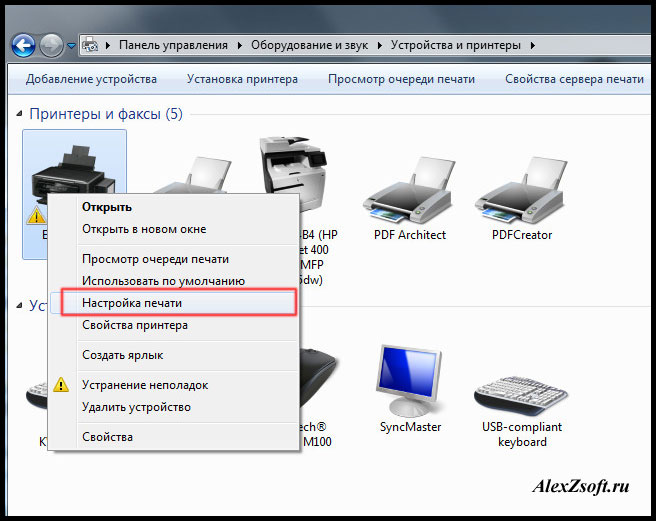 Такое дело под силу даже тому, кто не имеет большого опыта, если есть диски с установочным пакетом. Но мы расскажем, что такое процесс восстановления параметров этих программ. Это будет намного быстрее и проще, а результат тот же.
Такое дело под силу даже тому, кто не имеет большого опыта, если есть диски с установочным пакетом. Но мы расскажем, что такое процесс восстановления параметров этих программ. Это будет намного быстрее и проще, а результат тот же.
— Word 2003
Открываем любой вордовский файл. В главном меню находим раздел «Справка», а в нем – строку «Найти и восстановить». Возможно, понадобится установочный диск с соответствующим дистрибутивом.
— Word 2007
В данной версии компонент восстановления расположен в меню «Параметры Word». В нем нужно найти строку «Ресурсы и диагностика». Потом нужно будет только выполнять указания, которые выдаст непосредственно программа.
— Word 2010 и выше
Через панель управления заходим в раздел «Программы и компоненты». В перечне программ нужно найти свою версию Word и отметить ее кликом манипулятора. Затем нажимаем на кнопку «Изменить».
ВАЖНО! В открывшемся окне выбираем строку «Восстановить». Нажимаем внизу кнопку «Продолжить». И ждем, когда процесс восстановления закончится.
Нажимаем внизу кнопку «Продолжить». И ждем, когда процесс восстановления закончится.
Переходим к драйверам принтера
Драйверами называют специальное программное обеспечение. Оно «связывает» печатающее устройство со всеми программами, которые способны выполнять печать. Драйвера тоже могут стать одной из причин, почему невозможно напечатать документ. Если их нет или есть какие-то неполадки, то печать не будет доступна.В том случае, когда с иных программ файлы печатаются, а с Word принтер отказывается печатать документ, то не нужно отбрасывать и проблемы с драйверами. Неисправности данного программного обеспечения бывают такие:
— Нет на компьютере или ноутбуке совсем.
— Установлены старые версии.
— Повреждение файлов пользователем или вирусами.
В любом случае необходима полная переустановка. Как это сделать? Есть такие способы:
— Простой и быстрый метод заключается в загрузке с установочного диска. Его прилагают к принтеру, который вы покупаете.
— Скачать драйвера в Интернете с официального ресурса производителя печатающего устройства.
— Обновить программное обеспечение принтера с помощью службы Windows Update.
Возможны проблемы с Windows
Может случиться так, что ни один из вариантов не решит проблемы. В таком случае необходимо исключить из списка источников саму систему Windows. Печать можно блокировать другими программами или драйверами девайсов. Для точной проверки сделать нужно так, как написано в инструкции. Далее мы ее приводим.— Выключаем компьютер полностью.
— Извлекаем компакт диски, флешки, прочее оборудование, которое подключено.
— Включаем ПК.
— Нажимаем клавишу F8. Если у вас какая-либо новая модель ноутбуков, то может понадобиться нажать комбинацию клавиш Fn+F8.
ВАЖНО! В меню загрузки нужно выбрать вариант «Безопасный режим». Когда принтер подключен по сети, нужно выбрать вариант загрузки с сетевыми драйверами.
— Нужно дождаться, чтобы произошла полная загрузка ОС.
— Открываем проблемный документ и пытаемся его напечатать.
Если все будет удачно, то узнаете, что проблема с Windows. Попытайтесь удалить недавно установленные программы, обновления, драйвера прочих девайсов.
Принтер не печатает документы Word: 8 решений проблемы
Некоторые пользователи Microsoft Word иногда сталкиваются с проблемой — принтер не печатает документы. Одно дело, если принтер в принципе ничего не печатает, то есть, не работает во всех программах. В таком случае вполне очевидно, что проблема кроется именно в оборудовании. Совсем другое дело, если функция печати не работает только в Ворде или, что тоже иногда встречается, только с некоторыми, а то и с одним документом.
Устранение проблем с печатью документов в Ворде
Какие бы причины не стояли у истоков проблемы, когда принтер не печатает документы, в данной статье мы разберемся с каждой из них. Конечно же, расскажем мы и о том, как эту проблему устранить и все-таки распечатать необходимые документы.
Конечно же, расскажем мы и о том, как эту проблему устранить и все-таки распечатать необходимые документы.
Причина 1: Невнимательность пользователя
По большей части, это касается малоопытных пользователей ПК, ведь вероятность того, что столкнувшийся с проблемой новичок попросту что-то делает не так, всегда имеется. Рекомендуем и вам убедиться в том, что вы все делаете правильно, а наша статья о печати в редакторе от Microsoft поможет вам в этом разобраться.
Урок: Печать документов в Word
Причина 2: Неправильно подключенное оборудование
Вполне возможно, что принтер неправильно подключен или вообще не подключен к компьютеру. Так что на данном этапе следует перепроверить все кабеля, как на выходе/входе из принтера, так и на выходе/входе ПК или ноутбука. Не лишним будет проверить, включен ли принтер вообще, возможно, кто-то без вашего ведома его выключил.
Да, подобные рекомендации могут показаться большинству смешными и банальными, но, поверьте, на практике многие «проблемы» возникают именно из-за невнимательности или спешки пользователя.
Причина 3: Проблемы в работоспособности оборудования
Открыв раздел печати в Ворде, следует убедиться в том, что вы правильно выбрали принтер. В зависимости от программного обеспечения, установленного на вашей рабочей машине, в окне выборе принтера может быть несколько устройств. Правда, все кроме одного (физического), будут виртуальными.
Если в этом окне нет вашего принтера или он не выбирается, следует убедиться в его готовности.
- Откройте «Панель управления» — выберите ее в меню «Пуск» (Windows XP — 7) или нажмите WIN+X и выберите этот пункт в списке (Windows 8 — 10).
- Перейдите в раздел «Оборудование и звук».
- Выберите раздел «Устройства и принтеры».
- Найдите в списке свой физический принтер, кликните по нему правой кнопкой мышки и выберите пункт «Использовать по умолчанию».
- Теперь перейдите в Word и сделайте документ, который необходимо распечатать, готовым к редактированию.
 Для этого нужно выполнить следующее:
Для этого нужно выполнить следующее:- Откройте меню «Файл» и перейдите в раздел «Сведения»;
- Нажмите на кнопку «Защита документа» и выберите параметр «Разрешить редактирование».
Примечание: Если документ уже открыт к редактированию, данный пункт можно пропустить.
Попробуйте распечатать документ. Если получится — поздравляем, если же нет — переходим к следующему пункту.
Причина 4: Проблема с конкретным документом
Довольно часто Word не хочет, точнее, не может документы из-за того, что они были повреждены или содержат в себе поврежденные данные (графику, шрифты). Вполне возможно, что для решения проблемы вам не придется прилагать особых усилий, если вы попробуете выполнить следующие манипуляции.
- Запустите Ворд и создайте в нем новый документ.
- Введите в первой строке документа «=rand(10)» без кавычек и нажмите клавишу «ENTER».

- В текстовом документе будет создано 10 абзацев случайного текста.
Урок: Как в Ворде сделать абзац
- Попробуйте распечатать этот документ.
- Если этот документ получится распечатать, для точности эксперимента, а заодно и определения истинной причины проблемы, попробуйте изменить шрифты, добавить какой-нибудь объект на страницу.
Уроки по работе с Word:
Вставка рисунков
Создание таблиц
Изменение шрифта - Повторно попробуйте распечатать документ.
Благодаря вышеописанным манипуляциям можно узнать, способен ли Ворд печатать документы. Проблемы с печатью могут возникать и из-за некоторых шрифтов, поэтому путем их изменения вы сможете установить, так ли это.
Если у вас получится распечатать пробный текстовый документ, значит, проблема скрывалась непосредственно в файле. Попробуйте скопировать содержимое файла, который вы не могли распечатать, и вставить его в другой документ, а затем отправить на печать. Во многих случаях это может помочь.
Во многих случаях это может помочь.
Если же документ, который вам так нужен в печатном виде, по-прежнему не печатается, велика вероятность того, что он поврежден. Кроме того, такая вероятность имеется и в том случае, если конкретный файл или его содержимое печатается из другого файла или на другом компьютере. Дело в том, что так называемые симптомы повреждения текстовых файлов вполне могут проявляться только на некоторых компьютерах.
Урок: Как в Word восстановить несохраненный документ
В случае если описанные выше рекомендации не помогли вам решить проблему с печатью, переходим к следующему методу.
Причина 5: Сбой в работе MS Word
Как было сказано в самом начале статьи, некоторые проблемы с печатью документов могут затрагивать только Майкрософт Ворд. Другие могут отражаться на нескольких (но не на всех) или же действительно на всех программах, установленных на ПК. В любом случае, пытаясь досконально разобраться в том, почему Word не печатает документы, стоит понять, кроется ли причина этой проблемы в самой программе.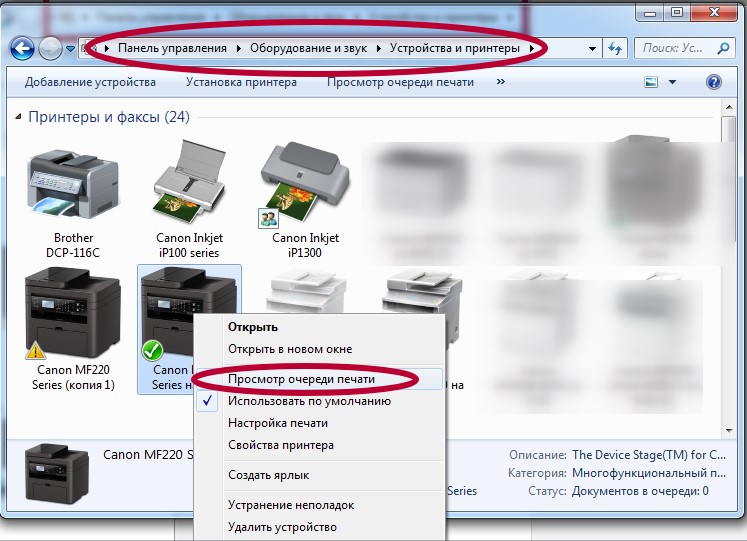
Попробуйте отправить на печать документ из любой другой программы, например, из стандартного редактора WordPad. Если есть возможность, вставьте в окно программы содержимое файла, который вам не удается распечатать, попробуйте отправить его на печать.
Урок: Как сделать таблицу в WordPad
Если документ будет распечатан, вы убедитесь в том, что проблема именно в Ворде, следовательно, переходим к следующему пункту. Если же документ не распечатался и в другой программе, все равно переходим к следующим шагам.
Причина 6: Фоновая печать
В документе, который нужно распечатать на принтере, выполните следующие манипуляции:
- Перейдите в меню «Файл» и откройте раздел «Параметры».
- В окне настроек программы перейдите в раздел «Дополнительно».
- Найдите там раздел «Печать» и снимите галочку с пункта «Фоновая печать» (конечно же, если там она установлена).

Попробуйте распечатать документ, если и это не поможет, движемся дальше.
Причина 7: Некорректные драйверы
Возможно, проблема, по которой принтер не печатает документы, кроется не в подключении и готовности принтера, как и не в настройках Ворда. Возможно, все вышеописанные методы не помогли вам решить проблему из-за драйверов на МФУ. Они могут быть некорректными, устаревшими, а то и вовсе отсутствовать.
Следовательно, в данном случае нужно переустановить программное обеспечение, необходимое для работы принтера. Сделать это можно одним из следующих способов:
- Установите драйвера с диска, который идет в комплекте с оборудованием;
- Скачайте драйвера с официального сайта производителя, выбрав именно вашу модель оборудования, указав установленную версию операционной системы и ее разрядность.
Переустановив программное обеспечение, перезагрузите компьютер, откройте Word и попробуйте распечатать документ.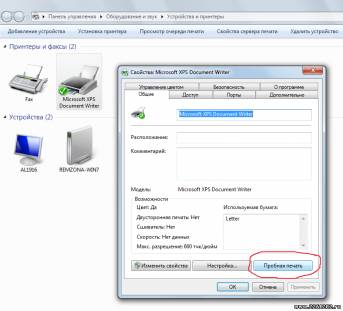 Более детально решение процедура установки драйверов для печатающего оборудования нами была рассмотрена в отдельной статье. С ней и рекомендуем ознакомиться для того, чтобы наверняка избежать возможных проблем.
Более детально решение процедура установки драйверов для печатающего оборудования нами была рассмотрена в отдельной статье. С ней и рекомендуем ознакомиться для того, чтобы наверняка избежать возможных проблем.
Подробнее: Поиск и установка драйверов для принтера
Причина 8: Отсутствие прав доступа (Windows 10)
В последней версии Виндовс возникновение проблем с печатью документов в Майкрософт Ворд может быть вызвано недостаточными правами пользователя системы или отсутствием таковых в отношении одной конкретной директории. Получить их можно следующим образом:
- Войдите в операционную систему под учетной записью с правами Администратора, если это не было сделано ранее.
Подробнее: Получение прав Администратора в Windows 10
- Перейдите по пути
C:\Windows(если ОС установлена на другом диске, измените его букву в этом адресе) и найдите там папку «Temp». - Нажмите по ней правой кнопкой мышки (ПКМ) и выберите в контекстном меню пункт «Свойства».

- В открывшемся диалоговом окошке перейдите во вкладку «Безопасность». Ориентируясь на имя пользователя, отыщите в списке «Группы или пользователи» ту учетную запись, через которую вы работаете в Microsoft Word и планируете распечатывать документы. Выделите ее и нажмите по кнопке «Изменить».
- Будет открыто еще одно диалоговое окно, и в нем тоже необходимо найти и выделить используемый в программе аккаунт. В блоке параметров «Разрешения для группы», в колонке «Разрешить», установите галочки в чекбоксах напротив всех представленных там пунктов.
- Для закрытия окна нажмите «Применить» и «ОК» (в некоторых случаях потребуется дополнительное подтверждение изменений путем нажатия «Да» во всплывающем окне «Безопасность Windows»), перезагрузите компьютер, обязательно после этого авторизовавшись в той же учетной записи, для которой мы с вами на предыдущем шаге предоставили недостающие разрешения.

- Запустите Майкрософт Ворд и попробуйте распечатать документ.
Если причина проблемы с печатью заключалась именно в отсутствие необходимых разрешений, она будет устранена.
Проверка файлов и параметров программы Ворд
В том случае, если проблемы с печатью не ограничиваются одним конкретным документом, когда переустановка драйверов не помогла, когда проблемы возникают в одном только Ворде, следует проверить его работоспособность. В данное случае нужно попробовать запустить программу с параметрами по умолчанию. Можно выполнить сброс значений вручную, но это не самый простой процесс, особенно, для малоопытных пользователей.
Скачать утилиту для восстановления параметров по умолчанию
По ссылке выше представлена утилита для автоматического восстановления (сброса параметров Word в системном реестре). Она разработана компанией Microsoft, поэтому за надежность беспокоиться не стоит.
- Откройте папку со скачанным установщиком и запустите его.

- Следуйте инструкции Мастера установки (он на английском, но все интуитивно понятно).
- По завершении процесса проблема с работоспособностью будет устранена автоматически, параметры Ворда будут сброшены к значениям по умолчанию.
Так как утилита от Майкрософт удаляет проблемный раздел реестра, при следующем открытии Ворда будет заново создан корректный раздел. Попробуйте теперь распечатать документ.
Восстановление работоспособности Microsoft Word
Если описанный выше метод не помог решить проблему, следует попробовать еще один метод восстановления программы. Для этого нужно запустить функцию «Найти и восстановить», которая поможет отыскать и переустановить те файлы программы, которые были повреждены (конечно же, если таковые имеются). Чтобы это сделать, необходимо запустить стандартную утилиту «Установка и удаление программ» или «Программы и компоненты», в зависимости от версии ОС.
Word 2010 и выше
- Закройте Microsoft Word.

- Откройте «Панель управления» и найдите там раздел «Установка и удаление программ» (если у вас Windows XP — 7) или нажмите «WIN+X» и выберите «Программы и компоненты» (в более новых версиях ОС).
- В открывшемся списке программ найдите Microsoft Office или отдельно Word (зависит от версии программы, установленной на вашем компьютере) и кликните по нему.
- Вверху, на панели быстрого доступа нажмите кнопку «Изменить».
- Выберите пункт «Восстановить» («Восстановить Office» или «Восстановить Word», опять-таки, в зависимости от установленной версии), нажмите «Восстановить» («Продолжить»), а затем «Далее».
Word 2007
- Откройте Word, нажмите на панели быстрого доступа кнопку «MS Office» и перейдите в раздел «Параметры Word».

- Выберите параметры «Ресурсы» и «Диагностика».
- Следуйте подсказкам, которые появятся на экране.
Word 2003
- Нажмите на кнопку «Справка» и выберите пункт «Найти и восстановить».
- Нажмите «Начать».
- При появлении запроса вставьте установочный диск Microsoft Office, после чего нажмите «ОК».
Если и вышеописанные манипуляции не помогли устранить проблему с печатью документов, единственное, что нам с вами остается — искать ее в самой операционной системе.
Дополнительно: Поиск и устранение проблем в работе Windows
Бывает и такое, что нормальной работе MS Word, а вместе с тем и так необходимой нам функции печати, мешают некоторые драйверы или программы. Они могут находиться в памяти программы или же в памяти самой системы. Чтобы проверить, так ли это, следует запустить Windows в безопасном режиме.
- Извлеките из компьютера оптические диски и флешки, отключите лишние устройства, оставив только клавиатуру с мышкой.

- Перезагрузите компьютер.
- Во время перезапуска удерживайте нажатой клавишу «F8» (непосредственно после включения, начиная с появления на экране логотипа производителя материнской платы).
- Перед вами появится черный экран с белым текстом, где в разделе «Дополнительные параметры загрузки» нужно выбрать пункт «Безопасный режим» (перемещайтесь с помощью стрелок на клавиатуре, для выбора нажимайте клавишу «ENTER»).
- Войдите в систему под учетной записью администратора.
Теперь, запустив компьютер в безопасном режиме, откройте Ворд и попробуйте в нем распечатать документ. Если проблем с печатью не возникнет, значит, причина неполадки кроется в операционной системе. Следовательно, ее нужно устранять. Для этого можно попробовать выполнить восстановление системы (при условии, что у вас есть резервная копия ОС). Если вплоть до недавнего времени вы нормально печатали документы в Word, используя этот принтер, после восстановления системы проблема точно исчезнет.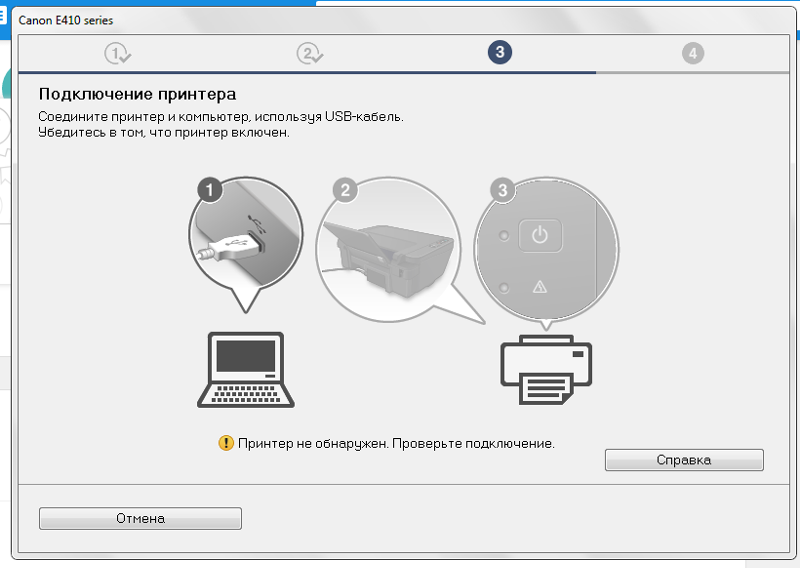
Заключение
Надеемся, эта подробная статья помогла вам избавиться от проблем с печатью в Word и вы таки смогли распечатать документ раньше, чем перепробовали все описанные методы. Если же ни один из предложенных нами вариантов вам так и не помог, настоятельно рекомендуем обратиться к квалифицированному специалисту.
Мы рады, что смогли помочь Вам в решении проблемы.Опишите, что у вас не получилось. Наши специалисты постараются ответить максимально быстро.
Помогла ли вам эта статья?
ДА НЕТНе распечатывается документ «Microsoft Word», как устранить неполадку?
Читайте о том, что делать если «Microsoft Word» отказывается распечатывать документ. Несколько советов, как заставить офисное приложение снова взаимодействовать с принтером.
Содержание:
Введение
Одним из приложений, наиболее часто применяющим процесс печати, является программа «Microsoft Word», обеспечивающая полное взаимодействие с любыми видами текстовых документов. Однако не всегда удается сразу выполнить печать документа в виду возникновения непредвиденной ошибки во время печати, что может сильно осложнить пользователям исполнение своих непосредственных обязанностей и вызвать оправданное раздражение, особенно после длительной работы с документами в течение бесконечного количества часов. Поэтому далее мы предоставим несколько советов, как заставить офисное приложение «Microsoft Word» снова взаимодействовать с вашим принтером.
Однако не всегда удается сразу выполнить печать документа в виду возникновения непредвиденной ошибки во время печати, что может сильно осложнить пользователям исполнение своих непосредственных обязанностей и вызвать оправданное раздражение, особенно после длительной работы с документами в течение бесконечного количества часов. Поэтому далее мы предоставим несколько советов, как заставить офисное приложение «Microsoft Word» снова взаимодействовать с вашим принтером.
Перейти к просмотру
🖥️ Компьютер с Windows 10 не видит 🖨️ подключенный или сетевой принтер
Произведите основные аппаратные проверки
Первоначально, прежде чем приступить к устранению возможных неполадок программной среды, необходимо выполнить некоторые базовые проверки оборудования, чтобы убедиться, что все подключено должным образом.
Вот несколько ключевых элементов, которые нужно проверить, прежде чем приступать к рассмотрению предполагаемых неисправностей «Microsoft Word»:
- Убедитесь, что «USB-кабель», непосредственно соединяющий компьютер с принтером, подключен правильно.
 Если используемый образец печатного устройства беспроводной, то удостоверьтесь, что данный тип соединения включен.
Если используемый образец печатного устройства беспроводной, то удостоверьтесь, что данный тип соединения включен. - Дважды проверьте подключение к сети «Интернет» (проводной или беспроводной способ соединения).
- Убедитесь, что питание принтера включено.
- Просмотрите, не застряла ли в принтере бумага, заполнены ли печатные емкости (картриджи), отсутствует ли индикативная световая сигнализация обнаруженной неполадки на корпусе принтера.
- Убедитесь, что используемый принтер совместим с вашим компьютером. Поищите на специализированных форумах, тематических площадках и на сайте производителя принтера дополнительную информацию.
Данный список шагов предварительной проверки оборудования может показаться слишком очевидным, но его часто забывают проверить. Поэтому всегда лучше сначала попробовать выполнить представленные начальные шаги и избежать ненужной траты времени.
Перейти к просмотру
Как настроить файловое хранилище, FTP, медиа сервер или сетевой принтер на роутере с USB портом
Быстрое решение при крайней степени необходимости печати
Данный совет не исправит возникшие проблемы с печатью документа в приложении «Microsoft Word», но он позволит пользователям в экстренном случае распечатать требуемый файл с вашего компьютера. Если в настоящий момент абсолютно нет времени выяснять, что происходит с офисным приложением единого пакета программ «Microsoft Office», а важно и необходимо действительно распечатать документ, то преобразуйте его в файл с расширением «PDF». Затем пользователи смогут распечатать готовый файл из другого приложения.
Если в настоящий момент абсолютно нет времени выяснять, что происходит с офисным приложением единого пакета программ «Microsoft Office», а важно и необходимо действительно распечатать документ, то преобразуйте его в файл с расширением «PDF». Затем пользователи смогут распечатать готовый файл из другого приложения.
Чтобы преобразовать исходный текстовый документ «Microsoft Word» в «PDF», потребуется выполнить простой порядок действий. Откройте документ, который необходимо преобразовать, и нажмите на ленте верхнего меню окна приложения на вкладку «Файл».
Затем на представленной странице сведений в левой боковой панели меню управления выберите раздел «Сохранить как».
В новом всплывающем окне «Сохранение документа» отыщите поле «Тип файла» и нажмите на него, для мгновенного отображения раскрывающегося вложенного меню, содержащего доступные варианты форматов сохранения готового документа. Из представленного списка выберите параметр «PDF», а затем нажмите на кнопку «Сохранить» для подтверждения заданных изменений.
Из представленного списка выберите параметр «PDF», а затем нажмите на кнопку «Сохранить» для подтверждения заданных изменений.
Теперь откройте файл в другой программе (например, «Acrobat» или «Microsoft Edge») и распечатайте его.
Запустите средство устранения неполадок печати
Для операционной системы «Windows 10» специалистами корпорации «Microsoft» разработано и представлено универсальное средство устранения неполадок печати, которое пользователи могут самостоятельно скачать с официальной «Интернет – страницы» службы поддержки «Windows». Для непосредственной загрузки инструмента исправления проблем печати нажмите на указанной странице на текстовую ссылку «Шаг 5» и следуйте представленным инструкциям.
Затем откройте предварительно скачанный инструмент. На домашней странице всплывающего окна «Принтер» пользователи смогут ознакомиться с основной информацией о возможностях данного программного обеспечения. Нажмите на кнопку «Далее» для запуска процедуры обнаружения проблем.
Нажмите на кнопку «Далее» для запуска процедуры обнаружения проблем.
После диагностики, если средство устранения неполадок ничего не смогло обнаружить, пользователям будет предложено запустить инструмент повторно, наделив его правами администратора. Выберите раздел «Попробуйте выполнить устранение неполадок от имени администратора» для подготовки исполнения соответствующей процедуры.
В новой странице окна пользователям потребуется выбрать принтер, функционирование которого вызывает определенные проблемы. Отметьте его в соответствующем поле и нажмите на кнопку «Далее».
Программа запустить процесс диагностики и будет вносить предложения по мере их поступления. После устранения неполадок попробуйте снова распечатать документ «Microsoft Word».
Установите последнюю версию драйвера печатающего устройства
Устаревшие версии драйверов часто являются главной причиной возникновения проблем с печатью документов. Поэтому настоятельно рекомендуется убедиться, что на компьютерном устройстве установлены последние обновленные пакеты драйверов. Есть два простых способа выполнить это.
Поэтому настоятельно рекомендуется убедиться, что на компьютерном устройстве установлены последние обновленные пакеты драйверов. Есть два простых способа выполнить это.
Сначала проверьте соответствующий раздел «Драйверы» на веб-сайте производителя конкретного принтера, чтобы узнать о каких-либо доступных вариантах обновлений. И при обнаружении новой версии, следуя предлагаемым инструкциям, выполните процесс установки пакета драйверов.
Второй способ предполагает выполнить обновление операционной системы, поскольку «Windows» может самостоятельно обнаружить обновленную версию драйвера используемого принтера. Чтобы проверить наличие обновлений, необходимо воспользоваться возможностями системного приложения «Параметры». Выполнить запуск приложения можно разными способами. Например, нажмите на кнопку «Пуск», расположенную на «Панели задач» в нижнем левом углу рабочего стола, и откройте главное пользовательское меню «Windows». Используя колесо управления ручного манипулятора (компьютерной мыши) или ползунок полосы прокрутки отыщите и нажмите, в списке установленных на компьютере приложений и системных служб, ответственный раздел «Параметры». Или сразу щелкните схематический значок шестеренки, представленный в боковой панели пользовательского меню, для запуска искомого приложения напрямую.
Используя колесо управления ручного манипулятора (компьютерной мыши) или ползунок полосы прокрутки отыщите и нажмите, в списке установленных на компьютере приложений и системных служб, ответственный раздел «Параметры». Или сразу щелкните схематический значок шестеренки, представленный в боковой панели пользовательского меню, для запуска искомого приложения напрямую.
На главной странице окна «Параметры» выберите вкладку «Обновление и безопасность», ответственную за поддержку административных служб и инструментов операционной системы «Windows 10» в актуальном обновленном состоянии.
В левой боковой панели вкладки перейдите в раздел «Центр обновления Windows», а затем в правой панели связанного раздела нажмите на кнопку «Проверить наличие обновлений» для поиска и установки доступных корректирующих улучшений.
Система автоматически произведет загрузку и установку всех обновлений, подготовленных соответствующей службой и доступных в данный момент.
Если вы используете устройство «Mac», щелкните значок «Apple» в верхнем левом углу, а затем выберите ответственную службу обновления программного обеспечения.
После завершения процесса обновления, попробуйте снова распечатать документ «Microsoft Word».
Удалите и переустановите принтер в
«Windows»Одним из возможных решений по устранению проблем с печатающим устройством является принудительное удаление принтера из списка устройств операционной системы и последующая его повторная установка. Такой подход позволяет убрать неисправное приложение и получить новую версию, включающую все последние обновления.
Чтобы удалить принтер из системы, потребуется снова воспользоваться приложением «Параметры». Можно использовать ранее представленный способ доступа к приложению или применить совместное нажатие комбинации клавиш «Windows» + I, и осуществить запуск искомого приложения сразу напрямую.
Теперь из списка доступных вариантов настроек выберите вкладку «Устройства». Затем в левой боковой панели перейдите в раздел «Принтеры и сканеры». Потом в правой панели в одноименном разделе отметьте принтер, который планируете удалить, щелкнув его один раз левой кнопкой мыши. Данная операция отобразит скрытую вложенную всплывающую панель управления, в которой, из доступных вариантов, отыщите и нажмите на кнопку «Удалить устройство».
Подтвердите свое решение, нажав на кнопку «Да» во всплывающем сообщении на вопрос «Вы действительно хотите удалить это устройство», и устройство будет удалено.
Теперь, чтобы переустановить принтер, нажмите на кнопку «Добавить принтер или сканер» в верхней части правой панели ответственного раздела.
Система произведет поиск доступных подключенных принтеров и отобразит список, готовых к установке, печатающих устройств. Выберите свой принтер и завершите процедуру установки, воспользовавшись соответствующей кнопкой.
Теперь, после завершения установки, попробуйте распечатать документ «Microsoft Word».
Извлеките и переустановите принтер в
«Mac OS»На устройстве «Mac» с операционной системой «Mac OS» процесс удаления и переустановки принтера немного отличается.
Для начала щелкните значок «Apple» в верхнем левом углу и выберите раздел, ответственный за доступ к системным настройкам. Затем перейдите в раздел отвечающий непосредственно за печатные устройства и сканеры. Потом выберите принтер, который желаете удалить, и нажмите на знак «минус» («-») в нижней части экрана, для выполнения назначенной процедуры.
Чтобы переустановить принтер, нажмите знак «плюс» («+»), выберите свой принтер из появившегося списка, готовых к последующей установке, печатных устройств, и добавьте его в систему.
После переустановки принтера повторите процедуру распечатки документа «Microsoft Word» заново.
Низкие системные ресурсы
Низкие значения показателей системных ресурсов напрямую оказывают влияние на производительность устройства и могут определенно вызывать проблемы при попытке распечатать документ.
Чтобы определить, связана ли проблема отсутствия возможности печатать документы с чрезмерной загруженностью операционной системы «Windows», необходимо открыть системное приложение «Монитор ресурсов». Добиться отображения требуемого приложения можно разными способами. Например, нажмите на «Панели задач» на кнопку «Поиск», представленную в виде схематического изображения лупы рядом с кнопкой вызова главного пользовательского меню «Пуск», и откройте поисковую панель. В соответствующем поле запроса введите фразу «Монитор ресурсов». В разделе «Лучшее соответствие» будет представлен искомый результат. Щелкните его левой кнопкой мыши или нажмите на кнопку «Открыть» в правом боковом меню поисковой панели, и данное приложение будет запущено.
На устройствах «Mac» за аналогичные сведения отвечает монитор активности. Добиться его отображения можно совместным нажатием клавиш «Ctrl + пробел», а затем ввести фразу «монитор активности» в соответствующей строке поиска.
После открытия приложения пользователи смогут выяснить, вызваны ли существующие проблемы с печатью низкими системными ресурсами. Самый простой способ устранить чрезмерную загрузку системы – просто перезагрузить компьютер. А после запуска системы снова попытайтесь распечатать документ «Microsoft Word».
Заключение
Использование современных персональных компьютерных устройств для ведения пользователями деловой активности, в частности, связанной с управлением офисной документацией, а также созданием, обработкой, передачей и хранением цифровых материалов, значительно увеличивают общую производительность и сокращают конечное время исполнения множества процессов. Огромную помощь оказывает специализированное программное обеспечение (пакет приложений «Microsoft Office»), совокупно позволяющее обрабатывать любые типы документов.
Наиболее востребованным процессом офисного делопроизводства является создание и редактирование текстовых файлов. И часто специфика современной офисной организации требует наличия бумажных копий текстовых документов. Но не всегда удается быстро распечатать нужный документ из приложения «Microsoft Word», части программного пакета «Microsoft Office», и возникают отдельные неполадки, исключающие печать готового файла.
В нашем руководстве мы показали всего лишь несколько способов диагностики и устранения возможных проблем печати. Однако могут быть и другие причины, которые мы не рассмотрели.
Если в процессе использования «Microsoft Word» было найдено другое успешное решение проблемы отсутствия возможности производить печать документов, то поделитесь своими советами в разделе комментариев – это может помочь другим пользователям при возникновении подобных ситуаций.
Устранение неполадок, почему Word не печатает — Office
- 987Z» data-article-date-source=»git»> 11.02.2021
- 11 минут на чтение
- Применимо к:
- Word 2019, Word 2016, Word 2013, Word 2010, Word 2007
В этой статье
В этой статье описывается, как диагностировать сбои печати в Microsoft Word.В нем также объясняется, как определить причину сбоя печати и решить проблему.
Примеры сбоев печати включают следующие ситуации:
- При попытке распечатать файл появляются сообщения об ошибках и другие сообщения.
- Принтер не отвечает.
- Файл печатается как бессмысленные символы.
Важно
В этой статье не обсуждаются проблемы вывода на принтер, такие как проблемы с позиционированием конвертов, отсутствие графики или неточные номера страниц.
Чтобы устранить сбой печати в Word, необходимо определить его причину. Причины обычно попадают в одну из следующих категорий:
- Поврежденные файлы или поврежденное содержимое в документах
- Сама программа Word
- Драйвер принтера
- Операционная система Windows
- Возможности подключения или оборудование
Не делайте предположений о том, что вызывает проблемы с печатью.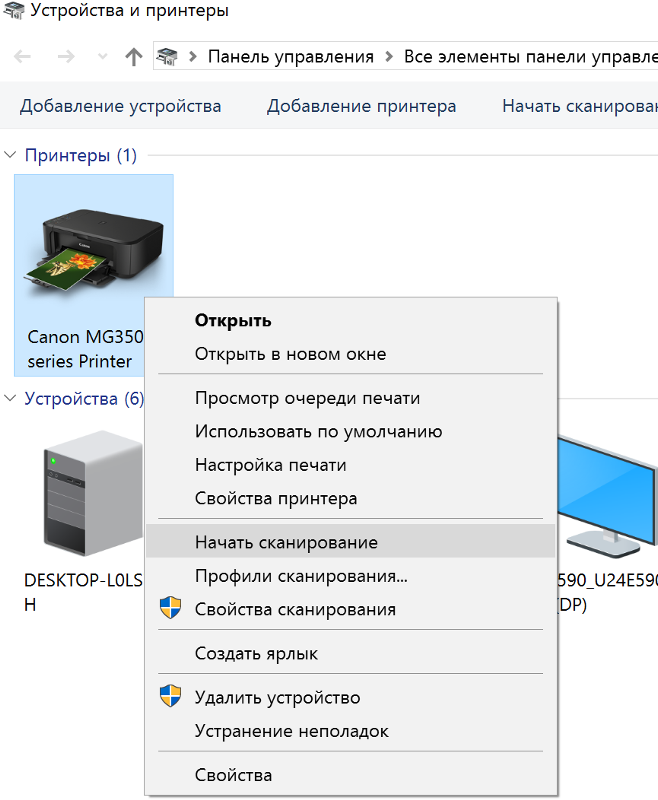 Вместо этого полагайтесь на систематический поиск и устранение неисправностей, чтобы выявить причину.
Вместо этого полагайтесь на систематический поиск и устранение неисправностей, чтобы выявить причину.
Используйте следующие тесты, чтобы определить причину сбоя печати.
Шаг 1. Тестовая печать в других документах
Поврежденные файлы или документы, содержащие поврежденную графику или шрифты, могут вызывать ошибки печати в Word. Перед переустановкой драйверов или программного обеспечения проверьте, может ли Word печатать. Для этого выполните следующие действия для вашей версии Word.
Word 2007 — Word 2019
Откройте новый документ в Word.
В первой строке документа введите = rand (10) , а затем нажмите . Введите :
.Примечание
Команда = rand (10) вставляет 10 абзацев образца текста.
Попробуйте распечатать документ.
Если документ печатается успешно, измените шрифт на другой или вставьте картинку, таблицу или рисованный объект.

Чтобы изменить шрифт, выполните следующие действия:
- Выберите образец текста.
- Откройте вкладку Home .
- В группе Font выберите другой шрифт в списке шрифтов.
Чтобы вставить картинку, выполните следующие действия:
- Откройте вкладку Insert и выберите Online Pictures .(В Word 2010 и Word 2007 выберите вкладку Insert , а затем выберите Clip Art .)
- На панели задач Clip Art оставьте поле Search text пустым, а затем выберите Go . (В Word 2013 введите термин в поле поиска Office. Com Clip Art , а затем выберите Search .)
- Щелкните правой кнопкой мыши одно из изображений и выберите Вставить .
- Закройте панель задач Clip Art .

Чтобы вставить таблицу, выполните следующие действия:
- Выберите Вставить , выберите Таблица , а затем выберите Вставить таблицу .
- Выберите необходимое количество столбцов и строк, а затем выберите OK .
Чтобы вставить рисованный объект, выполните следующие действия:
- Выберите Вставить , а затем выберите Фигуры .
- Дважды щелкните одну из фигур.
Еще раз проверьте функцию печати.
Успех или неудача этих тестов показывает, может ли Word печатать в целом. Эти тесты также могут дать вам подсказку о некоторых шрифтах или графике, которые Word не может распечатать.
Если вы не получаете ошибок в тестовом документе, но по-прежнему не можете распечатать исходный документ, возможно, файл поврежден. Эта ситуация может быть верной, даже если вы можете распечатать тот же документ на другом компьютере, потому что симптомы повреждения файла не обязательно проявляются на всех компьютерах.
Дополнительные сведения об устранении неполадок с поврежденными файлами Word см. В разделе Устранение неполадок с поврежденными документами в Word.
Если Word не может печатать вообще или Word не может напечатать определенный шрифт или определенный тип графики, перейдите к следующему шагу.
Шаг 2. Тестовая печать в других программах
Объем проблемы с печатью может выявить ее причину. Например, некоторые проблемы печати затрагивают только Word, тогда как другие проблемы печати затрагивают несколько или все программы для Windows.
Следующие тесты могут помочь определить, связана ли эта проблема с программами, отличными от Word.
Тест в WordPad
Распечатать простой текстовый файл
Выберите Start , укажите на Programs , укажите на Accessories , а затем выберите WordPad .
Примечание
- В Windows 8 нажмите клавишу Windows , чтобы открыть меню «Пуск», введите WordPad , а затем выберите значок WordPad .

- В Windows 7 наведите указатель на Все программы , укажите на Стандартные , а затем выберите WordPad .
- В Windows 8 нажмите клавишу Windows , чтобы открыть меню «Пуск», введите WordPad , а затем выберите значок WordPad .
В пустом документе WordPad введите Это тестовый .
В меню Файл выберите Печать .
Выберите OK или Печать , чтобы распечатать файл.
Печать определенных шрифтов или изображений
Если на шаге 1 указано, что проблема печати связана только с определенными шрифтами или определенными графическими изображениями, попробуйте воспроизвести эту проблему в WordPad.Для этого примените тот же шрифт или вставьте такое же графическое изображение. (Чтобы выбрать другой шрифт в WordPad, используйте тот же метод, что и в Word.)
Чтобы вставить графическое изображение в WordPad, выполните следующие действия:
В меню Insert выберите Object .

Примечание
В Windows 8 и Windows 7 выберите Вставить объект на вкладке Home .
Выполните один или оба следующих шага:
- Чтобы создать новое графическое изображение, выберите Создать новый , а затем выберите один из типов объектов из списка.Например, выберите Paintbrush Picture , чтобы создать тестовое растровое изображение в программе Microsoft Paint.
- Чтобы вставить графическое изображение из файла, выберите Создать из файла , а затем выберите Обзор , чтобы выбрать файл.
В меню Файл выберите Печать .
Выберите OK или Распечатайте .
Печать из других программ
Если вы по-прежнему не можете печатать из WordPad, проверьте функции печати в веб-браузере или в других программах Office .
Распечатать пробную страницу на принтере
Вы также можете попробовать распечатать пробную страницу на вашем принтере. Чтобы распечатать пробную страницу, выполните следующие действия:
Выберите Start , укажите на Settings , а затем выберите Printers .
Примечание
- В Windows 8 нажмите клавишу Windows , чтобы перейти к начальному экрану , введите Принтеры , выберите Параметры , а затем выберите Устройства и принтеры .
- В Windows 7 выберите Пуск , а затем выберите Устройства и принтеры .
- В Windows Vista выберите Пуск , а затем выберите Принтеры .
Щелкните правой кнопкой мыши значок принтера и выберите Свойства .

На вкладке Общие выберите Печать тестовой страницы .
Если вы не можете распечатать тестовую страницу или не можете печатать в нескольких или всех программах для Windows, проблема может быть связана с драйвером принтера, оборудованием, операционной системой или подключением к Интернету.
Если проблема ограничена конкретным шрифтом, причиной может быть поврежденный файл шрифта. Дополнительные сведения о том, как проверить и переустановить шрифты, см. В разделе Как установить или удалить шрифт в Windows.
Если вы можете без проблем печатать во всех программах, кроме Word, переходите к следующему шагу.
Для решения проблемы печати можно использовать справку по печати Windows и средства устранения неполадок:
Выберите Пуск > Настройки .
Введите проблемы с принтером , а затем выберите Найдите и устраните проблемы с печатью .

Примечание
- Чтобы исправить проблемы с подключением принтера и печатью в Windows 10 , см. Устранение проблем с подключением принтера и печатью в Windows 10.
- В Windows 8 и Windows 7 вы можете запустить мастер устранения неполадок печати, выбрав Пуск , набрав печать, а затем выбрав Найти и исправить проблемы печати .
- В Windows Vista выберите Start , выберите Help and Support и выполните поиск по печати или устранению неполадок при печати.
Шаг 3. Тестовая печать с разными драйверами принтера
Если Word — единственная программа на вашем компьютере, которая не может печатать, имейте в виду, что Word — это программа с очень интенсивным использованием принтера. Таким образом, незначительная проблема в драйвере принтера, как правило, влияет на Word раньше, чем на другие программы.
Чтобы определить, является ли драйвер принтера причиной проблемы, вы можете протестировать различные драйверы.Если проблема печати Word возникает только при печати документов, в которых используется определенный шрифт или определенный тип графического изображения, попробуйте выполнить печать на другом принтере.
Если другой принтер недоступен, обратитесь к производителю, чтобы узнать, есть ли обновленная версия драйвера или другой драйвер для вашей модели принтера.
Если проблема с печатью Word возникает даже при печати документов, содержащих только текст, можно использовать общий драйвер принтера только для текста, чтобы протестировать печать из Word.Для этого выполните следующие действия для вашей версии Windows.
Примечание
В некоторых версиях Windows для выполнения этих действий может потребоваться доступ к установочному компакт-диску Windows или доступ к сетевому диску, содержащему установочные файлы Windows.
Тестовая печать в Windows 10
- В поле поиска Windows введите принтеры , а затем выберите Принтеры и сканеры .

- Выберите Добавить принтер или сканер .
- В разделе «Принтеры и сканеры» выберите Generic / Text Only .
- Откройте документ Word и попробуйте распечатать на принтере Generic / Text Only .
- Назовите файл Test.prn и сохраните его в папке Documents .
Тестовая печать в Windows 8, Windows 7 и Windows Vista
Выполните одно из следующих действий в зависимости от ситуации:
- Для Windows 8 и Windows 7 : выберите Start , а затем выберите Devices and Printers .
- Для Windows Vista : выберите Start , а затем выберите Printers .
На первом экране мастера добавления принтера выберите Добавить принтер .
Выберите Добавить локальный принтер на первом экране мастера добавления принтера.

Убедитесь, что установлен флажок Использовать существующий порт , измените раскрывающийся список на Файл: (Печать в файл) , а затем выберите Далее .
В списке производителей выберите Generic , а затем выберите Next .
Оставьте имя принтера по умолчанию, выберите Next , а затем выберите Finish .
После завершения установки драйвера откройте документ в Word и выполните следующие действия в зависимости от ситуации:
- Для Word 2013 и более поздних версий: в меню Файл выберите Печать .
- Для Word 2010: выберите раскрывающееся меню принтера, а затем выберите Печать .
- Для Word 2007: нажмите кнопку Microsoft Office , а затем выберите Печать .
- Для других версий Word: установите флажок Печать в файл , а затем выберите OK .

Измените расположение на Мой документ , а затем назовите файл Test.prn.
Выберите OK или Печать (в зависимости от вашей версии Word).
Если вы получаете сообщение об ошибке в Word при печати файлов, содержащих только текст, но не получаете сообщение об ошибке при печати с использованием универсального текстового драйвера принтера, возможно, драйвер вашего принтера поврежден. В этом случае обратитесь к производителю за помощью по удалению драйвера принтера и установке обновленной версии.
Если проблема с печатью возникает при использовании другого драйвера принтера, перейдите к следующему шагу.
Шаг 4. Проверьте файлы программы Word и настройки
После того, как вы убедитесь, что проблема печати не ограничена конкретным документом или конкретным драйвером принтера, и что проблема ограничена программой Word, протестируйте программу Word, сбросив параметры пользователя.
Дополнительные сведения о том, как сбросить параметры пользователя, см. В разделе Как сбросить параметры пользователя и параметры реестра в Word.
Если проблема с печатью продолжает возникать, запустите Обнаружение и восстановление , чтобы переустановить отсутствующие или поврежденные программные файлы. Чтобы запустить «Обнаружение и восстановление », выполните следующие действия для вашей версии Word.
Word 2019, 2016, 2013 и 2010
- Закройте все программы Office .
- Выберите Start , а затем введите добавить удалить .
- Откройте элемент Установка и удаление программ .
- Выберите Изменение или удаление программ , выберите Microsoft Office (Microsoft Office Word) или версию Office или Word, которая у вас есть в списке Установленные программы , а затем выберите Изменить или Изменить .

- Выберите Восстановить или восстановить Word (Ремонтный офис) , а затем выберите Продолжить или Далее .
Word 2007
- Запустить Word 2007 .
- Нажмите кнопку Microsoft Office , а затем выберите Параметры Word .
- Выберите Ресурсы , выберите Диагностика и следуйте подсказкам на экране.
Если проблема с печатью продолжает возникать после восстановления установки Word или Office, перейдите к следующему шагу.
Шаг 5. Проверка на наличие проблем в Windows
Чтобы найти драйверы устройств или резидентные программы в памяти, которые могут мешать работе функции печати Word, запустите Windows в безопасном режиме, а затем проверьте печать в файл в Word.Чтобы запустить Windows в безопасном режиме, выполните следующие действия для вашей версии Windows.
Тест на наличие проблем в Windows 10
Чтобы запустить Windows 10 в безопасном режиме, см. Раздел Запуск компьютера в безопасном режиме в Windows 10.
Раздел Запуск компьютера в безопасном режиме в Windows 10.
Тест на наличие проблем в Windows 8, Windows 7 и Windows Vista
Удалите из компьютера все DVD, компакт-диски, дискеты и любые другие внешние носители, а затем перезагрузите компьютер.
Выберите Start , щелкните стрелку рядом с кнопкой Lock , а затем выберите Restart .
Примечание
В Windows 8 выберите Параметры в меню чудо-кнопок, выберите Power , а затем выберите Перезапустить .
Нажмите и удерживайте клавишу F8 во время перезагрузки компьютера.
Примечание
Необходимо нажать клавишу F8 до появления логотипа Windows. Если появляется логотип Windows, необходимо перезагрузить компьютер. Для этого дождитесь появления запроса на вход в Windows, затем выключите и перезагрузите компьютер.

На экране Advanced Boot Options с помощью клавиш со стрелками выберите Safe Mode и затем нажмите Введите .
Войдите в свой компьютер, используя учетную запись пользователя с учетными данными администратора.
Если проблема с печатью Word не возникает при запуске Windows в безопасном режиме, воспользуйтесь средством устранения неполадок с чистой загрузкой, чтобы определить источник проблемы.
Для получения дополнительной информации о том, как выполнить чистую перезагрузку в Windows, см. Как выполнить чистую загрузку в Windows.
Статьи по теме
Как исправить принтер не будет печатать ничего из Word в Windows 10
Windows 10 считается одним из лучших запусков, которые Microsoft когда-либо делала, но в различных масштабах она не смогла обеспечить удовлетворительные базовые технические возможности. Постепенно многие негативные отчеты выходят на первый план, и одна из наиболее категоричных проблем включает проблемы с печатью документов Microsoft Word в Windows 10.
Как правило, при возникновении проблем с печатью люди предпочитают обращаться к техническим специалистам. Проблема в том, чтобы ориентироваться на оборудование, но это не всегда так.Проблема может иметь глубокие корни, возможно, на уровне виртуального программного обеспечения, которое невозможно понять, пока не будут выполнены определенные рекомендации, и именно это мы собираемся направить вам в этой самой статье.
Решение №1: Попробуйте распечатать другие документы MicrosoftЕсли вы столкнулись с проблемой печати какого-либо конкретного документа MS Word, это может быть связано только с повреждением или повреждением этого конкретного документа, поэтому попробуйте распечатать с другие документы могут открыть канал для обновления процесса печати.Это скорее метод проб и ошибок, но он может стать подходящим вариантом, если он окажется успешным. Итак, в основном это то, что вам нужно сделать здесь:
Шаг 1. Закройте все открытые в данный момент документы Word.
Шаг 2. Переместите курсор на кнопку «Файл» в строке меню и нажмите «Создать».
Шаг 3. Под доступными шаблонами, показанными после этого, нажмите «Пустой документ», а затем «Создать».
Шаг 4. Введите что-нибудь со смыслом или без смысла в новый документ и снова нажмите кнопку «Файл», чтобы выбрать меню «Печать».
Шаг 5. Выйдите из меню «Печать», нажмите кнопку «Печать», чтобы начать процесс печати.
Если проблема возникла исключительно из-за ранее поврежденных файлов Word, то этот новый документ следует распечатать без особых усилий. И если метод не работает должным образом, вы, по крайней мере, узнаете, что проблема возникает из-за некоторых других неизвестных причин.
В этой ситуации вы можете попробовать следующее решение, подробно описанное ниже.
Решение № 2: Удалите принтер, а затем снова установите его Иногда переустановка драйвера устройства фактически исправляет многие существенные проблемы, которые часто кажутся почти неразрешимыми. Если ваш документ Word не печатается правильно. Мы бы переустановили драйвер принтера, но сначала нам нужно удалить принтер, чтобы начать процесс.
Если ваш документ Word не печатается правильно. Мы бы переустановили драйвер принтера, но сначала нам нужно удалить принтер, чтобы начать процесс.
Шаг 1. Щелкните правой кнопкой мыши кнопку «Пуск» и выберите «Панель управления».
Шаг 2. В списке доступных опций щелкните «Оборудование и звук».
Шаг 3. Затем вы должны нажать «Устройства и принтеры», и вам будет показано несколько устройств и принтеров.
Шаг 4. Найдите свой принтер, щелкните его правой кнопкой мыши и выберите «Удалить устройство» из подменю.
Шаг 5. Теперь, чтобы переустановить принтер, выполните шаги с 1 по 3, а затем нажмите «Добавить» принтер. Вы увидите новое всплывающее окно, сканирующее новые устройства. Если ваш конкретный принтер включен, Windows 10 определенно распознает его при сканировании.
Шаг 6. Теперь сначала распечатайте тестовую страницу, чтобы проверить, действительно ли она работает.
Если он все еще не работает, не теряйте надежду. У нас впереди еще один.
Есть еще один способ исключить возможность сбоя — обновить драйверы принтера.В основном, когда вы обновляете свою систему до Windows 10 и придерживаетесь тех же старых драйверов устройств, это создает проблемы несовместимости. Таким образом, драйверы необходимо обновить с помощью Центра обновления Windows. Для выполнения процедуры выполните следующие действия:
Шаг 1. Нажмите «Win + R», чтобы отобразить окно поиска «Выполнить». Введите «devmgmt.msc» и нажмите «Enter», чтобы открыть «Диспетчер устройств» под управлением Windows.
Шаг 2. Теперь нажмите «Принтер», чтобы развернуть список и узнать свое устройство.
Шаг 3.Щелкните его правой кнопкой мыши, чтобы выбрать «Обновить драйвер» в контекстном меню.
Шаг 4. В следующем всплывающем окне выберите «Автоматический поиск обновленного программного обеспечения драйвера».
И все!
Заключение:
Если ваш принтер не печатает текстовые документы Windows 10, не волнуйтесь, мы надеемся, что трех упомянутых выше решений будет достаточно для решения проблемы. Но есть вероятность, что проблема все еще не исчезнет. И если это повторяется снова и снова, лучше найдите эксперта, который сделает эту работу за вас.Тем не менее, вы должны заплатить, но лучше заплатить, чтобы решить проблему, чем тратить свое драгоценное время на бесполезные попытки.
Но есть вероятность, что проблема все еще не исчезнет. И если это повторяется снова и снова, лучше найдите эксперта, который сделает эту работу за вас.Тем не менее, вы должны заплатить, но лучше заплатить, чтобы решить проблему, чем тратить свое драгоценное время на бесполезные попытки.
11 лучших способов исправить ошибку Microsoft Word Print, которая не работает или не отвечает
Microsoft Word продолжает оставаться одним из лучших и наиболее часто используемых текстовых процессоров в мире персональных компьютеров. Специально для пользователей операционной системы Windows. Хотя он отлично работает для большинства пользователей, вы можете иногда сталкиваться с икотой, как и в случае с любым другим приложением или программой.Некоторые пользователи Windows 10 жаловались на то, что печать Microsoft Word не работает или даже не отвечает на ошибку.
Этому может быть несколько причин, которые мы рассмотрим ниже. Хорошая новость заключается в том, что ошибка не очень сложная или сложная. Это одна из тех ошибок, которые часто возникают, но с которыми относительно легко справиться.
Это одна из тех ошибок, которые часто возникают, но с которыми относительно легко справиться.
Приступим.
1. Перезагрузка, все
Вот простой, но эффективный трюк. Перезагрузите компьютер и принтер. Добавьте сюда и маршрутизатор.Это не только освободит много ресурсов, таких как ОЗУ и ЦП, но также может устранить некоторые распространенные узкие места, которые могут препятствовать печати документа Word.
Не забудьте сохранить всю свою работу и закрыть все открытые приложения и окна перед выполнением этого шага.
2. Проверьте принтер
Убедитесь, что принтер включен и все подключено правильно. Это означает, что нет незакрепленных проводов. Все индикаторы на нем горят. Бумага не должна застревать или замяться.Удалите изогнутую или скрученную бумагу, чтобы избежать замятия в дальнейшем.
Это одни из наиболее распространенных причин, по которым печать Word не работает или не отвечает. Это также хорошее время, чтобы очистить все это, поскольку со временем может накапливаться пыль или мертвые насекомые. Инцидент с мертвым насекомым произошел с моим другом. Испортил и некоторые бумаги.
Инцидент с мертвым насекомым произошел с моим другом. Испортил и некоторые бумаги.
3. Проверьте Wi-Fi, USB, Интернет
Ваш принтер отображается как автономный? У Microsoft есть руководство по изменению статуса принтера с автономного на онлайн.Проверьте роутер и Wi-Fi соединение, чтобы убедиться, что все работает как надо. Также проверьте кабели USB, чтобы убедиться, что они работают правильно. Если вы используете беспроводной принтер, находится ли он в пределах досягаемости? Проверьте и перепроверьте все, прежде чем снова пытаться распечатать этот документ Word.
7. Устранение неполадок принтера
В Windows 10 предусмотрена возможность устранения неполадок. Вы можете использовать его для диагностики и устранения ошибок со встроенными приложениями и службами, включая принтер. Нажмите клавишу Windows + ярлык I, чтобы открыть Настройки и выполнить поиск по запросу «Найти и исправить проблемы с печатью».’
Нажмите «Дополнительно», чтобы выбрать «Применить ремонт автоматически», и нажмите «Далее». Теперь система будет искать известные проблемы и при необходимости применять решение. После этого следуйте инструкциям на экране.
Теперь система будет искать известные проблемы и при необходимости применять решение. После этого следуйте инструкциям на экране.
8. Отключить печать в фоновом режиме.
Откройте файл Word и выберите «Параметры» в меню «Файл».
Вам нужно будет отключить параметр «Печать в фоновом режиме» на вкладке «Дополнительно». Сохраните изменения и попробуйте, работает печать Word или нет.
9.Обновите драйверы
Найдите и откройте Диспетчер устройств и дважды щелкните параметр «Принтер», чтобы развернуть его. Щелкните правой кнопкой мыши имя принтера, чтобы выбрать параметр «Обновить драйвер».
Ваш компьютер будет искать и устанавливать обновления драйверов, если они есть. Вы также можете посетить веб-сайт производителя, чтобы загрузить и установить последнюю версию.
10. Более ранние версии Windows
Если вы используете что-либо, кроме Windows 10, вы можете устранить сбои печати, связанные с Word.
11. Печать в режиме чистой загрузки или в безопасном режиме
Возможен конфликт программного обеспечения или приложения, не позволяющий Word распечатать документ.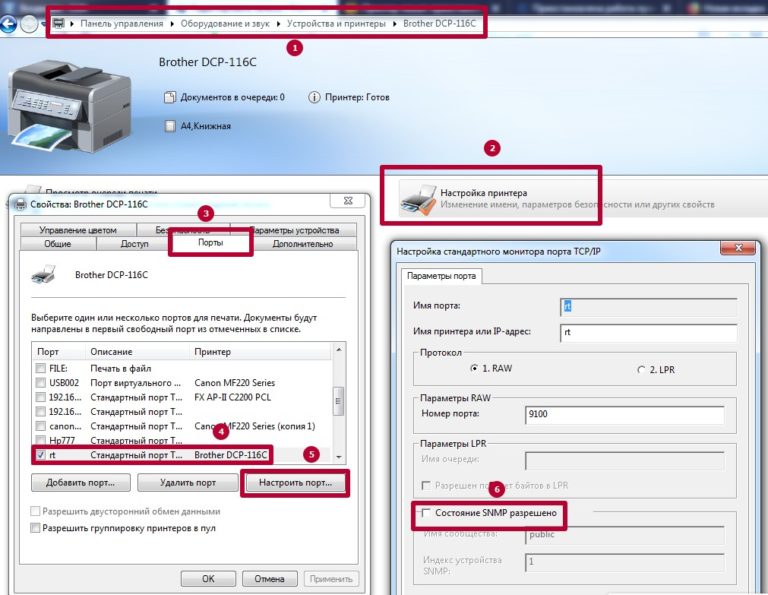 Вы можете следовать нашему руководству, чтобы перезагрузить компьютер с Windows в безопасном режиме или в чистой загрузке. Перезагрузите компьютер в обоих режимах по одному, и если команда печати работает в документе Word.
Вы можете следовать нашему руководству, чтобы перезагрузить компьютер с Windows в безопасном режиме или в чистой загрузке. Перезагрузите компьютер в обоих режимах по одному, и если команда печати работает в документе Word.
Сохранить бумагу, сохранить деревья
Почему бы не сохранить документ в Интернете и не поделиться им напрямую с помощью облачного хранилища? Это сэкономит много времени, ресурсов, а также деревьев.Если необходимо, одно из вышеперечисленных решений должно сработать для вас. Если вы нашли другой способ устранить ошибку печати в Word, поделитесь им с нами ниже.
Далее: Устали от старого принтера и нужен новый? Узнайте, почему принтер HP DeskJet 2600 — отличный принтер начального уровня.
Вышеупомянутая статья может содержать партнерские ссылки, которые помогают поддерживать Guiding Tech. Однако это не влияет на нашу редакционную честность. Содержание остается непредвзятым и достоверным.
Содержание остается непредвзятым и достоверным.
Почему Word говорит «Подключение к принтеру?»
Статьи по теме
«При подключении к принтеру нажмите ESC для отмены». Практически в любой другой ситуации простое нажатие клавиши «Esc» решит проблему. К сожалению, вы могли обнаружить, что он полностью закрывает Word, а перезапуск просто возвращает ошибку, делая Word непригодным для использования.
Когда возникает проблема
Обычно вы получаете сообщение «Подключение к принтеру» сразу после запуска Word, прежде чем у вас будет возможность сделать что-либо в приложении.Иногда вы обнаружите, что можете начать работать с Word, но программа начинает зависать и зависать после нескольких действий или выбора в меню. В самых серьезных случаях вам нужно прибегнуть к нажатию «Ctrl-Alt-Del», чтобы вызвать диспетчер задач и закрыть приложение Word.
Версии
Скорее всего, вы столкнетесь с этой проблемой при сочетании Word 2007 и Windows XP. Простой ответ — обновить — не только для устранения проблемы, но и для получения ряда других преимуществ. Microsoft прекращает всю поддержку XP с апреля 2014 года. Однако после возникновения проблемы вы можете обнаружить, что проблема сохраняется даже после применения обновлений и пакетов обновления Windows, после обновления самого Word и даже с более поздними версиями Windows, такими как Vista.
Microsoft прекращает всю поддержку XP с апреля 2014 года. Однако после возникновения проблемы вы можете обнаружить, что проблема сохраняется даже после применения обновлений и пакетов обновления Windows, после обновления самого Word и даже с более поздними версиями Windows, такими как Vista.
Причина
Почти во всех случаях виноват сетевой принтер. Windows пытается связаться с ресурсом, который не всегда подключен к ПК, на котором установлены приложения Office.Если бы это был просто отключенный аппаратный ресурс, Windows распознала бы это, но состояние сети остается активным, даже когда вы отключены, а сам драйвер принтера может находиться на сервере. По сути, Windows отказывается верить, что принтера нет, и продолжает попытки установить соединение.
Решения
Нажмите кнопку «Пуск», затем «Устройства и принтеры» и удалите сетевой принтер из вашей системы. Измените принтер по умолчанию на локальный принтер, подключенный напрямую к вашему компьютеру, или даже на несуществующий или виртуальный принтер, такой как Microsoft XPS. Вы можете переустановить общий принтер после повторного подключения к сети. В следующий раз, когда вы запустите Word, приложению может потребоваться несколько дополнительных секунд для обновления «изменений», но вы избежите цикла, завершающего Word.
Вы можете переустановить общий принтер после повторного подключения к сети. В следующий раз, когда вы запустите Word, приложению может потребоваться несколько дополнительных секунд для обновления «изменений», но вы избежите цикла, завершающего Word.
Писатель Биография
Джеймс Ли Филлипс — писатель с 1994 года, специализирующийся на вопросах технологий и интеллектуальной собственности. Он имеет степень бакалавра наук в области коммуникаций и философии SUNY Fredonia.
Кредит изображения
Jupiterimages / liquidlibrary / Getty Images
Изображения не печатаются (Microsoft Word)
Когда Рик рисует блок-схему и добавляет текстовое поле, оно отлично отображается на его экране, но когда он пытается его распечатать, оно полностью пустое.Кроме того, когда Рик получает документ Word со вставленным изображением, он тоже не отображается и не печатается. Он задается вопросом, почему он не может распечатать изображения.
Word позволяет вам управлять тем, что печатается в документе, а что нет — по крайней мере, для некоторых элементов, таких как графика. Вот как вы можете убедиться, что Word отправит эти изображения на принтер, как вы ожидаете «
Вот как вы можете убедиться, что Word отправит эти изображения на принтер, как вы ожидаете «
- Отобразить диалоговое окно «Параметры Word». (В Word 2007 нажмите кнопку «Office», а затем выберите «Параметры Word». В Word 2010 или более поздней версии откройте вкладку «Файл» на ленте и нажмите кнопку «Параметры».)
- Щелкните «Дополнительно» в левой части диалогового окна.
- Прокрутите вниз до раздела «Печать». (См. Рисунок 1.)
- Убедитесь, что параметр «Использовать черновое качество» снят.
- Щелкните Показать в левой части диалогового окна. (См. Рисунок 2.)
- Убедитесь, что установлен флажок «Печать чертежей, созданных в Word».
- Убедитесь, что установлен флажок «Печатать цвета фона и изображения».
- Щелкните OK.
Рисунок 1. Параметры печати для Word.
Рисунок 2. Параметры отображения для Word.
Теперь у вас должна быть возможность распечатать документ, и ваши изображения должны печататься нормально. Если они не печатаются и изображения являются встроенными (в отличие от плавающих), возможно, они отформатированы как скрытые. Вы можете узнать, так ли это, выбрав параметр «Печатать скрытый текст» сразу после шага 7, описанного выше, а затем снова распечатать документ.
Если они не печатаются и изображения являются встроенными (в отличие от плавающих), возможно, они отформатированы как скрытые. Вы можете узнать, так ли это, выбрав параметр «Печатать скрытый текст» сразу после шага 7, описанного выше, а затем снова распечатать документ.
WordTips — ваш источник экономичного обучения работе с Microsoft Word.(Microsoft Word — самая популярная программа для обработки текстов в мире.) Этот совет (7554) применим к Microsoft Word 2007, 2010, 2013, 2016, 2019 и Word в Office 365.
Автор Биография
Аллен Вятт
Аллен Вятт — всемирно признанный автор, автор более чем 50 научно-популярных книг и многочисленных журнальных статей.Он является президентом Sharon Parq Associates, компании, предоставляющей компьютерные и издательские услуги. Узнать больше о Allen .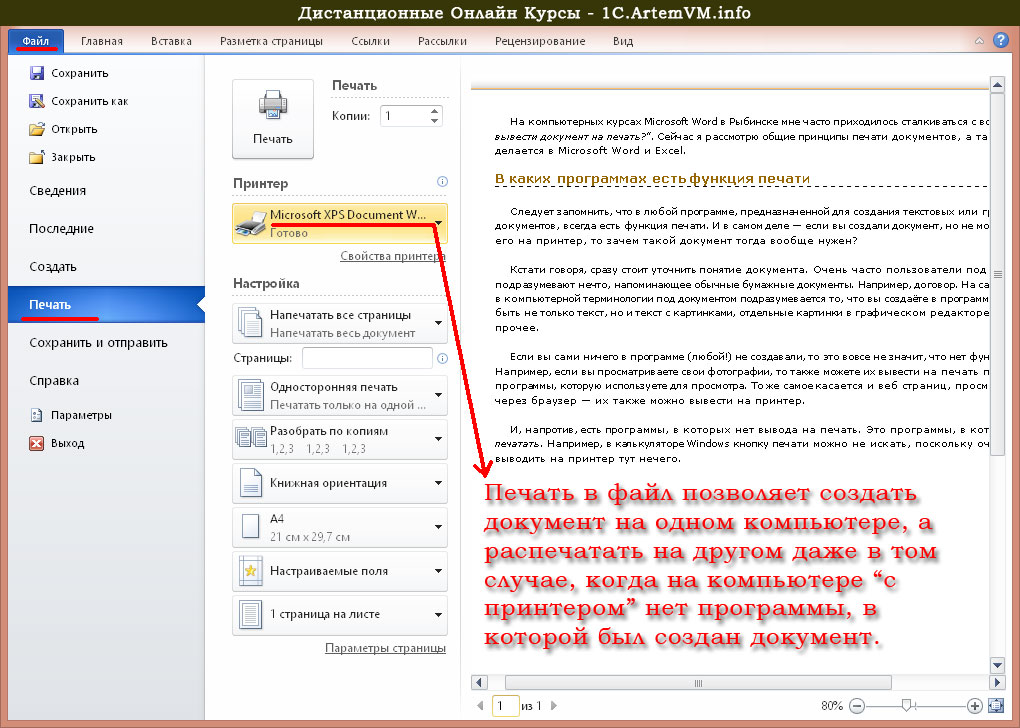 ..
..
Печать списка рабочих листов
Хотите список всех листов в вашей книге? Вот короткий удобный макрос, который поместит все имена рабочих листов …
Открой для себя большеФункциональные флажки на защищенном листе
Хотите защитить рабочий лист, но сохранить возможность вносить изменения в флажки, которые вы добавляете на рабочий лист? Вот…
Открой для себя большеПринудительный запуск макроса при пересчете рабочего листа
Обычно макрос вычисляется только тогда, когда вы специально указываете Excel для его вычисления. Некоторые макросы нужно вычислить …
Открой для себя большеУдаление пустых страниц в конце документа
Вы идете распечатать документ и внезапно замечаете, что в конце была напечатана пустая страница.Это …
Открой для себя большеПринудительное преобразование распечаток в черно-белое
Если вы хотите, чтобы Word печатал некоторые цвета в черно-белом режиме, возможно, вам не повезло.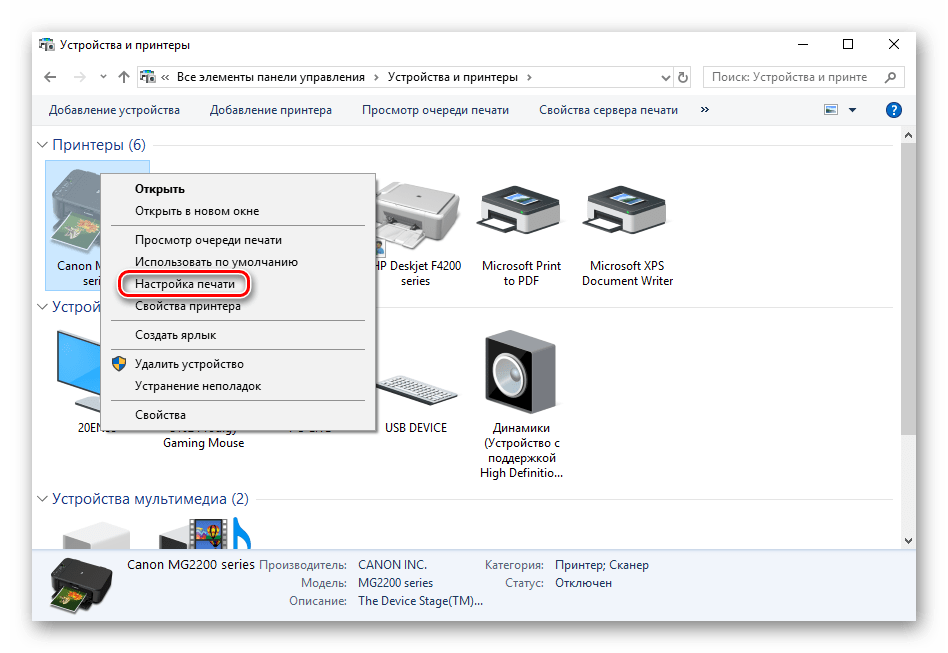 Одно светлое пятно, как …
Одно светлое пятно, как …
Принтер не печатает шрифт конверта
Шрифт по умолчанию, используемый для конвертов, называется Callibri. Что делать, если вы не можете напечатать этот шрифт на своем принтере? …
Открой для себя большеOffice 2016 не печатает [FIX]
Чтобы подключиться к локальному принтеру, подключите USB-кабель принтера к свободному USB-порту на вашем компьютере, затем включите принтер и проверьте, будет ли Office 2016 печатать после этого.
Решение 4. Обновите драйверы принтера
Драйвернеобходим для правильной работы большинства принтеров. В случае обновления или обновления до Windows 10 вам, возможно, придется обновить текущий драйвер принтера, чтобы он соответствовал или был совместим с новой версией Windows.
Если у вас были недавние отключения электроэнергии, вирусы на вашем компьютере или другие проблемы, драйверы также могли быть повреждены.
Загрузите и установите последнюю версию драйвера одним из трех способов:
- Используя Центр обновления Windows .
 Для этого перейдите в Диспетчер устройств , затем разверните параметр Принтеры , чтобы получить список устройств, щелкните правой кнопкой мыши свое устройство и выберите Обновить драйвер . Выберите Автоматический поиск обновленного программного обеспечения драйвера .
Для этого перейдите в Диспетчер устройств , затем разверните параметр Принтеры , чтобы получить список устройств, щелкните правой кнопкой мыши свое устройство и выберите Обновить драйвер . Выберите Автоматический поиск обновленного программного обеспечения драйвера . - Скачивание и установка драйвера вручную . Сделайте это, если Windows не может автоматически найти обновление драйвера для вашего принтера или у вас нет установочного диска. Вы можете посетить веб-сайт производителя и найти последнюю версию драйвера для вашего принтера.
- Установка программного драйвера от производителя принтера. Если у вас есть установочный диск, он может содержать программное обеспечение для установки драйвера для вашего принтера.
После обновления драйвера принтера сделайте следующее:
- Отсоедините USB-кабель принтера от компьютера
- Нажмите Старт
- Нажмите Настройки
- Выберите Устройства
- Щелкните Printers & Scanners на левой панели
- Выберите принтер, который вы хотите добавить, затем выберите Удалить устройство
- Перейдите в поле поиска на панели задач, введите Управление печатью и выберите соответствующий результат поиска
- Нажмите Все принтеры
- Найдите свой принтер, щелкните его правой кнопкой мыши и выберите Удалить
- Перезагрузите компьютер
- Снова подключите USB-кабель принтера к компьютеру и попробуйте снова установить программное обеспечение и драйвер.

После того, как вы выполните описанные выше шаги, запустите тестовую печать и посмотрите, выполнит ли Office 16 ее на этот раз. Если эти шаги не помогли, попробуйте следующее решение.
Решение 5. Запустите средство устранения неполадок печати
Если Office 2016 не печатает или вы не можете подключиться к принтеру, запустите средство устранения неполадок, выполнив следующие действия:
- Подключите принтер к источнику питания
- Включите принтер
- Проверьте USB-соединение при использовании проводного принтера или беспроводное соединение для беспроводных принтеров
- Загрузите и запустите средство устранения неполадок печати
Это устранило проблему отсутствия печати в Office 16? Если нет, попробуйте следующее решение.
Решение 6. Очистите файлы диспетчера очереди печати и перезапустите службу диспетчера очереди печати
Вот как это сделать:
- Нажмите Старт
- Наберите Услуги в поисковой строке
- Выберите Services из результатов поиска
- Найдите Диспетчер очереди печати и дважды щелкните по нему
- Выбрать Остановить
- Нажмите ОК
Это очищает файлы диспетчера очереди печати, поэтому теперь перезапустите службу диспетчера очереди печати, выполнив следующие действия:
- Нажмите Старт
- В поле поиска введите % WINDIR% \ system32 \ spool \ printers
- Выберите его из результатов поиска
- Удалить все файлы в этой папке
- Искать снова Услуги
- Дважды щелкните Диспетчер очереди печати
- Нажмите Старт
- Перейти к списку Тип запуска
- Выбрать Автомат
- Нажмите ОК
Проверьте, можете ли вы печатать после выполнения вышеуказанных действий. Если нет, попробуйте другое решение.
Если нет, попробуйте другое решение.
Решение 7. Отключить печать в фоновом режиме
Для этого выполните следующие действия:
- Открыть документ Word
- Щелкните Файл меню
- Нажмите Параметры
- Нажмите Дополнительно
- Снимите флажок Печать в фоновом режиме , чтобы отключить его
- Попробуйте распечатать еще раз.
Решение 8. Печать в режиме чистой загрузки
Выполнение чистой загрузки для вашего компьютера уменьшает конфликты, связанные с программным обеспечением, которое может выявить основные причины сбоя потоковой передачи видео.Эти конфликты могут быть вызваны приложениями и службами, которые запускаются и работают в фоновом режиме при обычном запуске Windows.
Вот как выполнить чистую загрузку перед печатью:
Чтобы успешно выполнить чистую загрузку в Windows 10, вы должны войти в систему как администратор, а затем выполнить следующие действия:
- Перейти в поисковую строку
- Тип msconfig
- Выберите Конфигурация системы
- Найдите вкладку Services
- Выберите Скрыть поле для всех служб Microsoft.

- Нажмите Отключить все
- Перейти к Запуск вкладка
- Нажмите Открыть диспетчер задач
- Закройте диспетчер задач, затем щелкните Ok
- Перезагрузите компьютер
У вас будет чистая загрузочная среда после тщательного выполнения всех этих шагов, после чего вы можете попробовать и проверить, исчезла ли проблема с печатью Office 2016.
Решение 9. Попробуйте распечатать в WordPad или других программах
Причина проблемы с печатью Office 2016 может быть выявлена по ее объему.Некоторые могут влиять только на Word, другие — на несколько или все программы для Windows.
Вы можете попробовать выполнить печать в других программах, как описано ниже, и посмотреть, поможет ли это:
Тест с WordPad:
- Нажмите Старт
- Перейти на Все приложения
- Нажмите Аксессуары для Windows
- Нажмите WordPad
- В пустом документе введите Это тест
- Перейти к Файл Меню
- Щелкните Печать , затем щелкните ОК , чтобы распечатать документ
- Попробуйте добавить другой шрифт, форму или картинку, чтобы проверить, не будет ли документ поврежден.

После завершения этого теста с помощью WordPad проверьте функцию печати в своем браузере или других программах Office 2016, а затем распечатайте тестовую страницу.
Если вы не можете распечатать тестовую страницу или не можете печатать в нескольких программах Windows, проблема связана с драйвером принтера, ОС Windows, оборудованием или подключением.
В противном случае, если это шрифт, то проблема с печатью Office 2016 может быть из-за поврежденного файла шрифта.
Однако, если у вас действительно есть возможность печатать в других программах, кроме Word, попробуйте следующее решение.
Решение 10. Попробуйте выполнить печать с другими драйверами
ПрограммаWord требует много ресурсов принтера, поэтому любые проблемы с драйверами принтера влияют в первую очередь на нее, а не на другие программы.
Если вы хотите узнать, является ли драйвер принтера причиной проблемы с печатью Office 2016, проверьте другие драйверы. Если проблема с печатью вызвана печатью документов с использованием определенного шрифта или графики, попробуйте другой принтер.
Если проблема с печатью вызвана печатью документов с использованием определенного шрифта или графики, попробуйте другой принтер.
Если у вас нет другого принтера, обратитесь к производителю устройства, чтобы проверить, есть ли обновленная версия драйвера или другой драйвер для вашей модели принтера. Если проблема возникает при печати документов только с текстом, попробуйте использовать драйвер принтера только для текста для тестирования печати из Office 16.
Если проблема с печатью из Office 16 не устраняется, попробуйте следующее решение.
Решение 11. Запустите обнаружение и исправление
Если проблема с печатью Office 2016 по-прежнему возникает, запустите «Обнаружение и восстановление», чтобы переустановить отсутствующие или поврежденные файлы программы.
Для этого выполните следующие действия:
- Программы выхода из офиса
- Щелкните правой кнопкой мыши Пуск
- Выберите Панель управления
- Нажмите Программы
- Нажмите Программы и компоненты
- Щелкните правой кнопкой мыши свою версию Microsoft Office (Microsoft Office Word)
- Нажмите Изменить
- Нажмите Восстановить или Восстановить Word (восстановить Office)
- Нажмите Продолжить
- Нажмите Далее
Решение 12.
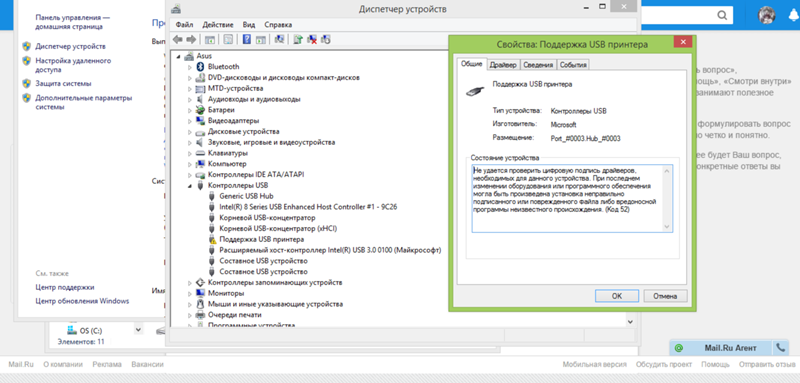 Загрузитесь в безопасном режиме, затем выполните тестовую печать
Загрузитесь в безопасном режиме, затем выполните тестовую печатьБезопасный режим запускает ваш компьютер с ограниченным количеством файлов и драйверов, но Windows все равно будет работать.Чтобы узнать, используете ли вы безопасный режим, вы увидите слова в углах экрана.
Если проблема с печатью Office 2016 не устраняется, проверьте, не возникает ли она, когда ваш компьютер находится в безопасном режиме.
Есть две версии:
- Безопасный режим
- Безопасный режим с подключением к сети
Оба они похожи, хотя последний включает сетевые драйверы и другие службы, необходимые для доступа к Интернету и другим компьютерам в той же сети.
Чтобы запустить компьютер в безопасном режиме, выполните следующие действия:
- Нажмите Пуск кнопку
- Выберите Настройки — откроется окно настроек
- Нажмите Обновление и безопасность
- Выберите Recovery на левой панели
- Перейти к Расширенный запуск
- Нажмите Перезагрузить сейчас
- Выберите Устранение неполадок из Выберите параметр на экране, затем щелкните Дополнительные параметры
- Перейдите к Startup Settings и нажмите Restart
- После перезагрузки компьютера появится список опций.

- Выберите 4 или F4 , чтобы запустить компьютер в безопасном режиме
Более быстрый способ войти в безопасный режим — перезагрузить компьютер и выполнить следующие действия:
- На Выберите вариант Экран выберите Устранение неполадок > Дополнительные параметры> Параметры запуска> Перезагрузить
- После перезагрузки компьютера появится список опций.
- Выберите 4 или F 4, чтобы запустить компьютер в безопасном режиме
Перейдя в безопасный режим, протестируйте печать документа.
Если Office 2016 не печатает, проблема не возникает в безопасном режиме, значит, ваши настройки по умолчанию и базовые драйверы не способствуют возникновению проблемы.
Когда вы закончите и проблема Office 2016 не печатает, выйдите из безопасного режима, чтобы можно было вернуть свой компьютер в нормальный режим.
Как выйти из безопасного режима:
- Щелкните правой кнопкой мыши Пуск кнопка
- Выбрать Выполнить
- Тип msconfig
- Откроется всплывающее окно
- Перейдите на вкладку Boot
- Снимите или снимите отметку с поля Safe Boot option
- Перезагрузите компьютер
Сообщите нам, помогло ли какое-либо из вышеперечисленных решений решить проблему с печатью Office 2016. Поделитесь с нами своим опытом в разделе комментариев ниже.
Поделитесь с нами своим опытом в разделе комментариев ниже.
Примечание редактора: Этот пост был первоначально опубликован в ноябре 2017 года и с тех пор был полностью переработан и обновлен для обеспечения свежести, точности и полноты.
СВЯЗАННЫЕ ИСТОРИИ, ЧТО НУЖНО ПРОВЕРИТЬ:
Microsoft обещает решить проблему с принтером в Windows 10 — Naked Security
Обновлениядля Windows 10, выпущенные в рамках вторника исправлений на прошлой неделе, похоже, усложняют жизнь некоторым пользователям принтеров.
Проблемы после ежемесячных обновлений не являются чем-то необычным, но их количество обычно ограничивается подгруппами пользователей.
Трудно сказать, сколько людей столкнулось с последней ошибкой, но этого было достаточно, чтобы зарегистрироваться на форумах Microsoft, а также в нескольких обсуждениях этого замечательного события, Reddit. Типичное сообщение об ошибке выглядело примерно так:
Windows не может печатать из-за проблемы с текущими настройками принтера.
Похоже, это коснулось многих производителей принтеров.Но сообщалось и о других проблемах, начиная от сбоев приложений и даже синего экрана смерти (BSOD), который намекает на более глубокую проблему внутри самой Windows.
После нескольких дней путаницы Microsoft признала проблему, описав ее следующим образом:
После установки этого обновления некоторые принтеры могут не печатать. Диспетчер очереди печати может выдать ошибку или неожиданно закрываться при попытке печати, и на затронутом принтере не будет вывода.
Это также может повлиять на печать пользователей в файловые форматы, такие как PDF. Дата исправления не была установлена, но компания заявила, что «работает над решением» и предоставит обновление как можно скорее.
В чем проблема?
Это неясно, но проблема перекликается с более ранней проблемой, которая, как уже было подтверждено, влияет на печать пользователей через локальный порт USB.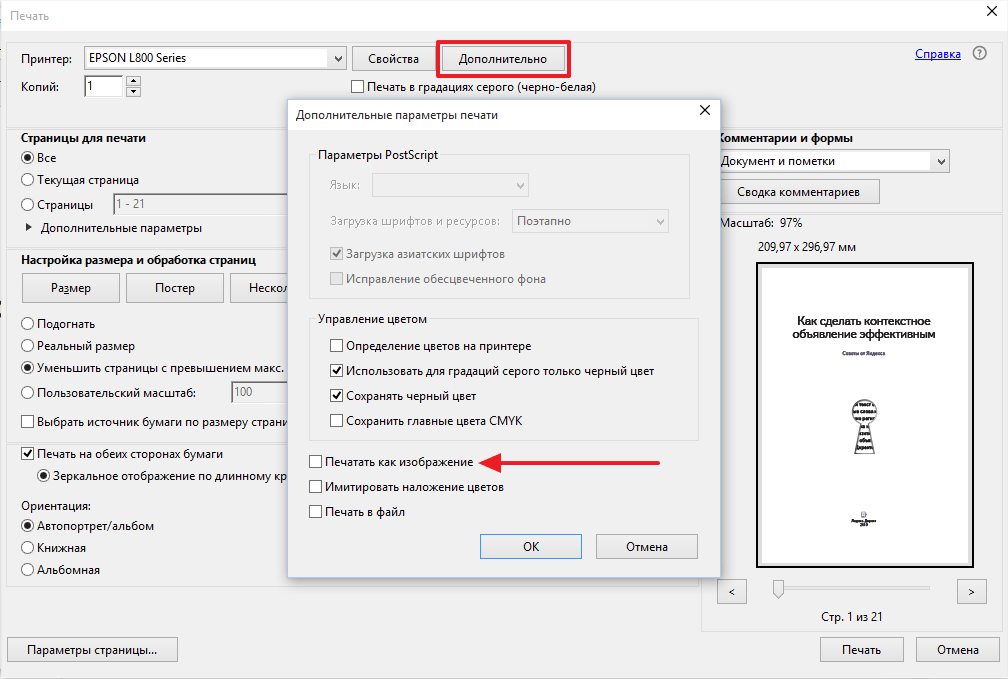







 (В Windows 8 нажмите клавишу Windows, чтобы перейти на начальный экран, введите WordPad и щелкните соответствующий значок.)
(В Windows 8 нажмите клавишу Windows, чтобы перейти на начальный экран, введите WordPad и щелкните соответствующий значок.)





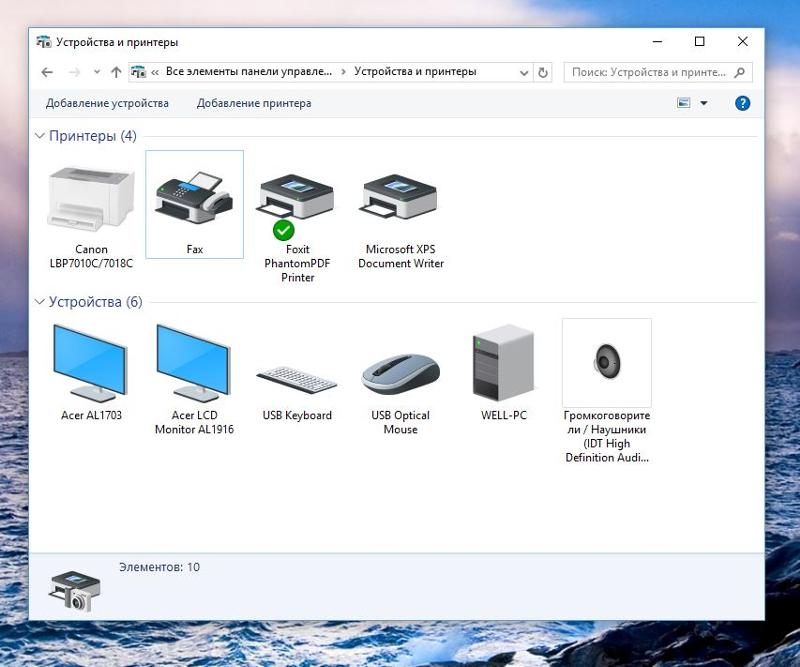

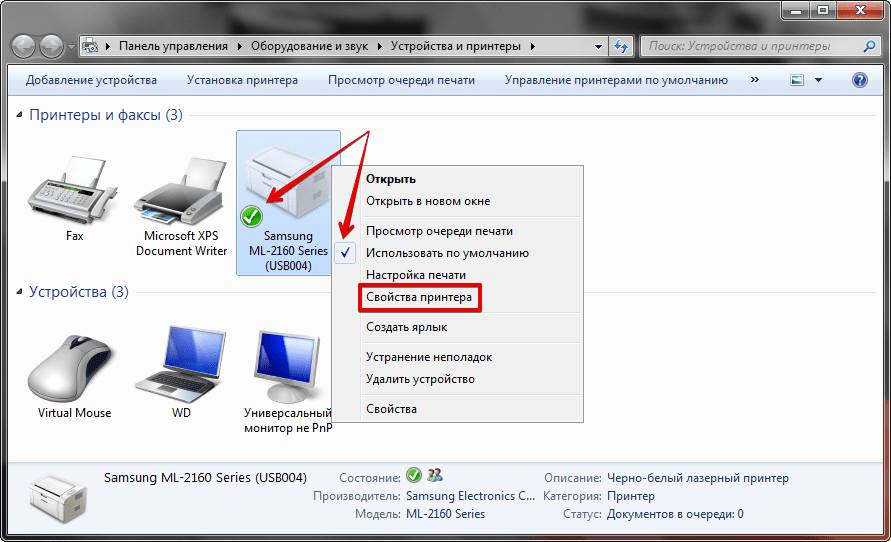


 Щёлкните ПКМ по каталогу Temp и кликните по свойствам.
Щёлкните ПКМ по каталогу Temp и кликните по свойствам.
 Для этого нужно выполнить следующее:
Для этого нужно выполнить следующее:

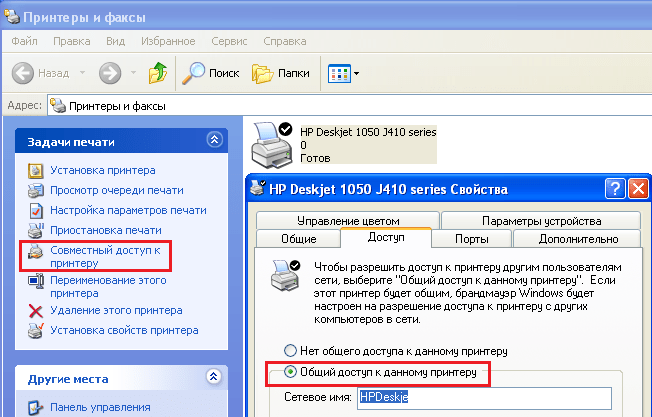





 Если используемый образец печатного устройства беспроводной, то удостоверьтесь, что данный тип соединения включен.
Если используемый образец печатного устройства беспроводной, то удостоверьтесь, что данный тип соединения включен.


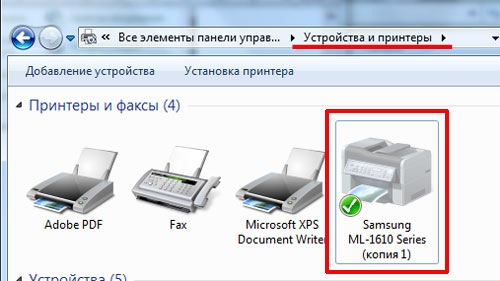
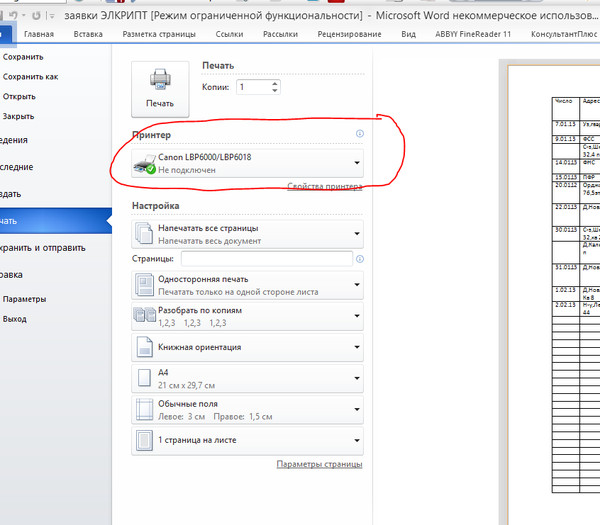





 Для этого перейдите в Диспетчер устройств , затем разверните параметр Принтеры , чтобы получить список устройств, щелкните правой кнопкой мыши свое устройство и выберите Обновить драйвер . Выберите Автоматический поиск обновленного программного обеспечения драйвера .
Для этого перейдите в Диспетчер устройств , затем разверните параметр Принтеры , чтобы получить список устройств, щелкните правой кнопкой мыши свое устройство и выберите Обновить драйвер . Выберите Автоматический поиск обновленного программного обеспечения драйвера .



