Как защитить флешку от копирования – Способ защиты от несанкционированного копирования файлов в корень флеш-карты для юзеров OS WINDOWS
Способ защиты от несанкционированного копирования файлов в корень флеш-карты для юзеров OS WINDOWS
Думаю, что все сталкивались с проблемой злобных «авторанов». И есть много способов решения: СПО, скрипты, «танцы с бубном» и т.п. Я же хочу предложить простой алгоритм решения для пользователей OS Windows, который не требует сторонних вмешательств. Для достижения цели нам потребуется несколько шагов — точнее два.Шаг №1 — подготовка
Форматирование файловой системы носителя в NTFS с помощью ОС.
При выборе вариантов форматирования нет NTFSЕсли нет варианта форматирования файловой системы в NTFS, что имеет место быть на Windows XP, то делаем следующее:
- Заходим в свойства флешки;
- Переходим на вкладку «Оборудование;»
- Выбираем нашу флеш-карту и нажимаем кнопку свойства;
- Переходим на вкладку «Политика»;
- Выбираем вариант использования кэша;
- Принимаем изменения и форматируем в NTFS;
- Затем возвращаем обратно в «Быстрое удаление».
Шаг №2 — разграничение прав
- Заходим в безопасность — открываем свойства флешки, вкладка «Безопасность»;
Если нет такой вкладки, то делаем следующее- Заходим в «Параметры папок», что в «Панели управления»;
- На вкладке вид в списке «Дополнительные параметры» находим параметр содержащий слова «общий доступ» и «(рекомендуется)»;
- Снимаем галку.
Теперь вкладка появилась - Нажимаем кнопку «Дополнительно»;
- В открывшемся окне переходим на вкладку «Владелец» и нажимаем кнопку «Изменить»;
Для XP(в Windows XP нет кнопки «Изменить разрешения», там сразу действуем)
- Ставим галку «Заменить владельца подконтейнеров и объектов»;
- Выбираем себя и становимся владельцем объекта;
- Закрываем диалоговые окна по требованию ОС кнопкой «ОК» и затем опять открываем «безопасность» и «дополнительно»;
- Изменяем разрешения — для этого заходим в безопасность и на вкладке «Разрешения» нажимаем кнопку «Изменить разрешения» удаляем имеющиеся права; Для XP
(в Windows XP нет кнопки «Изменить разрешения», там сразу действуем)
- Добавляем группу «Все» — нажимаем кнопки «Добавить», «Дополнительно», «Поиск», выбираем из списка группу «Все», «ОК», «ОК»;
- В открывшемся окне задаем параметры разрешений для группы «Все»:
- «Применять: Для этой папки, ее подпапок и файлов»;
- Устанавливаем следующие галки в поле «Разрешения»:
- Разрешить: «Полный доступ»;
- Запретить: «Смена владельца», «Смена разрешений», «Удаление», «Удаление подпапок и файлов», «Запись дополнительных атрибутов», «Запись атрибутов», «Создание папок / дозапись данных», «Создание файлов / запись данных».
- Принимаем изменения, переходим к ранее созданной папке в корне флеш-карты и проделываем почти те же операции;
- Смена владельца — по знакомой схеме;
- Удаление имеющихся прав путем снятия галки «Добавить разрешения, наследуемые от родительских объектов» на вкладке «Разрешения»;
- В появившемся диалоговом окне выбираем «Удалить»;
- Добавляем группу «Все» (уже знаем как) и задаем параметры разрешений:
- «Применять: Для этой папки, ее подпапок и файлов» ;
- Устанавливаем галку Разрешить: «Полный доступ».
- Опять добавляем группу «Все» и задаем параметры разрешений:
- «Применять: Только для этой папки»;
- Устанавливаем следующие галки «Запретить» в поле «Разрешения»:
«Смена владельца», «Смена разрешений», «Удаление», «Запись дополнительных атрибутов», «Запись атрибутов»
Плюсы
+ В корне флеш-карты нет возможности создавать / удалять файлы и папки. Следовательно, закрыта лазейка для «авторанов».
+ В «рабочей папке» полный доступ — что хотим, то и воротим (ударение расставите сами).
+ Файловая система NFTS — для личного пользования в самый раз. (ИМХО)
Минусы
— Нет возможности воспользоваться пунктом меню «Отправить» для копирования информации на нашу флешку, т.к. корневой каталог закрыт для записи. Необходимо копировать в «рабочую папку».
— Нет возможности переименовать «рабочую папку» — в корне только чтение.
— Файловая система NTFS — не подходит для устройств читающих только FAT (муз./видео плееры, смартфоны, фото-камеры и т.п.).
Замечания
- Данную операцию лучше проводить на «здоровой машине». А то можно сотворить immortal-autorun;
- НА Windows XP у меня при попытке удалить «рабочую папку» она оставалась (так и должно быть), но внутри всё удалялось;
- Зато на Window 7 все файлы при попытке удаления «рабочей папки» остаются;
- Внутри «рабочей папки» не спасает от вредоносных программ, которые создают exe’шник с именем папки при ее открытии.
habr.com
Серьёзно-весёлая защита от копирования данных на USB (флешки)
Здравствуйте, друзья. Согласитесь, что защита от копирования данных на USB необходима на любом компьютере. Кому понравится, когда в его отсутствие тырят данные из любимого компа?
Существует много способов защиты от копирования данных. Я предлагаю Вам воспользоваться серьёзно-весёлой программой микробного размера. Она не использует сложных алгоритмов, не грузит компьютер, не требует обновлений и диких настроек. Она просто выполняет свою функцию — заставляет злоумышленника отказаться от попытки копирования Ваших данных на USB носитель (флешку).
Почему серьёзно-весёлая? Серьёзная потому, что действительно работает — защищает Ваши файлы от копирования. Весёлая? Вы бы видели с каким выражением лица и с какой скоростью выдёргивают флешку плохие люди из Вашего компьютера. Кстати, фото преступника незаметно сделается веб-камерой, если есть она, и сохранится. Вы будите знать, кто пытался ковыряться в Ваших данных.
Работа этой чудо-программы основана на психологии человека. Даже я, зная принцип её действия, выдернул (по другому не скажешь) флешку из ноутбука. Честно. Вот такая защита от копирования данных на USB.
А ведь всего лишь происходит имитация форматирования носителя при вводе не верного пароля. Но имитация настолько качественная, что и не успеваешь подумать, как usb-флешка у тебя уже в руке. ? Для тех, кто не знает — форматирование, это полное удаление любых данных.
На самом деле программа ничего не удаляет, можете не переживать. Единственное, что она делает взаправду — фотографирует человека вставившего флешку в Ваш компьютер. Иногда и этого хватает. Давайте рассмотрим подробнее и в картинках.
Защита от копирования данных на USB — скачать программу: 1.9 Мб
Размер самой программы — 0.3 Мб. Но файлообменник не любит такие микроскопические файлы, поэтому добавил в архив полезный сюрприз.
…
…
Итак, поехали…

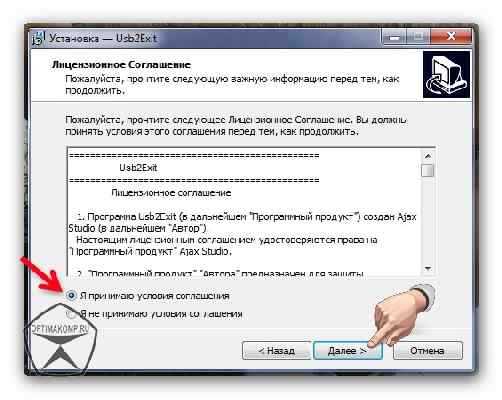




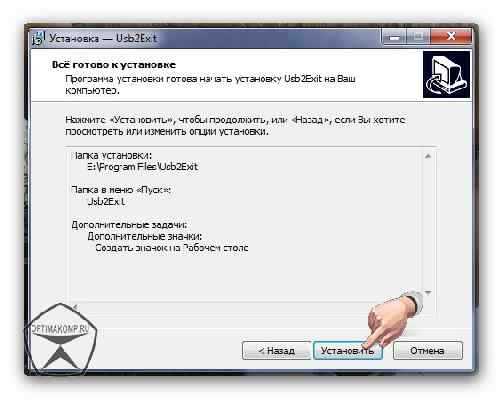


На рабочем столе появился ярлык…
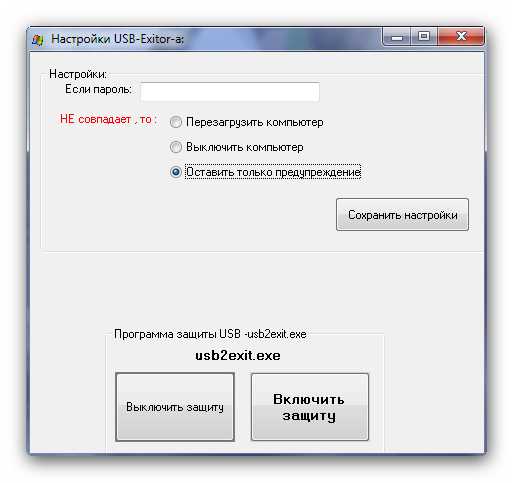
Указывайте свой пароль, выбирайте действие, сохраняйте настройки и жмите «Включить защиту» .
Теперь представьте себя вором и вставляйте любую флешку или диск в дисковод.

? ? ? Пошёл отсчёт секунд, надо успеть ввести пароль. Не поверили? Ну тогда вот Вам. Держи гранату, фашист.


Ну кто в такое не поверит? Вор в панике убежал, а мы посмотрим, кто же он. Для этого надо перейти в папку с установленной программой. Сразу скажу, если совершенно не разбираетесь в компьютере, то действуйте очень медленно и аккуратно — идём в опасное место системы, можно натворить много бяки сделав, что-либо не так. Но не бойтесь — я с Вами.
Кликаем на «Мой компьютер» и выбираем диск, куда установлена система. Обычно это диск с: …
Далее ищем…
И уже в ней, спустившись ниже ползунком находим и открываем папку программы…
Вот в ней и увидите физиономию любопытного воришки.

Для того, чтоб отключить программу кликайте снова на ярлыке и кнопка…
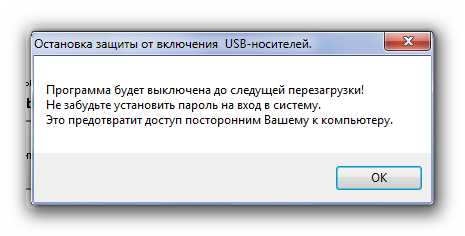
Вот и вся защита от копирования данных на USB. Кто-то не воспримет её всерьёз, но не зная об этой программе, какими бы были Ваши действия? То-то же.
Красивые социальные кнопочки вверху справа, на панели сайта 😉
Рекомендую ещё посмотреть…
Я только обозреваю программы! Любые претензии — к их производителям!
Ссылки в комментариях публикуются после модерации.
optimakomp.ru
Защита программ и медиафайлов (видео, аудио, флеш) на USB-флеш носителе
USB-накопитель или флешка является удобным носителем цифровой информации. Они, как правило, дороже оптических дисков, но в настоящий момент более распространены: считать информацию с USB-флешки можно на любом компьютере в отличие от CD и DVD, для которых в современных ноутбуках не предусмотрены приводы. Но необходимо обеспечить защиту USB.
Технологии StarForce по защите USB-флешек позволяют обеспечить защиту от копирования для видео и аудиофайлов, а также программного обеспечения. Для этого нужно использовать приложение Protection Studio, с помощью которого осуществляется установка защиты и привязка к уникальным параметрам USB-накопителя.
Как работает защита файлов на USB-накопителях
| 1 | Устанавливаете программу Protection Studio. | |
| 2 | Устанавливаете защиту на файлы. | |
| 3 | Вставляете флешку в компьютер, и с помощью программы Protection Studio извлекаете цифровой ключ, позволяющий осуществить привязку защищенных файлов к уникальным параметрам флешки. Извлечение ключа и запись может осуществляться одновременно на несколько флешек. | |
| 4 | Проверяете работоспособность файлов после установки защиты на USB. |
Защищенные файлы будут открываться, только если оригинальная флешка подключена к компьютеру.
Какие файлы можно защитить с привязкой к флешке
| Программы (исполняемые файлы) | Видео и аудиофайлы |
Выбор USB-накопителей
Вы можете выбрать USB флеш-накопители по своему усмотрению. Однако мы рекомендуем использовать качественные флешки для защиты файлов от несанкционированного копирования и распространения. Скачайте утилиту, чтобы проверить качество устройств. Обязательно удостоверьтесь, что накопители надлежащего качества перед заказом партии брендированных устройств.
Использование USB-накопителя в качестве цифрового ключа
Технологию StarForce можно использовать для защищенных файлов, распространяемых любым способом, в том числе и через интернет. Однако доступ к файлам будет предоставляться только когда специальная флешка, содержащая цифровой ключ, подсоединена к устройству пользователя.
Стоимость защиты
Стоимость складывается из лицензии и количества защищаемых флешек. Чтобы узнать подробнее, заполните, пожалуйста, форму.
www.star-force.ru
Защита флешки в один клик
Маленькая, умная и бесплатная компьютерная программа Ratool позволит Вам защитить данные на флешке от изменения или удаления, а также не даст возможности злоумышленникам скопировать информацию с компьютера. Защита флешки с помощью этой программы очень эффективна, так как происходит на аппаратном уровне.
Что значит защита флешки на аппаратном уровне? Это означает, что защита работает для ЛЮБОЙ флешки (CD-DVD устройства, внешнего дисковода… ) на Вашем компьютере.
Программа Ratool создана специально для контроля доступа внешних портативных накопителей (флешкарт, телефонов и внешних жестких дисков… ) к Вашему компьютеру.
Давайте вместе посмотрим, как работает эта программа…
Скачать Ratool
Размер файла всего 411 кб. Программа Ratool портативная и не нуждается в установке — достаточно разархивировать скачанный файл и запустить программу…

…
…
Как видите — всё элементарно. Всего три пункта. Первый ничего не запрещает — любые флешки могут творить полный беспредел на Вашем компьютере (копировать информацию в себя, запускать вирусы… ).
Второй пункт уже интересней…

При его активации…
…Вы (или воришки) сможете только читать флешки (например, смотреть фильмы или фотографии с неё). Записать данные на флешку (или удалить их) не удастся…

Отличная защита, я Вам скажу, если надо временно отойти от компа или когда кто-то постоянно «случайно» стирает Ваши данные с внешнего накопителя.
Третий вариант защиты полностью заблокирует доступ к Вашему компьютеру любым флеш-накопителям, телефонам, дисководам…

После применения Ratool можно смело закрыть методом тыка по крестику в правом углу окна программы — внесённые в систему изменения сохранятся.
Доступ к программе можно закрыть паролем…

Для пытливых умов имеются некоторые дополнительные параметры…

В завершение, хочу сразу ответить «всезнайкам-умникам» — конечно, контролировать параметры доступа можно и средствами системы, через реестр, но далеко не у всех пользователей есть соответствующие знания для этого, да и зачем они нужны, если есть Ratool.
Вот такая защита флешки в один клик. До новых полезных и интересных компьютерных программ.
Красивые социальные кнопочки вверху справа, на панели сайта 😉
Рекомендую ещё посмотреть…
Я только обозреваю программы! Любые претензии — к их производителям!
Ссылки в комментариях публикуются после модерации.
optimakomp.ru
Как защитить флеш карту от копирования? [Архив]
Просмотр полной версии : Как защитить флеш карту от копирования?
Подскажите пожалуйста, можно ли как-то защитить флеш карту (обыкновенную) от копирования находящейся на ней информации. На флешке будет находиться портабле версия программы, которая никогда не будет сохранять данные на флешку или куда либо еще, просто считывается с нее и запускается.
Т.е. запись на нее в последствии тоже не нужна, но желательно если б можно было конечно сделать ее мне самому, а не будущему владельцу, например через пароль, или как то через сторонний софт.
Интересуют любые варианты, но бесплатные.
userok2008
28.08.2012, 09:58
защитить флеш карту (обыкновенную) от копирования находящейся на ней информацииНа флешке будет находиться портабле версия программы, которая никогда не будет сохранять данные на флешку или куда либо еще, просто считывается с нее и запускается.
2.выхотите сказать что программа будет не запускаться с флешки а копироваться когда ВЫ этого захотите а не кто-то другой?
потому что при защите от записи с флешки она вряд ли запустится а для защиты от копирования инфы сделать запароленный раздел лучше спецсофтом по конкретному контроллеру если это флешка.
1. Флешка
2. Программа будет запускаться именно с флешки, без копирования на комп. Темпы она я думаю распакует сама на комп, они же не копируются а извлекаются из архива (архив не прочитать все равно никакими средствами, он кодирован).
3. При защите от записи она запустится (проверял на microSD с адаптером).
Суть в том что на ней программа, на компе для удобства ярлык, но так же запускается и с флехи, если не в лом на нее лезть и прогу запускать от туда.
TrueCrypt ([Только зарегистрированные пользователи могут видеть ссылки])
Usb Lock ([Только зарегистрированные пользователи могут видеть ссылки])
Usb Lock
Как я понял это для блокирования записи на USB, а мне надо немного не то.
У меня флешка с программой. Мне надо сделать так чтоб скопировать с нее было нельзя, но она читалась бы без сторонних прог на любом компе. Типа как привязка к девайсу. А программа которая блокирует запись на USB тоже конечно пригодится, но не то что сейчас требуется.
DmitryE777
29.08.2012, 15:43
Мне надо сделать так чтоб скопировать с нее было нельзя, но она читалась бы без сторонних прог на любом компе. Типа как привязка к девайсу.
В IT чудес не бывает. За чудесами — это к волшебникам.
deamon_t
29.08.2012, 22:45
TrueCript — лучшее решение из возможных
DmitryE777
30.08.2012, 10:05
TrueCript — лучшее решение из возможных
Этот вариант предлагают уже второй раз — но ТС он не подходит.
Мне надо сделать так чтоб скопировать с нее было нельзя, но она читалась бы без сторонних прог на любом компе. Типа как привязка к девайсу.
Шифровать флешку (с защитой от записи) и поднимать только на своём компе.
На своём компе установлена утилита для шифрования флешек. На другом компе, эту флешку, нельзя увидеть.
Либо бить флешку на 2 раздела.
На первом — твоя програ в автозапуске, которая открывает (делает доступным для чтения) второй раздел флешки.
Второй раздел скрыт и зашифрован под пассом этой самой прогой.
Как ни крути, а для этого придется воспользоваться сторонней программой, без варинатов.
Nozorrog
30.08.2012, 15:28
А самое главное — как ни шифруй и не закрівай, а для использования данных все равно нужно будет все открыть. В этот же момент можно будет все и скопировать.
Поставленная задача невыполнима простыми средствами.
Удачи :-))
Поставленная задача невыполнима простыми средствами.
а против сложных средств есть фотоаппарат почти в каждом сотовом телефоне и FineReader 🙂
kuts85, Можно попробовать разместить прогу на флэшке в папке с «неправильным» именем, например, зарезервированными системой (например COM1, LPT3 и т.п. И файлам внутри неё дать подобные запрещённые имена. Тогда скопировать её с флэшки будет немного сложнее. Создавать файлы и папки с запрещёнными именами можно с помощью батника и ещё прожка для этогом была описана в статье в каком-то старом Хакере
DmitryE777
31.08.2012, 13:01
И файлам внутри неё дать подобные запрещённые имена. Тогда скопировать её с флэшки будет немного сложнее.
Любая программа снятия образа с флешек чихать хотела на подобные приемчики.
Любая программа снятия образа с флешек чихать хотела на подобные приемчики.
а никто и не утверждал, что это идеальная защита! Предложите свой, лучший вариант!
скопировать её с флэшки будет немного сложнее т.е простым тупым копированием прогу с флэшки нельзя будет сдёрнуть.
Zhlobny Hmur
01.09.2012, 10:39
Вариант естественно есть. Флеха состоит из видимой маленькой части и неформатированной вообще никак. То, что видно — там стоит программа загрузчик с неформатированной части, причем та шифрована, а ключ шифрования прописан в самом контроллере флехи. Причем в память подгружаются зараз только необходимые куски, а не все сразу.Вот что-то такое будет реальной защитой!
DmitryE777
01.09.2012, 12:38
а никто и не утверждал, что это идеальная защита! Предложите свой, лучший вариант!Я сразу сказал, что хотелки ТС не реализуемы в том виде, как хочется ЕМУ.
Добавлено через 1 минуту
Zhlobny Hmur предложил вариант реализации — но готового ПО, реализующего подобную схему я не знаю.
Zhlobny Hmur
01.09.2012, 20:57
но готового ПО, реализующего подобную схему я не знаюЕще один вариант — флеха + ключевая дискетка. На дискетке паяльником хреначим с десяток-другой индексных отверстий. Временная диаграмма будет ключом для расшифровки….
И наконец — стоит ли прога такой серьезной защиты… Хотя с дискеткой — весьма дешево и сердито.
По-моему ТС пытается нашими руками новую защиту разработать, не? 🙂
Nozorrog
02.09.2012, 20:49
[Только зарегистрированные пользователи могут видеть ссылки]
Хватит.
Закрыто :-))
vBulletin® v3.8.9, Copyright ©2000-2019, vBulletin Solutions, Inc.
nowa.cc
Как защитить информацию на флешке? Защита съёмных дисков
Благодаря своей портативности, вместительности и универсальности, флэшки стали идеальным инструментом для переноса информации. Однако из-за компактных размеров их достаточно легко утерять, поэтому желательно заранее позаботиться о защите своей конфиденциальной информации, потеря которой может причинить большой вред.
Содержание статьи:
Аппаратная защита
Один из самых простых способов – использовать USB-накопитель со встроенным шифрованием. Такая модель надежно скроет от чужих глаз все данные, она также не будет подтормаживать работу системы.


При всех плюсах такие флэшки стоят гораздо дороже обычных, из-за того, что непосредственно на носителе располагается отдельный процессор, производящий шифрование данных. Высокая цена привела к тому, что флэшки с аппаратной защитой практически не представлены на нашем рынке.
Программная защита
Хорошей альтернативой являются программные методы защиты, позволяющие установить пароль на все содержимое флэшки. По своему функционалу и методам шифрования они бывают самыми разными, рассмотрим некоторые из них, от самых простых до наиболее надежных.
USB Safeguard
Просто и быстро можно обезопасить USB-накопитель с помощью USB Safeguard. Процесс установки имеет свои нюансы – запускать инсталляционный файл нужно со съемного диска, который мы хотим защитить паролем. Следует также учесть, что работа программы возможна только на носителе, отформатированном в NFTS, поэтому данные необходимо временно перенести в другое место.

После окончания форматирования будет предложено задать пароль.

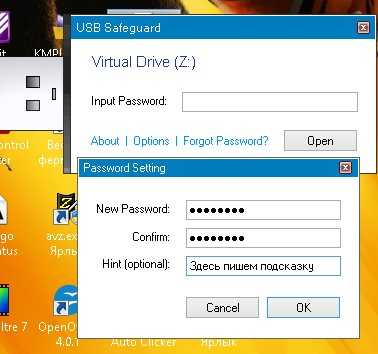
Все, установка закончена. Теперь, открыв съемный диск, видим только один файл – USBSafeguard.exe. Запускаем его, вводим пароль – получаем в systray сообщение о новом виртуальном диске.

Открываем «Мой компьютер», видим новый диск (Z:), файлы на котором уже будут надежно защищены. Из преимуществ утилиты Safeguard можно отнести то, что все драйвера находятся прямо на флэшке, и ее можно использовать в разных местах. Еще одно немаловажное достоинство – даже если забыть флэшку в чужом компьютере, через некоторое время виртуальный диск принудительно закроется.

TrueCrypt
Гораздо более эффективную, практически стопроцентную защиту обеспечивает программа TrueCrypt. С ее помощью можно поставить пароль даже на саму ОС. Причем разработчики предупреждают о том, что в случае забытого пароля восстановить доступ никак не удастся и приводят в качестве примера, что в США сотрудники ФБР после года безуспешных попыток так и не смогли расшифровать диск TrueCrypt.
Программа бесплатная, не будем подробно останавливаться на ее загрузке, установке и русификации – эти процессы не вызывают вопросов. При инсталляции можно выбрать portable вариант, позволяющий работать с TrueCrypt непосредственно с флэшки. После запуска открывается главное окно.


Для того чтобы зашифровать содержания флэшки, создав на ней файл-контейнер, выбираем меню «Тома», «Создать новый». Из предложенного останавливаемся на втором варианте.


Выбираем «Обычный том».


Программа спросит, где создавать шифрованный контейнер. Указываем ей место на съемном диске.


В примере у нас уже есть данные на флэшке, поэтому соглашаемся с вариантом «Зашифровать на месте». Эта опция возможна только для файловой системы NTFS.


Определяемся с настройками шифрования. При желании можно найти дополнительную информацию и сравнить разные алгоритмы. Однако переусердствовать не следует – можно существенно замедлить работу. Вполне достаточно будет согласиться с предлагаемым по умолчанию вариантом.


Задаем пароль и цепочку случайных чисел, необходимую для генерации шифра.


Теперь можно подождать, пока инсталлятор обработает весь съемный диск.


По окончании процесса, утилита выдаст несколько важных советов и рекомендация.
Для того чтобы подключить нашу зашифрованную флэшку, в главном окне выбираем нужное устройство и назначаем букву свободного системного диска. Нажимаем «Смонтировать», вводим пароль и можно работать с криптованным диском.

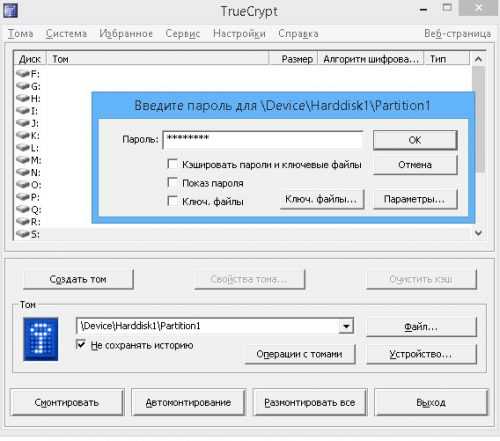
Как видно, защитить свои данные не так уж и сложно. В любом случае, какой бы Вы не выбрали способ и алгоритм шифрования, он поможет сохранить их от посторонних.
поделитесь с друзьями:
ВКонтакте
OK
Google+
wd-x.ru
Как копировать файлы на флешку, если она защищена от записи
Представьте, что вы закончили работу над важной задачей и остаётся лишь сохранить результат на SD-карте или USB-накопителе, чтобы забрать данные с собой. Но тут компьютер сообщает, что флешка защищена от записи и отказывается копировать файлы. Если вы попадёте в похожую ситуацию, эти действия должны помочь.
1. Проверьте физический переключатель
На корпусе накопителя может быть переключатель, который активирует физическую защиту от записи. Даже зная о его предназначении, пользователи иногда забывают об этой детали, из-за чего испытывают трудности.
Если на вашей флешке есть такой переключатель, отсоедините её от системы и воспользуйтесь им. После этого повторите попытку записи.
2. Убедитесь, что накопитель не переполнен
Если на флешке не хватает места для копирования файлов, то система обычно сообщает об этом прямым текстом. Но иногда вместо стандартного сообщения компьютер пишет, что флешка защищена от записи.
На всякий случай посмотрите свободный объём накопителя и, если его недостаточно для новых данных или просто слишком мало, удалите с флешки лишние файлы. После этого снова попробуйте записать на неё нужную информацию.
3. Просканируйте флешку с помощью антивируса
Ошибки, связанные с защитой от записи, могут быть результатом работы вредоносных программ. Проверьте накопитель — а лучше и весь компьютер — с помощью антивируса. Возможно, это решит проблему с флешкой.
4. Отключите защиту от записи в системном реестре (Windows)
Если защита включилась в результате программного сбоя или изменения настроек Windows, вам может помочь редактор реестра. Чтобы открыть его, нажмите Win + R, введите в поле команду regedit и кликните ОК.
С помощью боковой панели перейдите в каталог HKEY_LOCAL_MACHINE\SYSTEM\CurrentControlSet\Control\StorageDevicePolicies. Когда увидите параметр WriteProtect, откройте его двойным щелчком мыши и убедитесь, что его значение равно нулю. Если необходимо, измените его и нажмите ОК.
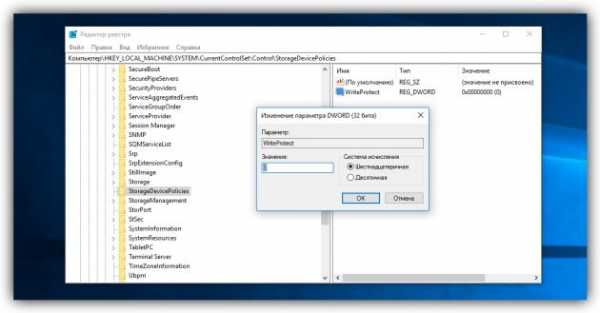
Если в системе отсутствует каталог StorageDevicePolicies, создайте его сами: кликните правой кнопкой мыши по разделу Control, выберите «Создать» → «Раздел» и назовите его StorageDevicePolicies.
Если отсутствует параметр WriteProtect, вы можете добавить и его. Кликните правой кнопкой мыши по разделу StorageDevicePolicies и выберите «Создать» → «Параметр DWORD (32 бита)» и назовите его WriteProtect. Затем откройте его и убедитесь, что значение параметра равняется нулю.
5. Отключите защиту от записи в командной строке (Windows)
Защиту также можно деактивировать с помощью командной строки. Чтобы открыть её, наберите в поиске по системе «Командная строка», кликните по найденному элементу правой кнопкой мыши и выберите «Запуск от имени администратора».
В появившемся окне введите команду diskpart и нажмите Enter. Затем list disk и снова Enter. Когда откроется таблица дисков, определите по размеру, какой из них является вашей флешкой, и запомните его номер.
Введите команду select disk [номер вашей флешки] (вводится цифра без квадратных скобок) и нажмите Enter. Затем attributes disk clear readonly и опять Enter. Это должно снять защиту.

6. Проверьте флешку в «Дисковой утилите» (macOS)
Сообщение о защите от записи на Mac может быть вызвано программным сбоем на флешке. В таком случае стоит проверить накопитель с помощью «Дисковой утилиты». Откройте её в разделе Finder → «Программы» → «Утилиты».
На боковой панели выберите проблемную флешку. Затем нажмите в верхнем меню «Первая помощь» и кликните «Запустить». Если система найдёт ошибки на накопителе, она попробует восстановить его.
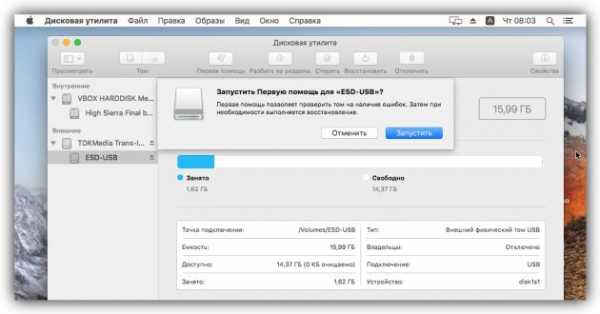
7. Отформатируйте накопитель
Если ни одно из перечисленных действий не помогает, попробуйте отформатировать флешку с помощью встроенных средств или сторонних утилит. Это сотрёт с неё всё содержимое, но вы можете предварительно скопировать важные данные с накопителя на компьютер.
Читайте также
lifehacker.ru
