Mozilla firefox постоянно вылетает падает и выдает ошибку: Падение Firefox — Устранение, предотвращение и помощь в исправлении падений
Падение Firefox — Устранение, предотвращение и помощь в исправлении падений
Мы понимаем, насколько это печально, когда Firefox падает (закрывается или неожиданно прекращает работу). Когда Firefox падает, Сообщение о падении Mozilla позволяет вам отправить падение нам, чтобы мы могли продолжать улучшать Firefox. Здесь также описано несколько вещей, которые можно попробовать, чтобы Firefox работал оптимально.
Перед тем, как начать:- Если страница перестаёт работать, потому что часть страницы упала или перестала отвечать, попробуйте перезагрузить страницу, чтобы увидеть, не решит ли это проблему.
В противном случае, выполните шаги, описанные ниже, по порядку.
Возможно, что возникающие у вас падения уже были устранены в новой версии!
Обновите Firefox
Каждый релиз Firefox включает в себя ряд исправлений для устранения падений, о которых нам сообщили пользователи. Убедитесь, что у вас установлена последняя версия, в которой возможно уже была устранена эта проблема.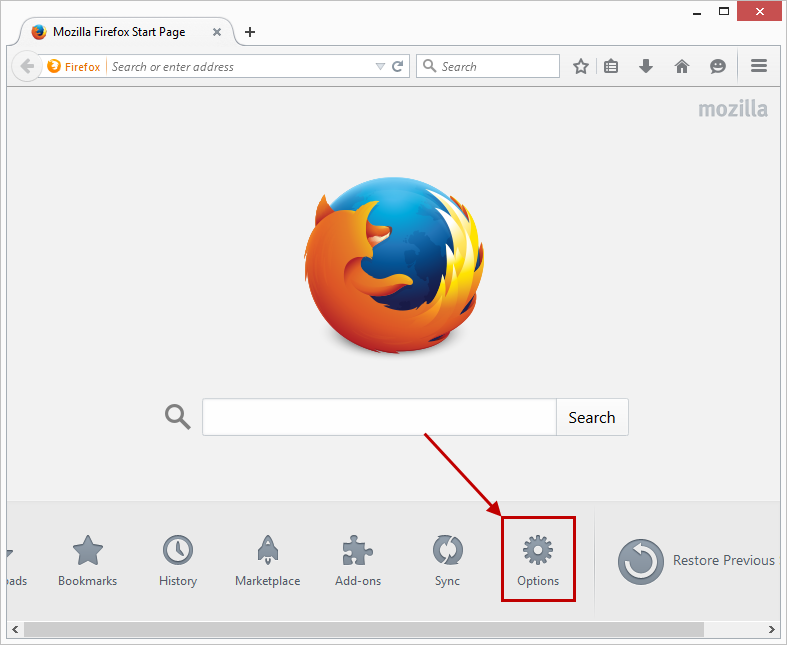
Обновите Windows
Убедитесь, что у вас установлены все последние исправления безопасности и стабильности.
Обновите macOS
Убедитесь, что ваш Mac имеет все последние исправления безопасности и стабильности.
Обновите Linux
Убедитесь, что у вас установлены все последние исправления безопасности и стабильности.
Обновите ваши драйвера
Убедитесь, что у вас установлены актуальные версии ваших графических драйверов. Для получения дополнительной информации прочтите статью Обновите драйвера своей видеокарты для использования аппаратного ускорения и WebGL.
Если ваше падение происходит во время печати, убедитесь, что у вас установлена актуальная версия драйвера, перейдя на веб-сайт поддержки производителя принтера. Также может помочь статья Исправление проблем с печатью в Firefox.
Обновите ваши программы обеспечения безопасности в Интернете
Убедитесь, что у вас установлены последние версии программ обеспечения безопасности в Интернете (в том числе брандмауэры, антивирусные программы, антишпионские программы и другое).
Если обновление программного обеспечения не помогло или если Firefox падает при запуске, выполните перечисленные ниже шаги, чтобы проверить происходит ли падение в безопасном режиме Firefox или нет, а затем следуйте инструкциям в рекомендуемых статьях.
- Щёлкните по кнопке меню , щёлкните , выберите и щёлкните Перезапустить в окне Перезапустить Firefox в Безопасном режиме?
Примечание: Вы можете также запустить Firefox в Безопасном режиме, удерживая клавишу shift во время запуска Firefox.удерживая клавишу option во время запуска Firefox.закрыв Firefox и затем перейдя в ваш Терминал и выполнив команду:
firefox -safe-mode
Возможно, вам нужно будет указать путь к папке установки Firefox (например, /usr/lib/firefox)Примечание: Вы можете также запустить Firefox в Безопасном режиме, удерживая клавишу shift во время запуска Firefox.
 удерживая клавишу option во время запуска Firefox.закрыв Firefox и затем перейдя в ваш Терминал и выполнив команду:
удерживая клавишу option во время запуска Firefox.закрыв Firefox и затем перейдя в ваш Терминал и выполнив команду: firefox -safe-mode
Возможно, вам нужно будет указать путь к папке установки Firefox (например, /usr/lib/firefox) - При появлении окна Безопасный режим Firefox, нажмите на кнопку Запустить в безопасном режиме.
После запуска Firefox в Безопасном режиме проверьте наличие вашей проблемы.
Примечание: Функция очистки Firefox может решить многие проблемы путём сброса Firefox в исходное состояние. При этом нужная вам информация будет сохранена. Попробуйте использовать эту функцию перед тем, как начать длительный процесс устранения неполадок.Падение всё ещё происходит в Безопасном режиме
Если ваше падение по-прежнему происходит в Безопасном режиме, оно не вызвано расширением, темой или аппаратным ускорением. Попробуйте получить помощь с помощью ID вашего падения (смотрите ниже).
Падение не происходит в Безопасном режиме
Если ваше падение в Безопасном режиме не происходит, то скорее всего оно вызвано расширением, темой или аппаратным ускорением.
Если обновление программного обеспечения не помогло или если Firefox падает при запуске, выполните перечисленные ниже шаги, чтобы проверить происходит ли падение в безопасном режиме Firefox или нет, а затем следуйте инструкциям в рекомендуемых статьях.
- Щёлкните по кнопке меню , щёлкните , выберите и щёлкните Перезапустить в окне
Примечание: Вы можете также запустить Firefox в Безопасном режиме, удерживая клавишу shift во время запуска Firefox.удерживая клавишу option во время запуска Firefox.закрыв Firefox и затем перейдя в ваш Терминал и выполнив команду:
Щёлкните по кнопке меню , щёлкните , выберите и щёлкните Перезапустить в окне Перезапустить без дополнений.firefox -safe-mode
Возможно, вам нужно будет указать путь к папке установки Firefox (например, /usr/lib/firefox)
Примечание: Вы можете также запустить Firefox в Безопасном режиме, удерживая клавишу shift во время запуска Firefox.удерживая клавишу option во время запуска Firefox.закрыв Firefox и затем перейдя в ваш Терминал
и выполнив команду:firefox -safe-mode
Возможно, вам нужно будет указать путь к папке установки Firefox (например, /usr/lib/firefox) - При появлении окна Открыть Firefox в безопасном режиме?, нажмите на кнопку Открыть.
После запуска Firefox в Безопасном режиме проверьте наличие вашей проблемы.
Примечание: Функция очистки Firefox может решить многие проблемы путём сброса Firefox в исходное состояние. При этом нужная вам информация будет сохранена. Попробуйте использовать эту функцию перед тем, как начать длительный процесс устранения неполадок.Падение всё ещё происходит в Безопасном режиме
Если ваше падение по-прежнему происходит в Безопасном режиме, оно не вызвано расширением, темой или аппаратным ускорением. Попробуйте получить помощь с помощью ID вашего падения (смотрите ниже).
Попробуйте получить помощь с помощью ID вашего падения (смотрите ниже).
Падение не происходит в Безопасном режиме
Если ваше падение в Безопасном режиме не происходит, то скорее всего оно вызвано расширением, темой или аппаратным ускорением.
Проверьте ваше ОЗУ на ошибки
Если Firefox всё время падает, проверьте ОЗУ на наличие ошибок, используя, например, программу Memtest86+Rember.
Выяснение причин падения может быть трудным. Если вы уже попробовали описанные выше действия и не можете устранить падения Firefox, приведённые ниже инструкции покажут вам, как получить идентификаторы отчётов о падениях для ваших самых последних отправленных отчётов о падениях, чтобы наши волонтёры смогли вам помочь.
Если вы можете открыть Firefox хотя бы в Безопмсном режиме:Если вы можете открыть Firefox хотя бы в Безопмсном режиме:
- В адресной строке Firefox наберите about:crashes и нажмите ВводReturn.
 Появится странится со списком отправленных отчётов о падениях (и неотправленных отчётах о падениях, если они есть).
Появится странится со списком отправленных отчётов о падениях (и неотправленных отчётах о падениях, если они есть).
- Если у вас есть недавние неотправленные сообщения о падениях: Щёлкните по кнопке Отправить для каждого недавнего неотправленного отчёта и затем обновите страницу about:crashes.
- Вы должны скопировать идентификаторы отчётов для отправленных отчётов о падении (они начинаются с bp-) в ваш запрос в поддержку на форму поддержки сообщества.
- Щёлкните по кнопке Пуск и выберите . Нажмите + R на клавиатуре. Введите «%APPDATA%\Mozilla\Firefox\Crash Reports\submitted» (включая кавычки) и щёлкните OK.Щёлкните значок Finder в трее. На панели меню щёлкните меню , зажмите кнопку option или alt и выберите .

- В открывшейся папке для каждого отправленного вами сообщения о падении будет содержатся текстовый файл. Используя меню , отсортируйте их по дате, чтобы узнать, какой файл является самым новым, и дважды щёлкните по нему, чтобы его открыть.
Запрос помощи на форуме поддержки сообщества
- Щёлкните по этой ссылке, чтобы попросить помощи с вашим падением.Примечание: Эта ссылка действительна только для получения помощи с падениями Firefox. Чтобы получить помощь с другими проблемами, прочитайте статью Получить поддержку сообщества.
- Вам может потребоваться создать аккаунт или войти в свой существующий аккаунт во время процесса «отправки вопроса».
- Заполните на следующей странице раздел Подробности как можно большим количеством информации, которая у вас есть о падении.
 Включите любые из выполненных вами выше шагов, таких как обновление Firefox или проверка на падение в безопасном режимеБезопасном режиме.
Включите любые из выполненных вами выше шагов, таких как обновление Firefox или проверка на падение в безопасном режимеБезопасном режиме. - Скопируйте длинный номер ID сообщения, который вы получили для последних падений (bp-…) и вставьте его в раздел «Подробности».
- Наконец, нажмите кнопку Задать вопрос.
Мы знаем, что предоставление всей этой информации требует времени, но нашим добровольцам будет гораздо легче оказать вам помощь.
Основано на информации с Firefox crashes (mozillaZine KB)
Firefox постоянно падает при запуске
Падением — это что случается , когда Firefox закрывается или неожиданно завершает работу и появляется окно Mozilla Crash Reporter. Если Firefox постоянно падает при запуске, эта статья покажет вам, как заставить его работать снова.
Другие проблемы с падением:
В качестве первого шага вам следует проверить, запускается ли Firefox в Безопасном режиме Firefox. Этот специальный режим запуска временно отключает в настройках аппаратное ускорение и отключает установленные расширения, которые могут помешать запуску Firefox. Если вы можете запуститься в безопасном режиме Firefox, прочтите статью Устранение проблем с расширениями, темами и аппаратным ускорением для решения типичных проблем в Firefox, в которой приведены решения проблемы.
Этот специальный режим запуска временно отключает в настройках аппаратное ускорение и отключает установленные расширения, которые могут помешать запуску Firefox. Если вы можете запуститься в безопасном режиме Firefox, прочтите статью Устранение проблем с расширениями, темами и аппаратным ускорением для решения типичных проблем в Firefox, в которой приведены решения проблемы.
Если падения не дают вам запустить Firefox даже в Безопасном режиме Firefox, эту проблему часто может исправить чистая установка.
Потеряю ли я свои закладки, пароли и дополнения? Чистая установка не будет удалять ваши закладки, сохранённые пароли, дополнения или другую личную информацию. Эта информация хранится отдельно в вашей папке профиля.Вот как произвести чистую установку Firefox:
В качестве первого шага вам следует проверить, запускается ли Firefox в Безопасном режиме Firefox. Этот специальный режим запуска временно отключает в настройках аппаратное ускорение и отключает установленные расширения, которые могут помешать запуску Firefox. Если вы можете запуститься в безопасном режиме Firefox, прочтите статью Устранение проблем с расширениями, темами и аппаратным ускорением для решения типичных проблем в Firefox, в которой приведены решения проблемы.
Если вы можете запуститься в безопасном режиме Firefox, прочтите статью Устранение проблем с расширениями, темами и аппаратным ускорением для решения типичных проблем в Firefox, в которой приведены решения проблемы.
Если падения не дают вам запустить Firefox даже в Безопасном режиме Firefox, эту проблему часто может исправить чистая установка.
Потеряю ли я свои закладки, пароли и дополнения? Чистая установка не будет удалять ваши закладки, сохранённые пароли, дополнения или другую личную информацию. Эта информация хранится отдельно в вашей папке профиля.Вот как произвести чистую установку Firefox:
- Используйте менеджер пакетов вашего дистрибьютора, чтобы удалить Firefox (обратитесь к документации вашего дистрибутива). Если это не работает, удалите папку firefox из вашей Домашней папки.
- Установите Firefox через вашу систему управления пакетами или выполните следующие действия, чтобы вручную установить Firefox:
Как известно, некоторые программы вызывают падения Firefox и других браузеров. Проверьте компьютер и удалите любые вредоносные программы или программы, которые могут быть причиной проблем:
Проверьте компьютер и удалите любые вредоносные программы или программы, которые могут быть причиной проблем:
- Посмотрите примечания к выпуску чтобы проверить, существуют ли какие-либо известные проблемы для вашей версии Firefox. Ознакомьтесь с инструкциями для вашего компьютера о том, как удалить программное обеспечение, которое вызывает проблемы.
- Проверьте ваш компьютер на наличие вредоносных программ. Проверьте сайт поддержки вашей антивирусной программы для помощи со сканированием и удалением вредоносных программ. Для получения более подробной информации, прочитайте Устранение проблем Firefox, вызванных вредоносными программами.
Если вам нужна дополнительная помощь, вы можете задать вопрос в форуме поддержки. Если это возможно, пожалуйста, укажите Идентификатор сообщения о падении, когда вы разместите на форуме свой вопрос. Для получения более подробной информации прочтите раздел статьи Получение помощи в устранении этого падения.
Часто падает firefox.
 Mozilla Firefox постоянно вылетает, падает и выдает ошибку
Mozilla Firefox постоянно вылетает, падает и выдает ошибкуЕсли вы активный пользователь всемирной паутины, то наверняка сталкивались с тем, что вдруг ни с того, ни с сего браузер начинает подтормаживать. От этого, к сожалению, не застрахован ни один веб-обозреватель, поэтому исключений ни для кого нет. Разумеется, во избежание и устранения таких ошибок и существуют разработчики, поэтому обновления и выходят достаточно часто, в частности, я имею в виду сейчас Mozilla.
Тем не менее, есть некоторые обстоятельства, которые зависят от самого пользователя, и из-за них также возможно появление проблем. Соответственно, каждый может повлиять на работу своего любимого браузера, сделав ее качественнее и быстрее. Итак, если дело не в системной ошибке, при этом firefox сильно тормозит, значит, сами того не желая, вы поспособствовали этому торможению. Давайте рассмотрим ситуацию подробнее.
В чем причина
Firefox стал тормозить, а, значит, нужно понять, в чем же причина. Ждать обновления от разработчиков можно долго, тем временем, некорректная работа браузера раздражает, поэтому сейчас я попытаюсь определить все возможные причины такого казуса.
Ждать обновления от разработчиков можно долго, тем временем, некорректная работа браузера раздражает, поэтому сейчас я попытаюсь определить все возможные причины такого казуса.
Для всесторонне качественной работы браузера необходимы плагины и расширения. И вот представьте, что регулярно вы скачиваете то или иное дополнение, они копятся и копятся на вашем компьютере. Со временем о некоторых вы забываете, однако, каждый раз система тратит свои «силы» на их запуск.
Еще одна возможная причина того, что тормозит mozilla firefox – это большой объем сохраненной истории посещения сайтов.
Вместе с последней хранятся cookie, кэш и другая информация, от которой время от времени нужно избавляться. Как , кэш и куки мы уже рассказывали ранее в других статьях.
Решение проблемы
После выполнения хотя бы одного пункта вы увидите, что ваш браузер стал работать более качественно. Именно поэтому даже в целях профилактики так важно не забывать избавлять на компьютере от того, что может привести к появлению проблем.
Здравствуйте, дорогие друзья! Сегодня мы рассмотрим весьма распространенную проблему с таким известным браузером, как Mozilla Firefox. Итак!
Не смотря на то, что большинство из вас имеет довольно неслабое «железо», тем не менее, работа браузера Mozilla Firefox лучше не cтала говоря простым языком тормозит браузер Mozilla. Да дело-то вовсе не в мощности вашего компьютера, если честно. Просто разработчики данного софта постоянно пичкают его всевозможной ненужной фигней. Кстати, вы просто обратите внимание на количество всяких «гаджетов», которые установлены в браузере и сами всё поймете. А если учесть тот факт, что более двух третей этих «гаджетов» вам вообще не нужны, то о какой скорости браузера может идти речь?! Имено из-за них firefox тормозит. Но давайте обо всем более подробно.
Во-первых, на скорость загрузки самого браузера влияют такие вещи, как плагины и расширения. Они-то как раз и пожирают большой «кусок» времени, которое система тратит на сортировку и запуск всех этих дополнений. Чтобы ускорить работу вашего Firefox, вам необходимо отключить все ненужное это ускорить работу и браузер не будет тормозить . Для этого делаем так.
Чтобы ускорить работу вашего Firefox, вам необходимо отключить все ненужное это ускорить работу и браузер не будет тормозить . Для этого делаем так.
Запускаем браузер и кликаем на вкладку «Инструменты» — «Дополнительно». Откроется отдельная страница «Управление дополнениями». Тут вы увидите несколько пунктов: «Получить дополнения», «Расширения», «Плагины» и «Внешний вид». Открываем сначала пункт «Расширения» и отключаем там всё: всякие «Яндекс. бары», «Мэйл. ру» и прочую муть, которая была установлена «по умолчанию» вашим же браузером.
Далее, переходим в пункт «Плагины». Сколько у вас их тут видите?! Десяток? Полтора? А теперь прикиньте, сколько времени тратится на загрузку всего этого хлама?! Отключаем всё, кроме Shockwave Flash: этот плагин необходим для того, чтобы вы могли смотреть видео онлайн. Закрываем страницу и браузер и идем дальше.
Теперь наведите курсор на иконку браузера на «Рабочем столе» и кликните правой кнопкой мышки. В выпавшем контекстном меню выбираем самую нижнюю строчку — «Свойства» — и кликаем на ней левой кнопкой мышки. Откроется окно «Свойства: Mozilla Firefox». Тут вы увидите несколько вкладок — жмите на вкладку «Ярлык» (хотя, по умолчанию, окно само открывается на этой вкладке).
В выпавшем контекстном меню выбираем самую нижнюю строчку — «Свойства» — и кликаем на ней левой кнопкой мышки. Откроется окно «Свойства: Mozilla Firefox». Тут вы увидите несколько вкладок — жмите на вкладку «Ярлык» (хотя, по умолчанию, окно само открывается на этой вкладке).
Теперь смотрите: в этой вкладке есть поле «Объект», а в нем вписан адрес, типа «»C:\Program Files\Mozilla Firefox\firefox.exe». Ваша задача: сразу после кавычек допишите слово /Prefetch 1 и жмите «Ок». Закрываем окно и запускаем Mozilla Firefox. Теперь, при запуске браузера, система автоматически добавит нужную информацию в папку «Prefetch» и ускорит его запуск.
На данном этапе тормозить браузер не должен. Так, теперь осталось ускорить сворачивание и раскрытие окна браузера. Для этого следует сделать вот что: в запущенном браузере, в диалоговой строке, следует вписать команду about:config и нажать «Ввод». Вы увидите сообщение, в котором будет кнопка «Я обещаю, что буду осторожным» — жмите на неё.
Теперь вы видите кучу каких-то параметров. На каком-нибудь пустом месте поля кликаем правой кнопкой мышки. Выпадет меню, в котором вы выбираете пункты «Создать» — «Логическое». Появится отдельное маленькое окно «Новое значение (логическое)». В этом окне будет всего одно поле «Введите имя настройки».
Введите следующий параметр: config.trim_on_minimize (скопируйте команду прямо отсюда и вставьте её в поле).
Жмите «Ок» и выберите пункт «false» и ещё раз «Ок».
Перезагружаем компьютер и ву-аля! — браузер работает как часы. Не швейцарские, конечно, но тем не менее тормозить браузер не будет! Удачной настройки!.
Нет похожих записей.
В общем ситуация сложилась следующая. Купил новый ноутбук с операционной системой Windows 7, 64-бит. Браузер по умолчанию стоял Internet Explorer, и поэтому я решил поставить привычный мне Firefox. Сделал все по стандартной схеме, захожу на официальный сайт и скачиваю Firefox
последней версии, на тот момент это был Firefox 10. Все нормально скачивается, устанавливаю и запускаю.
Все нормально скачивается, устанавливаю и запускаю.
После запуска, соответственно начинаю пользоваться, открываю новую вкладку, и просто Mozilla падает, показывает ошибку . Я сначала подумал, что это просто какой-то разовый глюк, и конечно пробую еще, но ситуация повторяется.
И так у меня Firefox постоянно вылетает . Причем замечу, что на втором ноутбуке, где стоит Windows 7 32-битная Firefox работает отлично, ни разу не завис. Но я упертый, начинаю экспериментировать. скачиваю старую версию Firefox 4.0 – ошибка повторяется, Mozilla вылетает. Устанавливаю Mozilla Firefox 3.6 – работает стабильно. Так я работал на старой версии долгое время и не обновлял.
Решение проблемы
Но на самом деле решение проблемы оказалось гораздо проще чем я ожидал. Снова методом “тыка” и экспериментов я много чего перепробовал сделать, но нужно было сделать следующее.
Я нашел запускающий файл браузера в папке программы через свойства ярлыка firefox.
Тем самым я попал в папку программы и сразу же нашел запускающий файл firefox. exe.
exe.
Потом я нажал правой кнопкой мыши по этому файлу, и на вкладке “Совместимость” поставил галочку рядом с надписью: “Запустить программу в режиме совместимости с :”. Далее в выпадающем списке выбрал систему Windows XP (пакет обновления 3), и нажал кнопку применить.
Вот после этих действий мой браузер Mozilla Firefox перестал вылетать, падать и выдавать ошибки . Сейчас у меня установлена версия Firefox 13.0 и все прекрасно работает, обновляется на Windows 7 64-bit.
Расскажите друзьям
Нравится блог? — Читайте ВКонтакте
Подписывайтесь и получайте полезные статьи на почту!
Другие крутые статьи на нашем блоге
- Если страницы WordPress сайта долго загружаются, то поможет кэширование сайта. Мы решили рассказать, как вы сможете легко включить и настроить кэширование на Вордпресс с помощью плагина Hyper Cache.
При работе в браузере функция сохранения и последующего восстановления вкладок может быть очень полезна.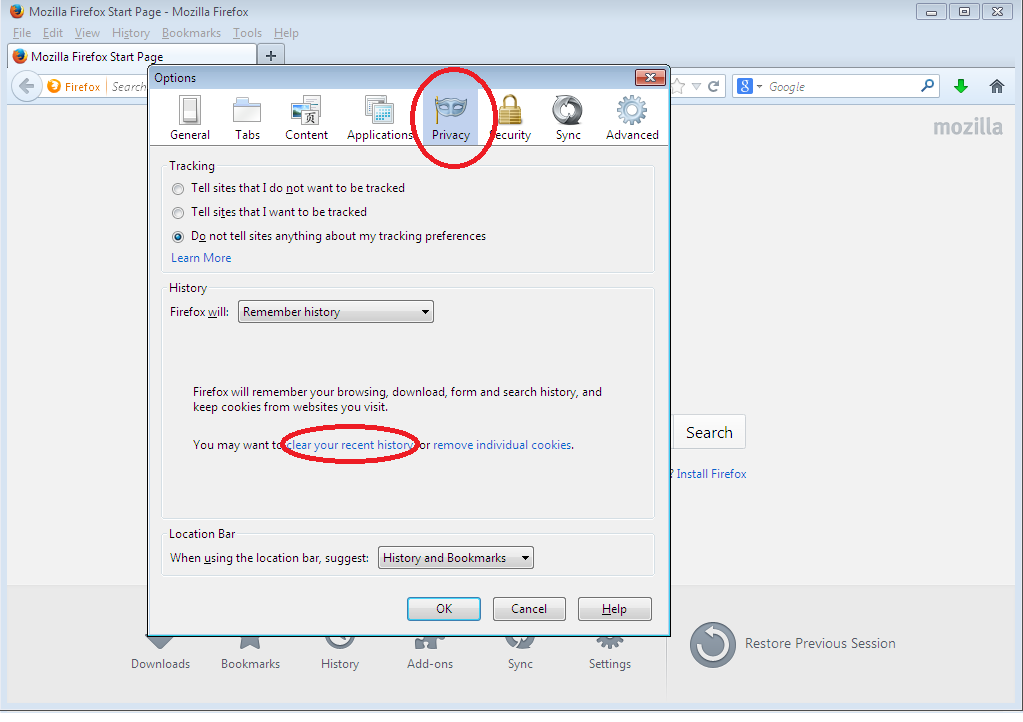 Mozilla Firefox – одно из ведущих приложений для работы в сети, и разработчики неустанно работают над его улучшением. Однако падения Firefox по-прежнему случаются. Потому-то так важно знать, как восстановить вкладки в Мозиле.
Mozilla Firefox – одно из ведущих приложений для работы в сети, и разработчики неустанно работают над его улучшением. Однако падения Firefox по-прежнему случаются. Потому-то так важно знать, как восстановить вкладки в Мозиле.
Установки для восстановления вкладок по умолчанию
Если в Firefox стоят все настройки по умолчанию, после падения или перезагрузки браузера вы можете просто попадать на домашнюю страницу, поэтому открыть и восстановить данные не удастся.
Чтобы установить правило восстанавливать предыдущую сессию, которая открывает вкладки, активные при прошлой сессии:
Когда вы закроете браузер и вновь в него зайдете, вы увидите все вкладки, с которыми работали до закрытия. И если произойдет падение Firefox, вы увидите всплывающий фрейм с предложением восстановить предыдущую сессию.
Как восстановить вкладки в Firefox через Журнал
Если в браузере правильно настроено восстановление сессий, при перезапуске все вкладки можно запустить через «Журнал», расположенный на панели главного меню. Если история ваших посещений и открытых страниц сохранилась, будет активен либо пункт «Восстановить предыдущую сессию», либо выпадающее меню «Недавно закрытые вкладки/окна». Через это меню, например, вы сможете открыть последнюю закрытую вкладку Firefox.
Если история ваших посещений и открытых страниц сохранилась, будет активен либо пункт «Восстановить предыдущую сессию», либо выпадающее меню «Недавно закрытые вкладки/окна». Через это меню, например, вы сможете открыть последнюю закрытую вкладку Firefox.
Как восстановить закрытые вкладки в Мозиле через синхронизацию
Если вам требуется в Firefox восстановить вкладки, открытые на другом устройстве, для этого есть функция синхронизации.
Как восстановить вкладки Firefox через Session Manager
Session Manager – это официальный плагин для браузера, который не только помогает Firefox восстановить закрытые вкладки, но и упрощает их сохранение и каталогизацию. Благодаря ему вы можете создавать реестры с определенными сессиями и открывать их в любое время по запросу . Без него же восстановить вкладки в Мозиле с предыдущих сессий невозможно. Он также помогает извлекать из истории случайно закрытые страницы.
Для установки аддона зайдите в браузер и зажмите Ctrl+Shift+A или вбейте в адресную строку запрос about:addons. Откроется меню для поиска дополнений.
Откроется меню для поиска дополнений.
Здесь через поиск дополнений найдите Session Manager и установите. Приложение отлично работает без перезапуска браузера.
Аддон имеет довольно гибкую систему настроек по сохранению сессий, поэтому вы легко с его помощью сможете восстановить закрытую вкладку в Мозиле. В архиве расширения Session Manager может храниться до 30 сеансов работы в браузере .
Как восстановить закрытые вкладки в Firefox через системные файлы
Если в браузере содержались нужные вам данные, для перестраховки лучше сохранить этот файл в отдельную папку, чтоб восстановить информацию.
Чтобы при последующем открытии браузера вопроса, как вернуть закрытую вкладку в Мозиле, не стояло, вы не должны допустить перезаписи sessionstore. Найти его можно в профиле пользователя на устройстве:
- В ОС Windows 7 и выше в директории C:\Пользователи\User\AppData\Roaming\Mozilla\Firefox\Profiles\***.default. Папка с расширением default может иметь какие угодно цифры и буквы в названии.
 Здесь текущее состояние сессии и сохраняется в sessionstore.js, а также в папке sessionstore-backups;
Здесь текущее состояние сессии и сохраняется в sessionstore.js, а также в папке sessionstore-backups; - В ОС Mac: ~/Library/Mozilla/Firefox/Profiles/;
- В ОС Linux: ~/.mozilla/firefox.
Решая, как восстановить закрытую вкладку в Мозиле, браузер обращается к файлу sessionstore.js. И когда он отсутствует или поврежден, вместо нужной сессии открывается пустая вкладка. Открыв папку sessionstore-backups, вы можете увидеть файлы recovery.js, recovery.bak, previous.js. Все они хранят состояние обозревателя Интернета на определенный момент. Возьмите любой из них, переименуйте в sessionstore.js и поместите в основную папку Profiles . Шанс успешно восстановить закрытую вкладку Firefox при этом очень высок.
Проводя подобные операции, обязательно сохраняйте резервные копии всех используемых файлов.
Mozilla Firefox постоянно вылетает, падает и выдает ошибку
В общем ситуация сложилась следующая. Купил новый ноутбук с операционной системой Windows 7, 64-бит. Браузер по умолчанию стоял Internet Explorer, и поэтому я решил поставить привычный мне Firefox. Сделал все по стандартной схеме, захожу на официальный сайт и скачиваю Firefox последней версии, на тот момент это был Firefox 10. Все нормально скачивается, устанавливаю и запускаю.
Браузер по умолчанию стоял Internet Explorer, и поэтому я решил поставить привычный мне Firefox. Сделал все по стандартной схеме, захожу на официальный сайт и скачиваю Firefox последней версии, на тот момент это был Firefox 10. Все нормально скачивается, устанавливаю и запускаю.
После запуска, соответственно начинаю пользоваться, открываю новую вкладку, и просто Mozilla падает, показывает ошибку. Я сначала подумал, что это просто какой-то разовый глюк, и конечно пробую еще, но ситуация повторяется.
И так у меня Firefox постоянно вылетает. Причем замечу, что на втором ноутбуке, где стоит Windows 7 32-битная Firefox работает отлично, ни разу не завис. Но я упертый, начинаю экспериментировать. скачиваю старую версию Firefox 4.0 – ошибка повторяется, Mozilla вылетает. Устанавливаю Mozilla Firefox 3.6 – работает стабильно. Так я работал на старой версии долгое время и не обновлял.
Решение проблемы
Но на самом деле решение проблемы оказалось гораздо проще чем я ожидал. Снова методом “тыка” и экспериментов я много чего перепробовал сделать, но нужно было сделать следующее.
Снова методом “тыка” и экспериментов я много чего перепробовал сделать, но нужно было сделать следующее.
Я нашел запускающий файл браузера в папке программы через свойства ярлыка firefox.
Далее я выбирал вкладку “ярлык” и нажал кнопку “Расположение файла”.
Тем самым я попал в папку программы и сразу же нашел запускающий файл firefox.exe.
Потом я нажал правой кнопкой мыши по этому файлу, и на вкладке “Совместимость” поставил галочку рядом с надписью: “Запустить программу в режиме совместимости с:”. Далее в выпадающем списке выбрал систему Windows XP (пакет обновления 3), и нажал кнопку применить.
Вот после этих действий мой браузер Mozilla Firefox перестал вылетать, падать и выдавать ошибки. Сейчас у меня установлена версия Firefox 13.0 и все прекрасно работает, обновляется на Windows 7 64-bit.
Ваша вкладка только что упала Firefox – как исправить ошибку
Для каждого пользователя важна стабильность работы программного обеспечения, ведь это главный показатель качества предлагаемого продукта. Поэтому разработчики делают все для обеспечения качественного взаимодействия клиента с системой. Сегодня мы поговорим о том, почему в Firefox ваша вкладка только что упала. Также в процессе повествования озвучим причины возникновения проблемы и методы ее решения.
Поэтому разработчики делают все для обеспечения качественного взаимодействия клиента с системой. Сегодня мы поговорим о том, почему в Firefox ваша вкладка только что упала. Также в процессе повествования озвучим причины возникновения проблемы и методы ее решения.
Причины неполадки
Проблема постоянного падения кладок в Мазиле возникает довольно часто, и форумы в Сети пестрят топиками на эту тему. После систематизации разрозненной информации нам удалось собрать следующие причины озвученной выше ошибки:
- Недостаток системных ресурсов либо их несоответствие заявленным требованиям. ОС и другие процессы используют все возможности «железа», вследствие чего вкладки не прогружаются. Длительное сохранение такой ситуации грозит крашем и самого браузера.
- Отключенный JS – по умолчанию в Firefox отключено использование этого скрипта и языка программирование, что позволяет несколько ускорить работу поисковика. В то же время многие площадки используют технологию Ajax, работа которой невозможно без Ява Скрипта.

- Внутренние неполадки – в редких случаях причина проблемы кроется в исходном коде и алгоритмах Мазилы. Баги ведь всегда проскакивают незаметно.
- Внешняя блокировка – иногда вкладки падают из-за провайдеров, которые решили ограничить доступ к определенным ресурсам. Эта ситуация легко разрешается за счет использования внутреннего прокси.
- Ошибки серверной реализации – часто проблема не в пользовательском обозревателе, а в интересующей человека площадке. В такой ситуации не остается ничего другого, как просто подождать восстановления работоспособности сайта.
Решение
Рассмотрим инструкцию по включению Ява Скрипта:
- Запускам Firefox и открываем страницу about:config.
- В строку поиска вводим javascript.enabled, а затем жмем Enter.
- Переключаем единственную опцию на true, если она false.
 Для этого нужно сделать двойной клик ЛКМ по соответствующей строке.
Для этого нужно сделать двойной клик ЛКМ по соответствующей строке. - Закрываем страницу параметров.
Следующим этапом идет активация прокси:
- Открываем страницу настроек браузера.
- Пролистайте вкладку «Основные» до самого конца.
- Кликаем на кнопку «Настроить…» напротив «Параметры сети».
- Активируем режим «Автоматически определять настройки прокси для этой сети».
Подведем итоги
Проблема падения вкладок в Мазиле встречается часто и, зачастую, не по вине разработчиков. Прежде чем обвинять во всем специалистов, убедитесь в абсолютном соответствии параметров настольной системы заявленным требованиям. Также проверьте другие характеристики, озвученные в данной статье. Теперь вы знаете, что делать, если постоянно падает вкладка на Мозиле.
Что такое ошибка 400 Bad Request: как ее исправить
Ошибка 400 Bad Request – это код ответа HTTP, который означает, что сервер не смог обработать запрос, отправленный клиентом из-за неверного синтаксиса. Подобные коды ответа HTTP отражают сложные взаимоотношения между клиентом, веб-приложением, сервером, а также зачастую сразу несколькими сторонними веб-сервисами. Из-за этого поиск причины появления ошибки может быть затруднён даже внутри контролируемой среды разработки.
Подобные коды ответа HTTP отражают сложные взаимоотношения между клиентом, веб-приложением, сервером, а также зачастую сразу несколькими сторонними веб-сервисами. Из-за этого поиск причины появления ошибки может быть затруднён даже внутри контролируемой среды разработки.
В этой статье мы разберём, что значит ошибка 400 Bad Request (переводится как «Неверный запрос»), и как ее исправить
Все коды ответа HTTP из категории 4xx считаются ошибками на стороне клиента. Несмотря на это, появление ошибки 4xx не обязательно означает, что проблема как-то связана с клиентом, под которым понимается веб-браузер или устройство, используемое для доступа к приложению. Зачастую, если вы пытаетесь диагностировать проблему со своим приложением, можно сразу игнорировать большую часть клиентского кода и компонентов, таких как HTML, каскадные таблицы стилей (CSS), клиентский код JavaScript и т.п. Это также применимо не только к сайтам. Многие приложения для смартфонов, которые имеют современный пользовательский интерфейс, представляют собой веб-приложения.
С другой стороны, ошибка 400 Bad Request означает, что запрос, присланный клиентом, был неверным по той или иной причине. Пользовательский клиент может попытаться загрузить слишком большой файл, запрос может быть неверно сформирован, заголовки HTTP запроса могут быть неверными и так далее.
Мы рассмотрим некоторые из этих сценариев (и потенциальные решения) ниже. Но имейте в виду: мы не можем однозначно исключить ни клиент, ни сервер в качестве источника проблемы. В этих случаях сервер является сетевым объектом, генерирующим ошибку 400 Bad Request и возвращающим её как код ответа HTTP клиенту, но возможно именно клиент ответственен за возникновение проблемы.
Важно сделать полный бэкап вашего приложения, базы данных и т.п. прежде, чем вносить какие-либо правки или изменения в систему. Ещё лучше, если есть возможность создать полную копию приложения на дополнительном промежуточном сервере, который недоступен публично.
Подобный подход обеспечит чистую тестовую площадку, на которой можно отрабатывать все возможные сценарии и потенциальные изменения, чтобы исправить или иную проблему без угрозы безопасности или целостности вашего «живого» приложения.
Ошибка 400 Bad Request означает, что сервер (удалённый компьютер) не может обработать запрос, отправленный клиентом (браузером), вследствие проблемы, которая трактуется сервером как проблема на стороне клиента.
Существует множество сценариев, в которых ошибка 400 Bad Request может появляться в приложении. Ниже представлены некоторые наиболее вероятные случаи:
- Клиент случайно (или намеренно) отправляет информацию, перехватываемую маршрутизатором ложных запросов. Некоторые веб-приложения ищут особые заголовки HTTP, чтобы обрабатывать запросы и удостовериться в том, что клиент не предпринимает ничего зловредного. Если ожидаемый заголовок HTTP не найден или неверен, то ошибка 400 Bad Request – возможный результат.
- Клиент может загружать слишком большой файл. Большинство серверов или приложений имеют лимит на размер загружаемого файла, Это предотвращает засорение канала и других ресурсов сервера. Во многих случаях сервер выдаст ошибку 400 Bad Request, когда файл слишком большой и поэтому запрос не может быть выполнен.

- Клиент запрашивает неверный URL. Если клиент посылает запрос к неверному URL (неверно составленному), это может привести к возникновению ошибки 400 Bad Request.
- Клиент использует недействительные или устаревшие куки. Это возможно, так как локальные куки в браузере являются идентификатором сессии. Если токен конкретной сессии совпадает с токеном запроса от другого клиента, то сервер/приложение может интерпретировать это как злонамеренный акт и выдать код ошибки 400 Bad Request.
Устранение ошибки 400 Bad Request (попробуйте позже) лучше начать с исправления на стороне клиента. Вот несколько советов, что следует попробовать в браузере или на устройстве, которые выдают ошибку.
Наиболее частой причиной ошибки 400 Bad Request является банальный ввод некорректного URL. Доменные имена (например, internet-technologies.ru) нечувствительны к регистру, поэтому ссылка, написанная в смешанном регистре, такая как interNET-technologies.RU работает так же, как и нормальная версия в нижнем регистре internet-technologies. ru. Но части URL, которые расположены после доменного имени, чувствительными к регистру. Кроме случаев, когда приложение/сервер специально осуществляет предварительную обработку всех URL и переводит их в нижний регистр перед исполнением запроса.
ru. Но части URL, которые расположены после доменного имени, чувствительными к регистру. Кроме случаев, когда приложение/сервер специально осуществляет предварительную обработку всех URL и переводит их в нижний регистр перед исполнением запроса.
Важно проверять URL на неподходящие специальные символы, которых в нем не должно быть. Если сервер получает некорректный URL, он выдаст ответ в виде ошибки 400 Bad Request.
Одной из потенциальных причин возникновения ошибки 400 Bad Request являются некорректные или дублирующие локальные куки. Файлы куки в HTTP – это небольшие фрагменты данных, хранящиеся на локальном устройстве, которые используются сайтами и веб-приложениями для «запоминания» конкретного браузера или устройства. Большинство современных веб-приложений использует куки для хранения данных, специфичных для браузера или пользователя, идентифицируя клиента и позволяя делать следующие визиты быстрее и проще.
Но куки, хранящие информацию сессии о вашем аккаунте или устройстве, могут конфликтовать с другим токеном сессии от другого пользователя, выдавая кому-то из вас (или вам обоим) ошибку 400 Bad Request.
В большинстве случаев достаточно рассматривать только ваше приложение в отношении файлов куки, которые относятся к сайту или веб-приложению, выдающему ошибку 400 Bad Request.
Куки хранятся по принципу доменного имени веб-приложения, поэтому можно удалить только те куки, которые соответствуют домену сайта, сохранив остальные куки не тронутыми. Но если вы не знакомы с ручным удалением определённых файлов куки, гораздо проще и безопаснее очистить сразу все файлы куки.
Это можно сделать разными способами в зависимости от браузера, который вы используете:
- Google Chrome;
- Internet Explorer;
- Microsoft Edge;
- Mozilla Firefox;
- Safari.
Если вы получаете ошибку 400 Bad Request при загрузке какого-либо файла, попробуйте корректность работы на меньшем по размеру файле, Это включает в себя и «загрузки» файлов, которые не загружаются с вашего локального компьютера. Даже файлы, отправленные с других компьютеров, считаются «загрузками» с точки зрения веб-сервера, на котором работает ваше приложение.
Попробуйте выйти из системы и войти обратно. Если вы недавно очистили файлы куки в браузере, это приводит к автоматическому выходу из системы при следующей загрузке страницы. Попробуйте просто войти обратно, чтобы посмотреть, заработала ли система корректно.
Также приложение может столкнуться с проблемой, связанной с вашей предыдущей сессией, являющейся лишь строкой, которую сервер посылает клиенту, чтобы идентифицировать клиента при будущих запросах. Как и в случае с другими данными, токен сессии (или строка сессии) хранится локально на вашем устройстве в файлах куки и передаётся клиентом на сервер при каждом запросе. Если сервер решает, что токен сессии некорректен или скомпрометирован, вы можете получить ошибку 400 Bad Request.
В большинстве веб-приложений выход повторный вход приводит к перегенерации локального токена сессии.
Если вы используете на сервере распространённые пакеты программ, которые выдают ошибку 400 Bad Request, изучите стабильность и функциональность этих платформ. Наиболее распространённые системы управления контентом, такие как WordPress, Joomla! и Drupal, хорошо протестированы в своих базовых версиях. Но как только вы начинаете изменять используемые ими расширения PHP, очень легко спровоцировать непредвиденные проблемы, которые выльются в ошибку 400 Bad Request.
Наиболее распространённые системы управления контентом, такие как WordPress, Joomla! и Drupal, хорошо протестированы в своих базовых версиях. Но как только вы начинаете изменять используемые ими расширения PHP, очень легко спровоцировать непредвиденные проблемы, которые выльются в ошибку 400 Bad Request.
Если вы обновили систему управления контентом непосредственно перед появлением ошибки 400 Bad Request, рассмотрите возможность отката к предыдущей версии, которая была установлена, как самый быстрый и простой способ убрать ошибку 400 bad request.
Аналогично, любые расширения или модули, которые были обновлены, могут вызывать ошибки на стороне сервера, поэтому откат к предыдущим версиям этих расширений также может помочь.
Но в некоторых случаях CMS не предоставляют возможности отката к предыдущим версиям. Так обычно происходит с популярными платформами, поэтому не бойтесь, если вы не можете найти простой способ вернуться к использованию старой версии той или иной программной платформы.
В зависимости от конкретной CMS, которую использует приложение, имена этих компонентов будут различаться. Но во всех системах они служат одной и той же цели: улучшение возможностей платформы относительно её стандартной функциональности.
При этом имейте в виду, что расширения могут так или иначе получать полный контроль над системой, вносить изменения в код PHP, HTML, CSS, JavaScript или базу данных. Поэтому мудрым решением может быть удаление любых новых расширений, которые были недавно добавлены.
Даже если удалили расширение через панель управления CMS, это не гарантирует, что внесенные им изменения были полностью отменены. Это касается многих расширений WordPress, которым предоставляется полный доступ к базе данных.
Расширение может изменить записи в базе данных, которые «не принадлежат» ему, а созданы и управляются другими расширениями (или даже самой CMS). В подобных случаях модуль может не знать, как откатить назад изменения, внесенные в записи базы данных.
Я лично сталкивался с такими случаями несколько раз. Поэтому лучшим путём будет открыть базу данных и вручную просмотреть таблицы и записи, которые могли быть изменены расширением.
Если вы уверены, что ошибка 400 Bad Request не связана с CMS, вот некоторые дополнительные советы, которые могут помочь найти проблему на стороне сервера.
Ошибка, которую вы получаете от приложения, является результатом недостающих или некорректных специальных заголовков HTTP, которые ожидает получить приложение или сервер. В подобных случаях нужно проанализировать заголовки HTTP, которые отправляются на сторону сервера.
Почти любое веб-приложение будет вести логи на стороне сервера. Они представляют собой историю того, что делало приложение. Например, какие страницы были запрошены, к каким серверам оно обращалось, какие результаты предоставлялись из базы данных и т.п.
Логи сервера относятся к оборудованию, на котором выполняется приложение, и зачастую представляют собой детали о статусе подключённых сервисов или даже о самом сервере. Поищите в интернете “логи [ИМЯ_ПЛАТФОРМЫ]”, если вы используете CMS, или “логи [ЯЗЫК_ПРОГРАММИРОВАНИЯ]” и “логи [ОПЕРАЦИОННАЯ_СИСТЕМА]”, если у вас собственное приложение, чтобы получить подробную информацию по поиску логов.
Поищите в интернете “логи [ИМЯ_ПЛАТФОРМЫ]”, если вы используете CMS, или “логи [ЯЗЫК_ПРОГРАММИРОВАНИЯ]” и “логи [ОПЕРАЦИОННАЯ_СИСТЕМА]”, если у вас собственное приложение, чтобы получить подробную информацию по поиску логов.
Если это не помогло, проблема может быть в исходном коде, который выполняется внутри приложения. Попытайтесь диагностировать, откуда может исходить проблема, отлаживая приложение вручную и параллельно просматривая логи приложения и сервера.
Создайте копию всего приложения на локальном устройстве для разработки и пошагово повторите тот сценарий, который приводил к возникновению ошибки 400 Bad Request. А затем просмотрите код приложения в тот момент, когда что-то пойдёт не так.
Независимо от причины возникновения ошибки, даже если вам удалось исправить её в этот раз, появление в вашем приложении такой проблемы — это сигнал для того, чтобы внедрить инструмент обработки ошибок, который поможет автоматически обнаруживать их и оповещать в момент возникновения.
Данная публикация является переводом статьи «400 Bad Request Error What It Is and How to Fix It» , подготовленная редакцией проекта.
Устранение неполадок, зависаний | Adobe Reader
Примечание. Посетите страницу Справка и помощь по Adobe Reader для получения помощи по основным вопросам.
Темы
С чего начать устранение неполадок
Устранение стандартных неполадок
Расширенные возможности устранения неполадок
Настоящий документ позволяет устранить системные ошибки, возникающие при использовании Adobe Reader в ОС Windows 2000 или XP. Системные ошибки могут проявляться как пустое или мерцающее диалоговое окно, замерший курсор или экран, или одно из следующих сообщений об ошибке:
— Пустое или мерцающее диалоговое окно
— Неподвижный курсор или экран
— Синий экран
— Непредвиденный перезапуск
— Сообщение об ошибке, например:
Ошибка STOP
«Неустранимая системная ошибка».
«Ошибка приложения».
«Приложение Reader вызвало общую ошибку безопасности в модуле «[имя файла]».
«Приложение Reader вызвало сбой страницы в модуле [имя файла]».
«Приложение Reader обнаружило проблему и вынуждено прекратить работу».
«Инструкция по адресу [адрес памяти] ссылается на память по адресу [адрес памяти]. Невозможно прочитать содержимое памяти».
«Файл [имя файла] вызвал появление ошибок и будет закрыт в Windows.»
Системные ошибки могут быть вызваны различными факторами, в том числе конфликтами между драйверами устройств, программным обеспечением и оборудованием, а также повреждением элементов в определенных файлах. Хотя системная ошибка может произойти именно тогда, когда Вы работаете с Adobe Reader, Adobe Reader не обязательно будет являться ее причиной: возможно, он окажется единственным приложением, занимающим достаточно памяти или требующем достаточно мощности, чтобы отобразить проблему.
Для того, чтобы данный документ принес вам пользу, выполняйте приведенные в нем задания по порядку. Ведите учет выполняемых действий и записывайте результаты каждого шага, в том числе ошибки и иные проблемы. Если вам придется обратиться в службу технической поддержки Adobe, она сможет использовать эту информацию, чтобы оказать Вам помощь.
Ведите учет выполняемых действий и записывайте результаты каждого шага, в том числе ошибки и иные проблемы. Если вам придется обратиться в службу технической поддержки Adobe, она сможет использовать эту информацию, чтобы оказать Вам помощь.
С чего начать устранение неполадок
Задания в этом разделе помогут Вам обнаружить самые распространенные системные ошибки. После обнаружения системной ошибки всегда перезагружайте компьютер, чтобы обновить память. Если Вы продолжите работу, это может лишь усугубить проблему.
Примечание. При проведении некоторых процедур Вам может понадобиться определить местонахождение файлов и папок или файлов по их полным именам, которые включают в себя расширения (например, filename.ini). По умолчанию Проводник Windows не показывает скрытые файлы и папки, а также расширения имен файлов, которые он распознает.
Чтобы включить отображение скрытых файлов, папок и расширений файлов в Проводнике Windows, выполните следующие действия:
1. В проводнике Windows выберите «Сервис» > «Свойства папки».
В проводнике Windows выберите «Сервис» > «Свойства папки».
2. В диалоговом окне «Параметры» перейдите на вкладку «Вид».
3. Выберите «Показать скрытые файлы и папки».
4. Снимите флажок «Скрывать расширения известных типов файлов».
5. Нажмите кнопку «ОК».
1. Убедитесь, что система соответствует минимальным требованиям для Adobe Reader.
Возможно, Adobe Reader 8 не будет правильно работать, если система не соответствует следующим требованиям:
— Процессор Intel Pentium
— Microsoft Windows XP Professional или Home Edition (пакет обновления 1 или 2), Windows 2000 (пакет обновления 2), Windows XP Tablet PC Edition, Windows Server 2003, or Windows NT (пакет обновления 6 или 6a)
— 128 МБ ОЗУ (рекомендуется 256 МБ)
— До 90 МБ свободного пространства на жестком диске
— Microsoft Internet Explorer 5.5 (или более поздняя версия), Netscape 7.1 (or 8.0), Firefox 1.0 или Mozilla 1.7
2. Установите последнюю версию Adobe Reader.
Установите последнюю версию Adobe Reader.
Последняя версия Adobe Reader может быть более совместимой с операционной системой и драйверами аппаратного обеспечения. Перед установкой обновления убедитесь, что система соответствует требованиям.
Бесплатное приложение Adobe Reader доступно на веб-сайте Adobe: http://www.adobe.com/ru/products/acrobat/readstep2.html .
3. Запустите Adobe Reader, когда другие приложения не работают в фоновом режиме.
Некоторые приложения, работающие в фоновом режиме одновременно с Adobe Reader, могут вызывать системные ошибки или зависания. Вы можете определить такие приложения и отключить их перед запуском Adobe Reader. Чтобы определить проблематичные программы, выполняющиеся в фоновом режиме, удалите программы из папки «Автозагрузка» и закройте те, для которых в реестре указан автоматический запуск.
— Отключение элементов автозагрузки и служб (Windows XP):
1. Выйдите из всех программ.
2. Выберите «Пуск» > «Выполнить», введите msconfig в поле «Открыть» и нажмите кнопку «ОК».
Выберите «Пуск» > «Выполнить», введите msconfig в поле «Открыть» и нажмите кнопку «ОК».
3. Перейдите на вкладку «Автозагрузка» и затем на вкладку «Службы». Запишите все невыделенные элементы.
4. Откройте вкладку «Общие» и выберите «Выборочный запуск».
5. Снимите флажки «Запуск элементов автозагрузки». Убедитесь в том, что выбран файл процесса System.ini, файл процесса Win.INI и системные службы загрузки.
6. Выберите вкладку «Службы», затем выберите «Не отображать службы Майкрософт»
7. Нажмите кнопку «Отключить все».
8. Нажмите кнопку «ОК» и перезапустите Windows.
9. Правым щелчком мыши выберите изображения в Области уведомлений (в предыдущих версиях Windows она называется панелью задач) и закройте или отключите все элементы автозагрузки, которые все еще активны.
Примечание. После перезагрузки вы получите уведомление о том, что утилита «Конфигурация системы» изменила способ запуска Windows. Нажмите кнопку «ОК», а при отображении утилиты конфигурации системы нажмите «Отмена».
Нажмите кнопку «ОК», а при отображении утилиты конфигурации системы нажмите «Отмена».
Затем попробуйте воссоздать проблему:
— Если проблема не возникает, один из элементов автозагрузки вступает в конфликт с Adobe Reader. Повторно включайте элементы автозагрузки по одному, каждый раз проверяя наличие ошибки, пока не обнаружите, какой из элементов является причиной конфликта. Затем обратитесь к разработчику этого элемента и запросите обновление, если оно доступно.
— Если проблема возникает снова, значит, элементы автозагрузки не являются ее причиной, и вы можете заново включить их.
— Повторное включение элементов автозагрузки и служб (Windows XP):
1. Выберите «Пуск» > «Выполнить», введите команду msconfig и нажмите кнопку «OK».
2. Выберите «Обычный запуск» на вкладке «Общие», нажмите кнопку «OK» и перезагрузите компьютер.
Примечание. После выбора параметра «Обычный запуск» необходимо отменить выбор всех записанных невыделенных элементов.
— Отключение элементов автозагрузки и процессов (Windows 2000):
Примечание. В Windows 2000 нет утилиты MSConfig для отключения элементов автозагрузки. Можно отключить эти элементы вручную.
1. Выйдите из всех программ.
2. В проводнике Windows перенесите все значки и ярлыки из следующих папок в другую папку:
— Documents and Settings/All Users/Start Menu/Programs/Startup
— Documents and Settings/[профиль пользователя]/Start Menu/Programs/Startup
3. Перезапустите Windows.
4. Щелкните правой кнопкой мыши панель задач и выберите «Диспетчер задач» во всплывающем меню.
Примечание. Самым простым способом отключения всех остальных программ является отключение процессов, которые не требуются для работы системы. Без глубокого понимания архитектуры Windows 2000, как правило, можно уменьшить число процессов до 19. Если процесс не указан в списке обязательных процессов, отключите этот процесс, выполнив указанные далее шаги.
5. Перейдите на вкладку «Процессы».
6. Выберите процесс, нажмите «Завершить процесс» и выберите «Да».
Важно! Не отключайте следующие обязательные процессы: wuauclt.exe, WinMgmt.exe, WINLOGON.EXE, TASKMGR.EXE, System Idle Process, System, svchost.exe, spoolsv.exe, SMSS.EXE, SERVICES.EXE, regsvc.exe, mstask.exe, LSASS.EXE, explorer.exe, CSRSS.EXE
Примечание. Эти процессы нужно будет отключать каждый раз, когда вы перезагружаете компьютер.
Затем попробуйте воссоздать проблему:
— Если неполадка больше не возникает, перемещайте значки и ярлыки обратно в папку Startup по одному и перезагружайте компьютер, пока не определите, какой из элементов является причиной конфликта. Затем обратитесь к разработчику этого элемента и запросите обновление, если оно доступно.
— Если проблема возникает снова, элементы автозагрузки не являются ее причиной, и Вы можете заново включить их.
— Чтобы повторно включить элементы автозагрузки (Windows 2000), переместите значки и ярлыки обратно в соответствующие папки Startup и перезагрузите компьютер.
4. Устранение конфликтов в работе внешних модулей в папке внешних модулей Adobe Reader.
Определите, являются ли внешние модули причиной проблемы.
Чтобы устранить конфликты внешних модулей, выполните следующие действия:
1. Запустите Adobe Reader, удостоверившись в том, что внешние модули не запущены.
a. Дважды щелкните ярлык Adobe Reader на рабочем столе.
b. Сразу после двойного щелчка нажмите и удерживайте левую клавишу Shift на клавиатуре.
— Если меню «Комментарии» не появляется, закройте Reader и повторите шаг 1.
— Если меню «Комментарии» появилось, перейдите к шагу 2.
2. Попытайтесь воспроизвести ошибку.
— Если проблема не возникает, перейдите к шагу 3.
— Если проблема возникает, перейдите к шагу 5.
3. Закройте Adobe Reader.
4. Удалите все сторонние внешние модули из папки внешних модулей Reader. Местоположение по умолчанию для папки с внешними модулями Reader — Program Files\Adobe\Acrobat 8. 0\Reader\Plug_ins.
0\Reader\Plug_ins.
5. Запустите Adobe Reader и попытайтесь воспроизвести ошибку.
— Если проблема не возникает, перейдите к шагу 8.
— Если проблема возникает, перейдите к шагу 6. Исключите сторонние внешние модули из папки с внешними модулями Adobe Reader.
6. Скопируйте все оставшиеся внешние модули в новую папку.
7. Восстановите один из внешних модулей Adobe Reader и попытайтесь воспроизвести ошибку.
— Если проблема возникает, запишите имя данного внешнего модуля, переместите его обратно в новую папку и повторите шаг 6. После проверки всех внешних модулей Adobe Reader перейдите к шагу 9.
— Если проблема не возникает, перейдите к шагу 6 со следующим внешним модулем.
8. Переместите один сторонний внешний модуль обратно в папку внешних модулей Reader и попытайтесь воспроизвести ошибку.
— Если проблема не возникает, перейдите к шагу 8 с другим внешним модулем.
— Если проблема возникает, свяжитесь с разработчиком данного внешнего модуля, чтобы получить поддержку по нему.
9. Запустите команду «Найти и восстановить» для Adobe Reader, предварительно удалив поврежденные внешние модули из папки Reader.
a. Удалите все поврежденные внешние модули, записанные на шаге 7, из папки внешних модулей Reader.
b. Выберите «Пуск» > «Панель управления» и дважды щелкните пункт «Установка и удаление программ».
c. Выберите Adobe Reader и нажмите «Изменить».
d. При появлении запроса подтвердите, что вы хотите восстановить Reader.
5.Повторно создайте папку установок Adobe Reader.
Воссоздание папки с установками приложения Adobe Reader позволяет устранить неполадки, вызванные повреждением файлов установок.
Примечание. При использовании этого решения будут затронуты установки управления цветом и другие настройки. Большинство установок Adobe Reader хранится в реестре.
Чтобы воссоздать папку установок Adobe Reader, выполните следующие действия:
1. Закройте Reader.
Закройте Reader.
2. В Проводнике Windows перейдите в папку Documents and Settings\[имя пользователя]\Application Data\Adobe\Acrobat\8.0 и переместите папку Preferences в другое местоположение (например, C:\Temp).
3. Запустите Adobe Reader. В Adobe Reader создается новая папка установок.
Повторное возникновение проблемы после воссоздания папки установок Adobe Reader указывает на то, что проблема не связана с папкой установок. Чтобы восстановить пользовательские параметры, перетащите файл, который был перемещен на шаге 2, в его исходное расположение, и затем нажмите кнопку «Да», чтобы заменить новую папку установок.
Устранение стандартных неполадок
Если задания из предыдущего раздела не помогли Вам решить проблему, выполните следующие задания по устранению стандартных неполадок.
6. Запустите команду «Найти и восстановить», убедившись в том, что никакие другие приложения не запущены.
1. Закройте все приложения и перезагрузите Windows.
2. Выберите «Пуск» > «Панель управления» и дважды щелкните пункт «Установка и удаление программ».
3. Выберите Adobe Reader и нажмите «Изменить».
4. При появлении запроса подтвердите, что вы хотите восстановить Reader.
5. По завершении восстановления перезагрузите компьютер.
7. Переустановите Adobe Reader в упрощенном режиме ОС Windows.
Поскольку драйверы устройств могут конфликтовать с открытием или установкой файлов, перезапустите Windows в упрощенном режиме, чтобы отключить драйверы устройств, а затем установить Adobe Reader.
1. Отключите службы и элементы автозагрузки. (См. Раздел 3 этого документа для получения дополнительных сведений.)
2. Переустановите Adobe Reader.
a. Выберите «Пуск» > «Панель управления» и дважды щелкните пункт «Установка и удаление программ».
b. Выберите Adobe Reader и нажмите «Изменить».
c. При появлении запроса подтвердите, что вы хотите удалить приложение.
d. Перезагрузите компьютер.
e. Загрузите соответствующую версию Adobe Reader с веб-сайта Adobe по адресу http://www.adobe.com/ru/products/acrobat/readstep2.html.
f. Запустите загруженный установочный файл.
g. Перед тем как включить элементы автозагрузки, убедитесь в том, что Adobe Reader работает правильно.
3. Повторно включите элементы автозагрузки и службы. (См. Раздел 3 этого документа для получения дополнительных сведений.)
8. Обновите драйвер видеокарты.
Многие производители видеокарт часто обновляют программные драйверы. Если вы некоторое время не обновляли драйвер видеокарты, обратитесь к производителю видеокарты за обновленным драйвером или загрузите его с веб-сайта производителя. (Чтобы определить производителя видеокарты, просмотрите свойства карты в Диспетчере устройств.) Во многих случаях можно определить неактуальность драйвера видеокарты, изменив глубину цвета и разрешение видеокарты или отключив аппаратное ускорение графики.
Чтобы изменить глубину цвета и разрешение видеокарты, выполните следующие действия:
1. Выберите «Пуск» > «Панель управления».
2. Дважды щелкните «Дисплей» и затем выберите вкладку «Настройки».
3. Измените глубину цвета с помощью меню «Качество цвета».
Примечание. Приложение Reader оптимально работает при 16-битном цвете. Увеличьте или уменьшите глубину цвета в зависимости от текущего параметра.
4. Изменение разрешение с помощью ползунка «Разрешение экрана».
Примечание. Приложение Reader оптимально работает при разрешении 800×600 пикселей. Увеличьте или уменьшите разрешение экрана в зависимости от текущего параметра.
5. Нажмите кнопку «Применить», а затем кнопку «ОК».
6. Перезапустите Windows и Adobe Reader. Если неполадка больше не возникает, обратитесь к производителю видеокарты для получения обновленного драйвера.
Чтобы отключить аппаратное ускорение графики, выполните следующие действия:
1. Выберите «Пуск» > «Панель управления».
Выберите «Пуск» > «Панель управления».
2. Дважды щелкните «Дисплей», выберите вкладку «Настройки» и затем нажмите кнопку «Дополнительно».
3. Нажмите кнопку «Устранение неполадок».
4. Переместите ползунок «Аппаратное ускорение» на значение «Нет».
5. Нажмите кнопку «ОК», чтобы принять новую настройку, и снова кнопку «ОК», чтобы закрыть окно «Свойства экрана».
6. Перезапустите Windows и Adobe Reader.
7. Попытайтесь воспроизвести неполадку.
— Если неполадка больше не возникает, обратитесь к производителю видеокарты для получения обновленного драйвера.
— Если неполадка возникает снова, перейдите к следующему шагу — «Убедитесь, что драйверы устройств совместимы с Windows».
9. Убедитесь, что драйверы устройств совместимы с Windows.
Драйверы устройств – это файлы, которые позволяют Windows взаимодействовать с устройствами, такими как сканеры, видеокарты, мыши и клавиатуры. Свяжитесь с производителем устройства, чтобы убедиться в том, что у вас есть последняя версия драйвера.
Чтобы проверить драйвера устройств на наличие неполадок, выполните следующие действия:
1. Выберите «Пуск» > «Панель управления»
2. Дважды щелкните пункт «Система», перейдите на вкладку «Оборудование» и выберите «Диспетчер устройств».
3. Нажмите знак плюс (+) слева от каждого типа устройства.
4. Если устройство с отображается черным восклицательным знаком (!) в желтом кружочке, щелкните правой кнопкой мыши это устройство и выберите во всплывающем меню пункт «Свойства».
5. Просмотрите свойства для устройства:
— Проверьте поле «Состояние устройства»: если устройство не работает должным образом, информация в этом поле поможет устранить неполадки.
— Если в диалоговом окне есть вкладка «Драйвер», щелкните ее. Если на вкладке «Драйвер» не указан поставщик драйвера, щелкните «Сведения о драйвере». Если поставщиком является корпорация Майкрософт, скорее всего, у вас установлен стандартный драйвер и вам необходимо получить последнюю версию драйвера у производителя устройства.
10. Установите последнее обновление Microsoft Windows.
Обновления Windows (также известные как пакеты обновления — Service Pack) улучшают производительность системы и совместимость с другими приложениями. Несмотря на то что каждая версия Adobe Reader требует пакета обновления (см. системные требования в Задаче 1 этого документа), после установки самого недавнего пакета обновления производительность может улучшиться. Пакеты обновления, как правило, содержат обновленные драйверы устройств и другие обновленные компоненты системы. Пакеты обновления можно получить на веб-сайте корпорации Майкрософт по адресу: www.microsoft.com. Для получения помощи при установке пакета обновления обратитесь в службу технической поддержки компании Майкрософт.
В случае переустановки приложения или системы Windows после установки последнего пакета обновлений, пакет обновления требуется установить заново. С некоторыми приложениями устанавливаются часто используемые системные файлы, которые заменяют собой их же обновленные версии, установленные с пакетом обновления.
11. Отключите сжатие жесткого диска.
Отключите сжатие жесткого диска, которое может мешать приложению Reader сохранять файлы и ресурсы и получать к ним доступ. Для получения дополнительной информации см. документацию к программному обеспечению сжатия или документацию к Windows, раздел о программном обеспечении сжатия, поставляемом вместе с Windows.
12.Оптимизируйте обработку временных файлов в Windows.
Windows и различные приложения хранят рабочие данные во временных файлах (.tmp), которые создаются на жестком диске. Ненужные или устаревшие временные файлы могут отрицательно сказываться на производительности Windows или приложений. Удалите временные файлы и убедитесь в том, что на жестком диске доступно по крайней мере 50 МБ свободного пространства, в которое будут записываться временные файлы.
Чтобы удостовериться в том, что на жестком диске доступно по крайней мере 50 МБ свободного пространства, в которое будут записываться временные файлы, выполните следующие действия:
1.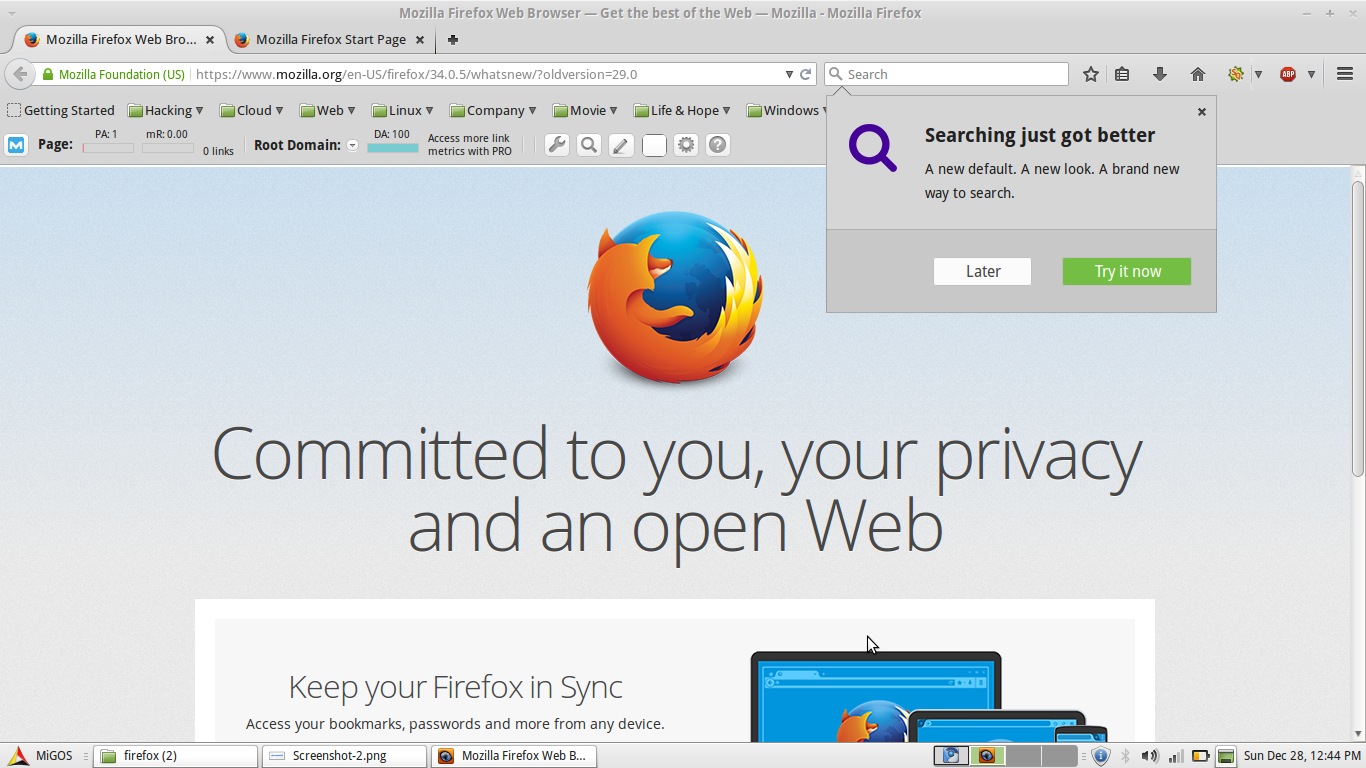 Выйдите из всех программ.
Выйдите из всех программ.
2. Выберите «Пуск» > «Панель управления» > «Система».
3. Перейдите на вкладку «Дополнительно» и нажмите кнопку «Переменные среды».
4. В пользовательских переменных, в разделе [профиль пользователя] найдите TEMP в столбце «Переменная» и запишите имя указанной в нем папки. Если полное имя папки не отображается, дважды щелкните TEMP в столбце «Переменная» и запишите имя папки в поле «Значение переменной».
Примечание. Если переменная TEMP отсутствует, обратитесь к системному администратору.
5. В проводнике Windows убедитесь в том, что папка, указанная на шаге 4, находится на несжатом разделе диска, на котором имеется хотя бы 50 МБ свободного пространства:
— Если папка отсутствует, создайте ее: щелкните правой кнопкой мыши диск, выберите в контекстном меню «Новая папка» и введите имя папки, которое вы записали на шаге 4 (например, Temp).
— Если на диске недостаточно пространства, освободите его, удалив ненужные файлы. Чтобы определить объем свободного пространства, щелкните правой кнопкой мыши диск и выберите в меню пункт «Свойства».
Чтобы определить объем свободного пространства, щелкните правой кнопкой мыши диск и выберите в меню пункт «Свойства».
Чтобы удалить временные файлы, выполните следующие действия:
Примечание. Повторяйте эту процедуру периодически. Обычно при закрытии приложений в Windows временные файлы удаляются автоматически. Однако если в системе Windows или приложении происходит сбой, временные файлы могут накапливаться на жестком диске.
1. Выберите «Пуск» > «Выполнить» и введите cmd (Windows XP, 2000) или command (Windows 98) в текстовом поле «Открыть». Нажмите кнопку «OK».
2. Введите следующие команды и нажмите клавишу Enter после каждой из них:
c:
cd\
cd «C:\Windows\Temp»
Важно! Перед вводом следующей команды убедитесь в том, что в командной строке указана папка C:\Windows\Temp. Вызов этой команды из других папок на жестком диске может привести к повреждению операционной системы. Компания Adobe предоставляет эту информацию исключительно в качестве совета и не несет ответственности за проблемы, с которыми может столкнуться пользователь в результате использования этой команды в неверной папке.
Компания Adobe предоставляет эту информацию исключительно в качестве совета и не несет ответственности за проблемы, с которыми может столкнуться пользователь в результате использования этой команды в неверной папке.
del *.* /s /q
3. В системе Microsoft Windows все незащищенные файлы удаляются из каталога временных файлов Windows, а затем снова появляется мигающая командная строка. Когда появится мигающая командная строка, введите следующие команды и нажмите клавишу Enter после каждой из них:
cd\
cd %temp%
Важно! Перед вводом следующей команды убедитесь в том, что в командной строке указана папка C:\Documents and Settings\Имя пользователя\Local Settings\Temp. Вызов этой команды из других папок на жестком диске может привести к повреждению операционной системы. Компания Adobe предоставляет эту информацию исключительно в качестве совета и не несет ответственности за проблемы, с которыми может столкнуться пользователь в результате использования этой команды в неверной папке.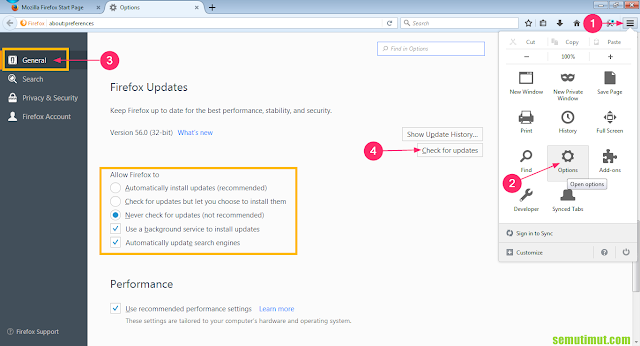
del *.* /s /q
4. Введите exit, чтобы закрыть окно Command.com.
13.Проверьте проблемы шрифтов.
Чтобы определить, является ли шрифт причиной проблемы, сократите количество активных шрифтов, переместив файлы шрифта в другую папку:
Примечание. Не удаляйте шрифты, установленные системой Windows. Подробности приведены на веб-сайте Майкрософт.
1. Создайте новую папку (например, C:/TrueType).
2. Перейдите к папке Fonts.
— В Windows XP: откройте папку Windows/Fonts.
— В Windows 2000: откройте папку Winnt/Fonts.
3. Переместите файлы шрифтов, за исключением установленных системой Windows, из папки Fonts в папку, созданную на шаге 1.
4. Переместите несколько шрифтов (перемещенных на шаге 3) обратно в папку Winnt/Fonts.
5. Запустите Adobe Reader и попробуйте воспроизвести неполадку:
— Если проблема возникает, значит, ее причиной является один из шрифтов, перемещенный на шаге 4. Удалите эти шрифты из папки Fonts и повторите шаги 4–6, в этот раз добавляя по одному шрифту. Если больше не возникает, удалите шрифты с помощью служебной программы шрифтов, удалите шрифт вручную и переустановите его с исходного носителя или свяжитесь с создателем шрифта, чтобы получить его обновленную версию.
Удалите эти шрифты из папки Fonts и повторите шаги 4–6, в этот раз добавляя по одному шрифту. Если больше не возникает, удалите шрифты с помощью служебной программы шрифтов, удалите шрифт вручную и переустановите его с исходного носителя или свяжитесь с создателем шрифта, чтобы получить его обновленную версию.
— Если проблема не возникает, повторите шаги 4–5 и проверьте другие шрифты.
14.Запустите Adobe Reader в учетной записи другого пользователя.
Создайте новую учетную запись пользователя, обладающую теми же настройками и правами, как и учетная запись, которой Вы пользовались, когда возникла проблема. Если проблема не возникает снова, оригинальная учетная запись пользователя может оказаться поврежденной. Чтобы получить информацию о настройке учетной записи пользователя, см. документацию к Windows 2000 или Windows XP или обратитесь к сетевому администратору.
15.Исправление и дефрагментация жестких дисков.
Системные неполадки могут возникать при наличии поврежденных секторов или фрагментированных файлов. Выполните исправление и дефрагментацию жестких дисков с помощью инструмента проверки ошибок и утилиты «Дефрагментация диска», поставляемых с Windows, или стороннюю утилиту, например Symantec Norton Utilities. Следует запустить такие утилиты для каждого жесткого диска или раздела.
С помощью инструмента проверки ошибок можно восстановить и исправить поврежденные сектора, утерянные блоки выделения памяти и фрагменты файлов, файлы с общим кластером и недопустимые имена файлов. Для доступа к инструменту проверки ошибок, выберите двойным щелчком «Мой компьютер», правой кнопкой мыши щелкните требуемый жесткий диск и выберите во всплывающем меню пункт «Свойства». В диалоговом окне «Свойства локального диска» перейдите на вкладку «Сервис» и затем в разделе «Проверка на наличие ошибок» выберите «Проверить сейчас».
Посредством дефрагментации диска перекомпоновываются файлы и свободное пространство на компьютере таким образом, что файлы хранятся в сплошных разделах, а свободное пространство объединяется в один целый блок. Для запуска дефрагментации диска нажмите «Пуск» > «Программы» > «Стандартные» > «Служебные» > «Дефрагментация диска».
Для запуска дефрагментации диска нажмите «Пуск» > «Программы» > «Стандартные» > «Служебные» > «Дефрагментация диска».
Для получения дополнительной информации о работе со сторонними программами для работы с дисками см. документацию к интересующей вас программе.
16. Проверьте систему на наличие вирусов.
Чтобы проверить компьютер на наличие вирусов, используйте имеющееся антивирусное программное обеспечение, например Norton AntiVirus или McAfee VirusScan. Заражение вирусами может привести к повреждению программного обеспечения и вызвать системные ошибки. Дополнительную информацию см. в документации на антивирусное программное обеспечение.
17. Просмотрите системный журнал, чтобы определить конфликты программного обеспечения.
При запуске Windows добавляется запись в системный журнал, которая содержит информацию о приложениях, параметрах защиты и информацию о системе. Вы можете просмотреть системный журнал, чтобы определить конфликты программного обеспечения.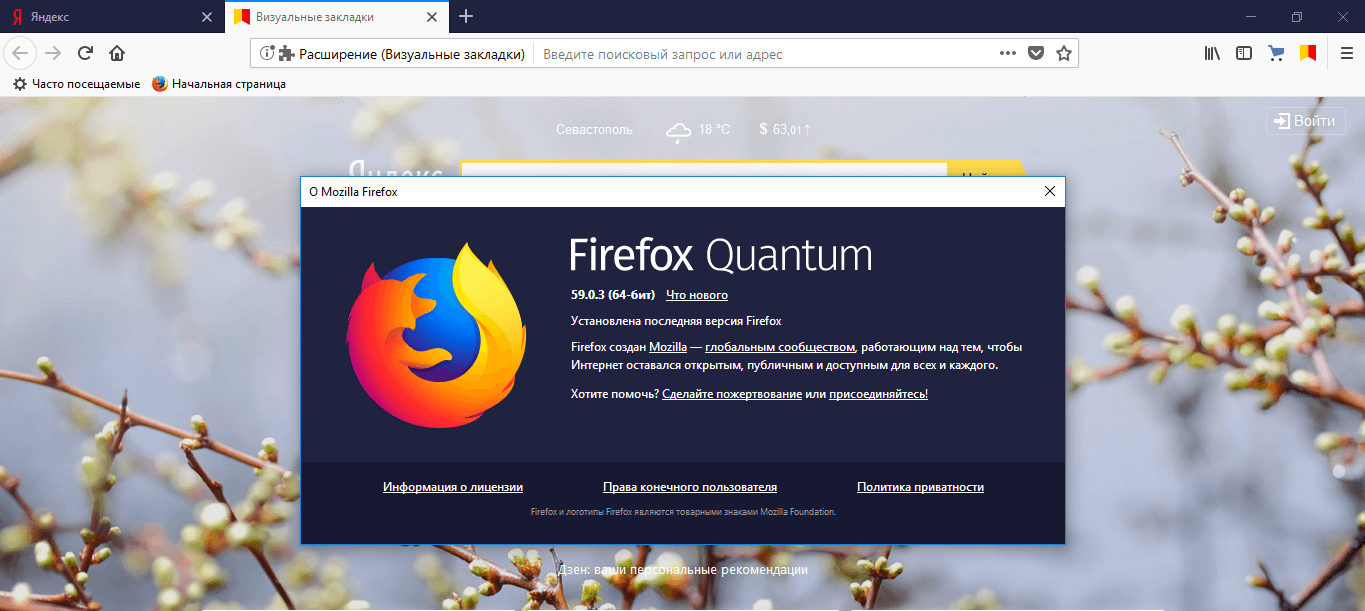 Выявив конфликт программного обеспечения, переустановите или обновите программу.
Выявив конфликт программного обеспечения, переустановите или обновите программу.
Чтобы просмотреть системный журнал, выполните следующие действия:
1. Выберите «Пуск» > «Настройки» > «Панель управления» и дважды щелкните пункт «Администрирование».
2. Дважды щелкните «Просмотр событий», выберите системный журнал в окне «Просмотр событий» и обратите внимание на следующее:
— Белый крестик в красном кружке указывает на то, что служба или драйвер остановлены (не запущены или не загружены).
— Черный восклицательный знак в желтом треугольнике предупреждает о проблеме, которая может возникнуть в будущем, например недостаточное количество памяти.
Примечание. Вы можете игнорировать предупреждения о том, что был установлен новый драйвер для принтера.
3. Для получения подробной информации о записи, щелкните ее правой кнопкой мыши и выберите пункт «Свойства» во всплывающем меню и прочитайте раздел «Описание». Если вы не можете определить, какие события связаны с проблемой, воссоздайте системный журнал:
a. Откройте окно «Просмотр событий», щелкните правой кнопкой мыши системный журнал и выберите во всплывающем меню пункт «Удалить все события». Чтобы сохранить текущий системный журнал, нажмите кнопку «Да», когда в Windows появится сообщение «Вы хотите сохранить системный журнал перед его очисткой?»
Откройте окно «Просмотр событий», щелкните правой кнопкой мыши системный журнал и выберите во всплывающем меню пункт «Удалить все события». Чтобы сохранить текущий системный журнал, нажмите кнопку «Да», когда в Windows появится сообщение «Вы хотите сохранить системный журнал перед его очисткой?»
b. Закройте окно «Просмотр событий и попытайтесь воспроизвести проблему.
c. Когда проблема возникнет снова, откройте окно «Просмотр событий» и просмотрите системный журнал.
4. Обратите внимание на описание, источник и идентификатор EventID и выполните поиск решения для данной неполадки на веб-сайте корпорации Майкрософт по адресу http://support.microsoft.com или свяжитесь с Майкрософт или поставщиком оборудования, чтобы получить помощь.
18. Определите файл или приложение, которые вызывают неполадку.
Если в сообщении об ошибке указывается, какое приложение вызывает неполадку, переустановите его. Если файл поврежден и является причиной неполадки в Adobe Reader, путем переустановки приложения можно устранить ее. Если в сообщении об ошибке указан файл Windows, переустановите Windows поверх имеющейся конфигурации. Если проблема не устранена, перейдите к следующему шагу.
Если в сообщении об ошибке указан файл Windows, переустановите Windows поверх имеющейся конфигурации. Если проблема не устранена, перейдите к следующему шагу.
Расширенные возможности устранения неполадок
Если в результате выполнения описанных в предыдущем разделе шагов проблема не устраняется, возможно, имеет место конфликт между аппаратным обеспечением и Adobe Reader.
Отказ от обязательств. Компания Adobe не поддерживает аппаратные средства и предоставляет приведенные ниже рекомендации исключительно в качестве совета. Для дальнейшего решения проблемы обратитесь к производителю аппаратных средств или лицензированному продавцу. Если Вы пытаетесь самостоятельно устранить проблемы с программным обеспечением, Вы можете нарушить гарантию на Ваш компьютер.
Примечание. Перед удалением или перестройкой аппаратных средств выключите питание компьютера и все периферийные устройства.
19.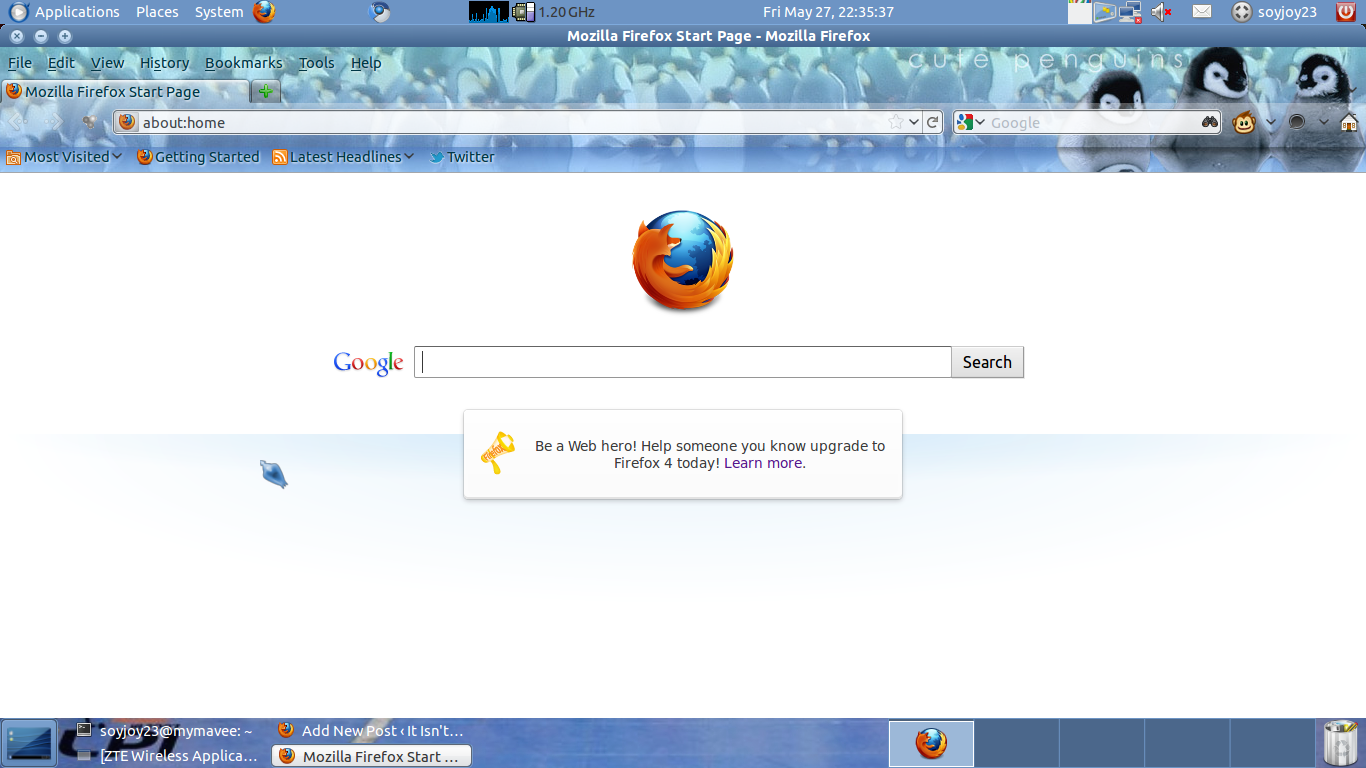 Отформатируйте жесткий диск, а затем повторно установите только Windows и Reader.
Отформатируйте жесткий диск, а затем повторно установите только Windows и Reader.
Отформатируйте жесткий диск, а затем повторно установите только Windows и Reader с оригинального установочного носителя. Во время форматирования удаляются все файлы на диске, поэтому не забудьте предварительно создать копии личных файлов. Также убедитесь, что у вас есть все диски для установки системы и приложений.
Примечание. Не устанавливайте дополнительное программное или аппаратное обеспечение, пока не убедитесь, что неполадка устранена. Не создавайте резервную копию жесткого диска и не восстанавливайте Windows и Reader вместо переустановки — если неполадка вызвана приложением или каким-либо компонентом Windows, которые вы восстанавливаете вместо того, чтобы переустановить, неполадка может возникнуть снова.
После форматирования жесткого диска и переустановки Windows повторите шаги, приведшие к возникновению неполадки:
— Если неполадка устранена, устанавливайте остальные приложения по одному и после каждой установки повторяйте шаги, приведшие к возникновению неполадки. Если ошибка возникнет после установки какого-либо приложения, именно оно может быть причиной ошибки.
Если ошибка возникнет после установки какого-либо приложения, именно оно может быть причиной ошибки.
— Если неполадка возникает, когда на компьютере установлены только Windows и Reader, значит, она связана с работой оборудования и необходимо связаться с производителем оборудования или авторизованным торговым представителем. Перед обращением к производителю или торговому представителю можно попробовать одно или несколько следующих решений, описанных в следующем разделе.
20.Проверьте наличие проблем с модулями ОЗУ SIMM или DIMM.
Убедитесь, что модули ОЗУ SIMM или DIMM установлены должным образом и не являются причиной неполадки. Для этого выполните одно или несколько следующих действий:
— Измените порядок установленных модулей SIMM или DIMM.
— Удалите все модули ОЗУ, за исключением минимального количества SIMM или DIMM, необходимых для запуска Windows и программы Reader, и проверьте, возникает ли неполадка. Если неполадка возникает, замените удаленные модули SIMM или DIMM и удалите другие модули, затем повторно проведите тестирование, чтобы проверить, устранена ли неполадка. Если неполадка больше не возникает, то причиной ее возникновения являлся один или несколько удаленных модулей SIMM или DIMM. Для получения помощи обратитесь к производителю модулей ОЗУ SIMM или DIMM.
Если неполадка больше не возникает, то причиной ее возникновения являлся один или несколько удаленных модулей SIMM или DIMM. Для получения помощи обратитесь к производителю модулей ОЗУ SIMM или DIMM.
Firefox продолжает давать сбой при запуске
Сбой — это то, что происходит, когда Firefox неожиданно закрывается или завершается и появляется Mozilla Crash Reporter. Если Firefox продолжает давать сбой при его открытии, эта статья покажет вам, как заставить его снова работать.
Другие проблемы со сбоями:
В качестве первого шага вы должны увидеть, запускается ли Firefox в безопасном режиме Firefox. Этот специальный режим запуска временно отключает аппаратное ускорение среди других настроек и отключает установленные расширения, которые могут препятствовать запуску Firefox.Если вы можете запустить Firefox в безопасном режиме, прочтите статью Устранение проблем с расширениями, темами и аппаратным ускорением, чтобы решить типичные проблемы Firefox.
Если из-за сбоев вы не можете запустить Firefox даже в безопасном режиме Firefox, чистая установка часто решает проблему.
Потеряю ли я свои закладки, пароли и дополнения? Чистая установка не удалит ваши закладки, сохраненные пароли, надстройки или другую личную информацию. Эта информация хранится отдельно в папке вашего профиля.Вот как выполнить чистую установку Firefox:
В качестве первого шага вы должны увидеть, запускается ли Firefox в режиме устранения неполадок Firefox. Этот специальный режим запуска временно отключает аппаратное ускорение среди других настроек и отключает установленные расширения, которые могут препятствовать запуску Firefox. Если вы можете начать работу в режиме устранения неполадок Firefox, ознакомьтесь со статьей Устранение неполадок расширений, тем и аппаратного ускорения, чтобы решить общие проблемы Firefox.
Если из-за сбоев вы не можете запустить Firefox даже в режиме устранения неполадок Firefox, чистая установка часто решает проблему.
Вот как выполнить чистую установку Firefox:
- Используйте систему управления пакетами вашего дистрибьютора, чтобы удалить Firefox (обратитесь к их документации). Если это не сработает, удалите папку firefox из папки Home .
- Установите Firefox через систему управления пакетами или выполните следующие действия, чтобы установить Firefox вручную:
Известно, что некоторые программы вызывают сбои в Firefox и других браузерах. Проверьте свой компьютер и удалите все вредоносные программы или программное обеспечение, которые могут вызывать проблемы:
- Проверьте примечания к выпуску, чтобы узнать, есть ли какие-либо известные проблемы для вашей версии Firefox. Ознакомьтесь с инструкциями на вашем компьютере, чтобы узнать, как удалить программное обеспечение, вызывающее проблемы.

- Просканируйте свой компьютер на наличие вредоносных программ. Посетите сайт поддержки вашей антивирусной программы, чтобы получить помощь по сканированию и удалению вредоносных программ. Для получения дополнительной информации см. Устранение проблем Firefox, вызванных вредоносным ПО.
Если вам нужна дополнительная помощь, вы можете задать вопрос на форуме поддержки. Если возможно, укажите идентификатор отчета о сбоях при публикации вопроса. Дополнительные сведения см. В разделе Получение помощи по устранению этого сбоя.
Устранение сбоев Firefox (неожиданное закрытие или завершение работы)
Мы понимаем, насколько неприятно, когда Firefox аварийно завершает работу (неожиданное закрытие или завершение работы).Когда Firefox дает сбой, Mozilla Crash Reporter позволит вам сообщить нам о сбое, чтобы мы могли продолжить работу над улучшением Firefox. Вот несколько вещей, которые нужно попытаться оптимально настроить и запустить Firefox.
Перед началом работы:- Если страница перестает работать из-за того, что часть страницы вышла из строя или перестала отвечать, попробуйте перезагрузить страницу, чтобы посмотреть, решит ли это проблему.

В противном случае выполните указанные ниже действия по порядку.
Сбой, с которым вы столкнулись, возможно, уже исправлен в новой версии!
Обновить Firefox
Каждый выпуск Firefox включает в себя ряд исправлений сбоев, о которых сообщают люди.Установка последней версии может исправить сбой. См. Подробности в разделе Обновление Firefox до последней версии.
Обновление Windows
Убедитесь, что у вас установлены все последние исправления безопасности и стабильности.
Обновить macOS
Убедитесь, что на вашем Mac установлены все последние исправления безопасности и стабильности.
Обновление Linux
Убедитесь, что у вас установлены все последние исправления безопасности и стабильности.
Обновите драйверы
Убедитесь, что у вас установлены последние версии драйверов видеокарты.Дополнительные сведения см. В разделе Обновление драйверов графической подсистемы для использования аппаратного ускорения и WebGL.
Если во время печати происходит сбой, убедитесь, что драйвер принтера обновлен, посетив веб-сайт поддержки производителя принтера. Также может помочь статья «Устранение проблем с печатью в Firefox».
Обновите программное обеспечение для обеспечения безопасности в Интернете
Убедитесь, что у вас установлена последняя версия программного обеспечения для обеспечения безопасности в Интернете (включая брандмауэры, антивирусные программы, программы для защиты от шпионского ПО и т. Д.).
Если обновление программного обеспечения не работает или Firefox дает сбой при запуске, выполните следующие действия, чтобы проверить, происходит ли сбой в безопасном режиме Firefox или нет, а затем следуйте инструкциям в рекомендуемых статьях.
- Нажмите кнопку меню, нажмите, выберите и нажмите «Перезагрузить» в Перезагрузить Firefox в режиме устранения неполадок? диалог.
Примечание: Вы также можете запустить Firefox в режиме устранения неполадок, удерживая нажатой клавишу Shift при запуске Firefox.
Нажмите кнопку меню, нажмите, выберите и нажмите «Перезагрузить» в диалоговом окне « Перезагрузка с отключенными надстройками ». удерживая нажатой клавишу option при запуске Firefox. выйти из Firefox, а затем перейти к своему терминалу и запустить:
удерживая нажатой клавишу option при запуске Firefox. выйти из Firefox, а затем перейти к своему терминалу и запустить: firefox -safe-mode
Возможно, вам потребуется указать путь установки Firefox (например, / usr / lib / firefox)Примечание: Вы также можете запустить Firefox в безопасном режиме, удерживая нажатой клавишу Shift при запуске Firefox. Удерживая нажатой клавишу option при запуске Firefox.выйти из Firefox, а затем перейти на свой Терминал и запустить:
firefox -safe-mode
Возможно, вам потребуется указать путь установки Firefox (например, / usr / lib / firefox) - Когда появится окно Firefox Safe Mode , нажмите кнопку Start in Safe Mode.
После запуска Firefox в безопасном режиме проверьте свою проблему.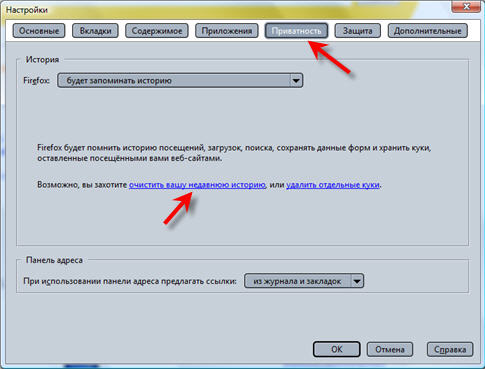
Сбой все еще происходит в безопасном режиме
Если сбой по-прежнему происходит в безопасном режиме, это не связано с расширением, темой или аппаратным ускорением. Попробуйте получить помощь с идентификатором сбоя (см. Ниже).
В безопасном режиме сбой не происходит
Если сбой не происходит в безопасном режиме, скорее всего, причиной сбоя является расширение, тема или аппаратное ускорение.
Если обновление программного обеспечения не работает или Firefox дает сбой при запуске, выполните следующие действия, чтобы проверить, происходит ли сбой в режиме устранения неполадок Firefox, а затем следуйте инструкциям в рекомендуемых статьях.
- Нажмите кнопку меню, нажмите, выберите и нажмите «Перезагрузить» в Перезагрузить Firefox в режиме устранения неполадок? диалог.

Примечание: Вы также можете запустить Firefox в режиме устранения неполадок, удерживая нажатой клавишу Shift при запуске Firefox. Удерживая нажатой клавишу выбора при запуске Firefox. Выйдите из Firefox, а затем перейдите к своему терминалу и запустите:
Нажмите кнопку меню, нажмите, выберите и нажмите «Перезагрузить» в диалоговом окне « Перезагрузка с отключенными надстройками ».firefox -safe- mode
Возможно, вам потребуется указать путь установки Firefox (например,/ usr / lib / firefox)Примечание: Вы также можете запустить Firefox в безопасном режиме, удерживая нажатой клавишу Shift при запуске Firefox. Удерживая нажатой клавишу выбора при запуске Firefox. Выйдите из Firefox, а затем перейдите к своему терминалу и запустите:
firefox -safe- mode
Возможно, вам потребуется указать путь для установки Firefox (например, / usr / lib / firefox) - Когда открывает Firefox в режиме устранения неполадок? Появится окно , нажмите кнопку Открыть.

После того, как Firefox запустится в режиме устранения неполадок, проверьте свою проблему.
Примечание. Функция «Обновить Firefox» может исправить многие проблемы, вернув Firefox в состояние по умолчанию, сохранив при этом важную информацию. Рассмотрите возможность его использования, прежде чем выполнять длительный процесс устранения неполадок.Сбой все еще происходит в режиме устранения неполадок
Если сбой по-прежнему происходит в режиме устранения неполадок, он не вызван расширением, темой или аппаратным ускорением.Попробуйте получить помощь с идентификатором сбоя (см. Ниже).
Сбой не происходит в режиме устранения неполадок
Если сбой не происходит в режиме устранения неполадок, скорее всего, причиной сбоя является расширение, тема или аппаратное ускорение.
Проверьте оперативную память на наличие ошибок
Если Firefox постоянно дает сбой, проверьте свою оперативную память на наличие ошибок, например, с помощью следующего инструмента Memtest86 + Rember.
Выяснить причину аварии может быть сложно.Если вы попробовали описанные выше действия и не можете заставить Firefox прекратить сбой, приведенные ниже инструкции покажут вам, как получить идентификаторы отчетов о сбоях для ваших последних отправленных отчетов о сбоях, чтобы наши волонтеры могли вам помочь.
Если вы можете открыть Firefox, по крайней мере, в безопасном режиме: Если вы можете открыть Firefox, по крайней мере, в режиме устранения неполадок:
- В адресной строке Firefox введите about: сбой и нажмите EnterReturn. Появится страница со списком отправленных отчетов о сбоях (и неотправленных отчетов о сбоях, если таковые имеются).
- Если у вас есть недавние неотправленные отчеты о сбоях: нажмите кнопку «Отправить» для каждого недавнего неотправленного отчета, а затем перезагрузите страницу about: crashes.
- Вы должны скопировать идентификаторы отчетов для представленных отчетов о сбоях (они начинаются с bp- ) в свой вопрос поддержки на форуме поддержки сообщества.

- Нажмите кнопку «Пуск» в Windows и выберите «Нажать + R» на клавиатуре.Введите «% APPDATA% \ Mozilla \ Firefox \ Crash Reports \ submit» (включая кавычки) и нажмите OK. Щелкните значок Finder в доке. В строке меню щелкните меню, удерживайте нажатой клавишу option или alt и выберите. Откроется окно с папкой вашей библиотеки. Затем откройте папку «Application Support», папку «Firefox», папку «Crash Reports» и, наконец, папку «submit». Перейдите в ~ / .mozilla / firefox / Crash Reports / submit.
- В полученной папке будет текстовый файл для каждого отправленного вами отчета о сбоях.С помощью меню расположите их по дате, чтобы узнать, какой файл самый новый; и дважды щелкните по нему, чтобы открыть.
- Щелкните по этой ссылке , чтобы попросить помощи при сбое.
 Примечание: Эта ссылка действительна только для получения помощи при сбоях Firefox. Чтобы получить помощь с другими проблемами, см. Получение поддержки сообщества.
Примечание: Эта ссылка действительна только для получения помощи при сбоях Firefox. Чтобы получить помощь с другими проблемами, см. Получение поддержки сообщества.- Вам может потребоваться создать учетную запись или войти в существующую учетную запись в процессе «задать вопрос».
- Заполните раздел Details на следующей странице как можно более подробной информацией о сбое.Включите любой из шагов, которые вы выполнили выше, например, обновление Firefox или тестирование сбоя в безопасном режиме.
- Скопируйте длинный идентификатор отчета, который вы получили выше для последних сбоев ( bp-… ), и вставьте его в раздел «Подробности».
- Наконец, нажмите кнопку «Отправить вопрос».
Мы знаем, что предоставление всей этой информации отнимает много времени, но с ее помощью нашим волонтерам будет намного легче помочь вам.
На основе информации о сбоях Firefox (mozillaZine KB)
Избегайте сбоев — Советы и уловки
Никогда не бывает хорошего времени для сбоя, и когда Firefox дает сбой во время чего-то важного, это может быть очень неприятно. К счастью, у нас есть несколько простых вещей, которые вы можете сделать, чтобы избежать сбоев и поддерживать Firefox в отличной форме. Для технических специалистов у нас есть статьи, которые помогут вам устранять неполадки и решать конкретные проблемы. И не волнуйтесь, если вам понадобится дополнительная помощь, у нас есть сообщество добровольцев.
К счастью, у нас есть несколько простых вещей, которые вы можете сделать, чтобы избежать сбоев и поддерживать Firefox в отличной форме. Для технических специалистов у нас есть статьи, которые помогут вам устранять неполадки и решать конкретные проблемы. И не волнуйтесь, если вам понадобится дополнительная помощь, у нас есть сообщество добровольцев.
Обновите программное обеспечение
Сбои могут быть вызваны различными программами, запущенными на вашем компьютере. Регулярное обеспечение их актуальности поможет вам избежать сбоев и обеспечить безопасность и отличную работу вашего компьютера.
- Обновить Firefox: Щелкните кнопку меню, щелкните «Справка» и выберите. В строке меню щелкните меню и выберите. См. Подробности в разделе Обновление Firefox до последней версии.
- Обновление WindowsOS X Ваша система: Убедитесь, что у вас установлены все последние исправления безопасности и стабильности. Зайдите в меню, выберите, а затем.
 Windows 10 периодически проверяет наличие обновлений. Если вы хотите проверить вручную, перейдите в меню, выберите, затем выберите и Проверить наличие обновлений.Дополнительные сведения см. В статье Microsoft «Выбор способа установки обновлений». Перейдите в меню и выберите. Перейти в меню, затем вниз и выберите.
Windows 10 периодически проверяет наличие обновлений. Если вы хотите проверить вручную, перейдите в меню, выберите, затем выберите и Проверить наличие обновлений.Дополнительные сведения см. В статье Microsoft «Выбор способа установки обновлений». Перейдите в меню и выберите. Перейти в меню, затем вниз и выберите. - Обновите драйверы: Убедитесь, что драйвер принтера и графические драйверы обновлены. Дополнительные сведения см. В разделе Обновление драйверов графической подсистемы для использования аппаратного ускорения и WebGL.
- Обновите программное обеспечение для обеспечения безопасности в Интернете: Убедитесь, что у вас установлена последняя версия любого программного обеспечения для обеспечения безопасности в Интернете (включая брандмауэры, антивирусные программы, программы для защиты от шпионского ПО и т. Д.).
Устраните сбой
Если Firefox дает сбой, и вы не против провести небольшую детективную работу, прочтите статью Устранение сбоев Firefox (неожиданное закрытие или завершение работы). В нем есть ссылки на устранение неполадок определенных типов сбоев и подробные инструкции по просмотру отчета о сбое. Вы также можете найти Устранение неполадок с помощью плагинов, таких как Flash или Java, для устранения распространенных проблем Firefox и Устранение неполадок расширений, тем и проблем с аппаратным ускорением для решения распространенных проблем Firefox, полезных для устранения некоторых сбоев.
Иногда трудно найти источник сбоев самостоятельно. Вот почему у нас есть сообщество добровольцев, готовых помочь вам в этом разобраться.
постоянно вылетает | Форум поддержки Firefox
Продукт Firefox
Релиз Релиз канала
Версия 64.0.2
Идентификатор сборки 201160530
ОС Windows 10
Версия ОС 10.0.17134
bp-d9ef9d30-36a7-4a74-8a04-ca89501
Причина сбоя EXCEPTION_ACCESS_VIOLATION_READ
combase.dll = Microsoft
rpcrt4.dll = Windows; Время выполнения удаленного вызова процедур
ntdll.dll = Microsoft ++++++++++++++++++++++++++++++++++++++++++++++ Продукт Firefox Релиз Релиз канала Версия 63.0.3
bp-eeaee9c1-6978-4f83-ac06-0ae1e01
Причина сбоя EXCEPTION_ACCESS_VIOLATION_READ
combase.dll = Microsoft
rpcrt4.dll = Windows; Время выполнения удаленного вызова процедур
нтдлл.dll = Microsoft
nvwgf2umx.dll = Dwm.exe = Диспетчер окон рабочего стола Microsoft ++++++++++++++++++++++++++++++++++++++++++++++ bp-761af492-bae6-471e-bc58-1bccb01
Причина сбоя EXCEPTION_ACCESS_VIOLATION_READ
combase.dll = Microsoft
rpcrt4.dll = Windows; Время выполнения удаленного вызова процедур
ntdll.dll = Microsoft
Продукт Firefox
Релиз Релиз канала
Версия 64.0,2
Идентификатор сборки 201160530
ОС Windows 10
Версия ОС 10.0.17134 bp-d9ef9d30-36a7-4a74-8a04-ca89501
Firefox зависает или не отвечает - Как исправить
Когда Firefox зависает , он перестает реагировать на ваши щелчки и нажатия клавиш и, похоже, ничего не делает. Кроме того, в строке заголовка отображается метка «(Не отвечает)», и курсор мыши становится вращающимся колесом, когда он находится над окном Firefox. Кроме того, мышь становится вращающимся курсором ожидания, когда он находится над окном Firefox.В этой статье представлены решения для зависаний Firefox в зависимости от того, когда они произошли.
Чтобы устранить проблемы с зависанием, не упомянутые конкретно в этой статье, или если предлагаемые решения не решают проблему, см. Устранение неполадок и диагностика проблем Firefox.
Примечание. Функция «Обновить Firefox» может исправить многие проблемы, вернув Firefox в состояние по умолчанию, сохранив при этом важную информацию. Рассмотрите возможность его использования, прежде чем выполнять длительный процесс устранения неполадок. Примечание: Если вы отправите данные о производительности, Mozilla соберет данные, включая зависания вашего Firefox, что поможет улучшить Firefox для будущих версий.Если кажется, что Firefox зависает случайно, а не после определенного действия (например, загрузки файла или выхода из Firefox), попробуйте решения из этого раздела.
Создать новую базу данных
местЕсли зависания периодические , это может быть вызвано повреждением базы данных размещает .
Информация : Файлы «мест» хранят аннотации, закладки, избранные значки, историю ввода, ключевые слова и историю просмотра (запись посещенных страниц).
Чтобы создать новую базу данных размещений , выполните следующие действия:
Предупреждение: Это очистит историю просмотров и удалит закладки дня.
Откройте папку своего профиля:
- Щелкните кнопку меню, щелкните и выберите. В меню выберите.Откроется вкладка Информация об устранении неполадок .
- В разделе Application Basics рядом с Profile FolderDirectory щелкните Open FolderShow в FinderOpen Directory. Откроется окно с папкой вашего профиля. Откроется папка с вашим профилем.
- Щелкните меню Firefox и выберите. Щелкните меню Firefox в верхней части экрана и выберите. Щелкните меню Firefox и выберите. Подождите, пока Firefox полностью не закроется.
- В папке профиля Firefox найдите и переименуйте файлы в мест.sqlite от до мест.sqlite.old и мест.sqlite-journal от до мест.sqlite-journal.old (если он существует).
- Чтобы переименовать файл, щелкните его правой кнопкой мыши и выберите переименовать в меню щелкните его один раз, чтобы выбрать его, а затем щелкните второй раз имя файла, чтобы сделать его доступным для редактирования. Затем добавьте .old в конец его имени.
- Наконец, снова откройте Firefox.
- Когда Firefox снова откроется, он создаст новую базу данных размещает .Ваша история просмотров будет потеряна, но Firefox автоматически импортирует ваши закладки из самого последнего файла резервной копии.
Отключить аппаратное ускорение
При некоторых настройках видеокарты и графического драйвера Firefox может зависать при использовании аппаратного ускорения. Вы можете попробовать отключить аппаратное ускорение, чтобы посмотреть, решит ли оно проблему.
В строке меню вверху экрана щелкните и выберите. Нажмите кнопку меню и выберите Параметры.Нажмите кнопку меню и выберите «Настройки».
- Выберите панель и вкладку.
- Снимите флажок Использовать аппаратное ускорение, если доступно .
- Щелкните меню Firefox и выберите. Щелкните меню Firefox в верхней части экрана и выберите. Щелкните меню Firefox и выберите.
- Запустите Firefox обычным способом.
Если проблема больше не возникает, вероятно, причиной было аппаратное ускорение. Вы можете попробовать обновить графические драйверы, чтобы увидеть, исправит ли это проблему, или просто запустить без аппаратного ускорения.
Удалить дублированные файлы восстановления сеанса
Firefox может медленно отвечать или зависать, если было создано несколько копий его файла восстановления сеанса:
Откройте папку своего профиля:
- Щелкните кнопку меню, щелкните и выберите. В меню выберите. Откроется вкладка Информация об устранении неполадок .
- В разделе Application Basics рядом с Profile FolderDirectory щелкните Open FolderShow в FinderOpen Directory.Откроется окно с папкой вашего профиля. Откроется папка с вашим профилем.
- Щелкните меню Firefox и выберите. Щелкните меню Firefox в верхней части экрана и выберите. Щелкните меню Firefox и выберите.
- Найдите и удалите файл sessionstore.js и все его копии, например sessionstore-1.js, sessionstore-2.js.
Изменить реализацию PAC
Если вы используете файл автоконфигурации прокси (PAC), Firefox может зависнуть, когда вы попытаетесь загрузить сайты, которые не существуют или которые вы недавно не открывали.Чтобы определить, используете ли вы файл автоматической конфигурации прокси:
В строке меню вверху экрана щелкните и выберите. Нажмите кнопку меню и выберите Параметры. Настройки. Нажмите кнопку меню и выберите Настройки.
- На панели перейдите в раздел Network Proxy Network Settings .
- Щелкните Настройки…. Появится диалоговое окно "Параметры подключения".
- Если выбран URL автоматической настройки прокси-сервера , вы используете файл автоматической конфигурации прокси.Не отключайте этот параметр, иначе вы не сможете выходить в Интернет. Вместо этого предоставьте это временное решение своему сетевому администратору.
- Нажмите «Отмена».
Обновить Firefox
Последние версии Firefox включают улучшения в использовании памяти, особенно во время длительных сеансов. Обновите Firefox до последней версии.
Перезапустите Firefox
Firefox может зависнуть, если оставить его открытым в течение длительного времени. Чтобы решить эту проблему, перезапустите Firefox.
Если вы регулярно оставляете Firefox открытым, чтобы вернуться к тому месту, где остановились, вы можете использовать функцию восстановления сеанса Firefox.Дополнительные сведения см. В разделе Настройка восстановления сеанса.
Если Firefox зависает при попытке загрузить файл или сохранить изображение, попробуйте следующие решения:
Очистить историю загрузок
Firefox может зависать при загрузке файлов, если ваша история загрузок стала слишком большой. Чтобы очистить историю загрузок:
- Нажмите кнопку «Загрузки» на панели инструментов, если она доступна, или нажмите кнопку «Библиотека» и щелкните в меню.
- Щелкните в нижней части панели «Загрузки».Откроется окно библиотеки.
- Нажмите кнопку «Очистить загрузки» в верхней части окна библиотеки.
- Загрузите несколько примеров файлов, чтобы проверить, прекратилось ли зависание.
Выберите другую папку для загрузки
Firefox может зависнуть, если последнее местоположение папки загрузки (например, общий том или USB-накопитель) больше не доступно. Чтобы исправить это:
В строке меню вверху экрана щелкните и выберите. Нажмите кнопку меню и выберите Параметры.Нажмите кнопку меню и выберите «Настройки».
- Выберите панель.
- Менее загрузок выберите Сохранить файлы в и нажмите кнопку «Выбрать».
- В окне Выберите папку для загрузки выберите новое расположение папки.
- Закройте страницу about: Preferences . Любые сделанные вами изменения будут автоматически сохранены.
Посмотрите, можете ли вы теперь загружать файлы или сохранять изображения. Если это сработает, вы можете вернуться к настройкам Firefox, если хотите, и выбрать.
Иногда, когда вы закрываете Firefox, он может перестать отвечать и оставаться в памяти, даже если никакие окна Firefox не открыты. Это может помешать нормальной работе Firefox в следующий раз, когда вы его откроете, или вы можете увидеть диалоговое окно «Закройте Firefox» с сообщением об ошибке, Firefox уже запущен, но не отвечает. Копия Firefox уже открыта. Затем вы должны завершить все процессы Firefox или перезагрузить компьютер, прежде чем вы сможете повторно открыть Firefox (см. Ошибку «Firefox уже запущен, но не отвечает» - как исправить другие причины и решения).
Полностью закройте Firefox
- Щелкните меню Firefox и выберите. Щелкните меню Firefox в верхней части экрана и выберите. Щелкните меню Firefox и выберите.
- Закройте все оставшиеся диалоговые окна или дополнительные окна, такие как окно библиотеки.
Если процессы Firefox, которые остаются в памяти при выходе, являются повторяющейся проблемой, попробуйте следующие решения.
Устранение неполадок с расширениями
Проблемное расширение может вызвать проблему, которую можно решить, отключив или удалив расширение.Для получения информации о диагностике и устранении проблем, вызванных неисправными расширениями, см. Статью Устранение неполадок расширений, тем и аппаратного ускорения для решения типичных проблем Firefox.
Устранение неполадок в программном обеспечении безопасности в Интернете
Сообщается, что взаимодействие между определенным программным обеспечением безопасности в Интернете (брандмауэром, антивирусным ПО) вызывает зависание в некоторых системах. Вы можете попробовать настроить брандмауэр, чтобы посмотреть, помогает ли он избавиться от зависания.
При выходе Windows из спящего режима и зависании Firefox на несколько минут это может быть связано с проблемой предустановленного «ThinkVantage Technologies Power Manager 6».Один из вариантов решения этой проблемы - удалить программное обеспечение. Другой вариант - проверить наличие более поздней версии программного обеспечения на веб-сайте поддержки Lenovo и посмотреть, решит ли это проблему. См. Более подробную информацию об ошибке 1106202.
На основе информации из Firefox зависает (mozillaZine KB)
Как я могу исправить сбой вкладок Firefox? | Форум поддержки Firefox
Время сбоя неизвестно bp-c1ef2be4-1035-49d7-9812-57f2b0200310 bp-ed75b3d3-35dd-4e82-9a05-be7a30200310 bp-321a8b18-a379-41f7-bac8-9b3e80200310 bp-a951e241-dd05-4267-9fab-6324f0200310 bp-b4f95352-6b3c-49b5-8d23-45d680200310
Подпись: memcpy | `анонимное пространство имен ':: StringBuilder :: ToString
Время работы 0 секунд
Причина сбоя EXCEPTION_ACCESS_VIOLATION_READ
+++++++++++++++++++++++++++++++++++++++++++++++++++++++++++++++++++++++++++++++++++++++++++++++++++++++++++++++++++++++++++++++++++++++++++++++++++++++++++++++++++++++++++++++++++++++++++++++++++++++++++++++++++++++++++++++++++++++++++++++++++++++++++++++++++++++++++++++++++++++++++++++++++++++++ +
Время сбоя неизвестно
bp-3ee7bc34-8db0-4437-9d7a-c9c850200310
Подпись: js :: MapGCThingTyped
Время работы 0 секунд
Причина сбоя EXCEPTION_ACCESS_VIOLATION_READ
Это для ошибок, связанных с Sumo
1530986 NEW --- сбой в [@ js :: MapGCThingTyped
Причина сбоя EXCEPTION_ACCESS_VIOLATION_READ ++++++++++++++++++++++++++++++++++++++++++++++ Пн, 09 мар 2020 09:30:53 GMT bp-8ef26a02-ba79-4810-95ca-3c7100200310 Подпись: js :: jit :: MaybeEnterJit
Это для ошибок, связанных с Sumo 1461724 НОВИНКА --- [ARM / ARM64] Сбой в js :: jit :: MaybeEnterJit (SIGILL / SIGSEG на Xperia X / Xperia Z5 / Galaxy S6)
1461480 РАЗРЕШЕННЫЙ НЕПОЛНЫЙ [ARM64] сбой в js :: jit :: MaybeEnterJit (выровненный адрес 1 МБ)
1451720 НОВИНКА --- MaybeEnterJIT SIGSEGV дает сбой на Android / ARM64 (иногда)
1425132 РАЗРЕШЕННЫЙ сбой при дублировании в js :: jit :: MaybeEnterJit 858032NEW --- [meta] сбой в EnterBaseline / EnterJit ++++++++++++++++++++++++++++++++++++++++++++++ Пн, 09 мар 2020 12:05:22 GMT bp-f9e63368-2ea1-49f1-bc62-9527
- 310
Подпись: js :: MapGCThingTyped
- Нажмите кнопку Открыть меню в правом верхнем углу браузера.
- Нажмите кнопку Открыть меню справки (вопросительный знак) и выберите О Firefox , чтобы открыть окно ниже.
- Окно «О Mozilla Firefox» проверяет наличие обновлений и загружает их. Когда обновления будут готовы, нажмите кнопку «Перезагрузите Firefox для обновления ».
- Нажмите кнопку Cortana на панели задач, а затем введите Центр обновления Windows в поле поиска.
- Выберите Проверить наличие обновлений, чтобы открыть окно, показанное непосредственно ниже.
- Нажмите кнопку Проверить обновления .
- Windows сообщит вам, доступны ли обновления. После этого Windows автоматически загрузит и установит доступные обновления.
- Сначала откройте эту страницу, чтобы проверить, не устарел ли плагин Firefox Flash.Страница сообщит вам, нужно ли вам обновить плагин.
- Вы можете обновить плагин Flash на этой странице сайта. Во-первых, снимите флажки рядом с дополнительными предложениями на этой странице, если вам не нужно дополнительное программное обеспечение.
- Нажмите Установить сейчас , чтобы сохранить последнюю версию установщика Flash в Windows.
- Закройте Firefox и откройте папку, содержащую установщик Flash. Затем вы можете открыть установщик для обновления Flash.
- Нажмите кнопку Открыть меню в правом верхнем углу окна Firefox.
- Нажмите кнопку « Открыть меню справки» с вопросительным знаком и выберите в меню « Перезагрузить с отключенными надстройками» .
- Откроется окно «Перезагрузка с отключенными надстройками». Нажмите кнопку Restart для подтверждения.
- Откроется диалоговое окно безопасного режима Firefox с кнопкой «Запуск в безопасном режиме» . Нажмите эту кнопку, чтобы запустить браузер в безопасном режиме.
- Переключите кнопку «Надстройки», чтобы отключить ее.
- Затем снова включите, чтобы повторно активировать расширения. Перезагрузите Firefox после повторного включения каждой надстройки.
- Когда вы обнаружите неисправную надстройку, которая вызывает сбой в работе браузера, нажмите ее кнопку с тремя точками, а затем нажмите кнопку Удалить на вкладке «Диспетчер надстроек».
- Нажмите кнопку Открыть меню и выберите Настройки , чтобы открыть вкладку ниже.
- Прокрутите вниз до раздела Performance .
- Снимите флажок Используйте рекомендуемые настройки производительности .
- Будет отображена новая опция под названием Использовать аппаратное ускорение, если доступно. Снимите этот флажок, чтобы отключить аппаратное ускорение.
- Затем перезапустите браузер Firefox.
- Нажмите клавишу Win + горячую клавишу X, чтобы открыть меню Win X.
- Выберите Диспетчер устройств из этого меню.
- Щелкните «Адаптеры дисплея» в диспетчере устройств, а затем щелкните правой кнопкой мыши графическую карту в списке, чтобы открыть контекстное меню.
- Выберите опцию Обновить программное обеспечение драйвера , чтобы открыть окно, показанное непосредственно ниже.
- Выберите Автоматический поиск обновленного программного обеспечения драйвера. опцию поиска обновлений драйверов.
- Windows автоматически установит доступные обновления драйверов видеокарты.
- Перезагрузите ОС, если Windows все же устанавливает обновление драйвера.
- Нажмите кнопку Открыть меню и Открыть меню справки кнопки в Firefox.
- Затем вы можете выбрать Информация об устранении неполадок , чтобы открыть вкладку страницы непосредственно ниже.
- Нажмите кнопку Обновить Firefox .
- Нажмите Обновить Firefox в открывшемся окне, чтобы подтвердить выбранный вариант.
- Firefox затем закроется и вернется к своей конфигурации по умолчанию. После этого откроется окно с кнопкой Finish , которую вы можете нажать, чтобы снова открыть браузер.
- Загрузите этот инструмент для ремонта ПК с рейтингом «Отлично» на TrustPilot.com (загрузка начинается на этой странице).
- Нажмите Начать сканирование , чтобы найти проблемы Windows, которые могут вызывать проблемы с ПК.
- Нажмите Восстановить все , чтобы исправить проблемы с запатентованными технологиями (эксклюзивная скидка для наших читателей).
Причина сбоя EXCEPTION_ACCESS_VIOLATION_READ
Это для ошибок, связанных с Sumo
1530986 NEW --- сбой в [@ js :: MapGCThingTyped
Причина сбоя EXCEPTION_ACCESS_VIOLATION_READ
Время сбоя неизвестно
bp-c1ef2be4-1035-49d7-9812-57f2b0200310
bp-ed75b3d3-35dd-4e82-9a05-be7a30200310
bp-321a8b18-a379-41f7-bac8-9b3e80200310
bp-a951e241-dd05-4267-9fab-6324f0200310
bp-b4f95352-6b3c-49b5-8d23-45d680200310 Подпись: memcpy | `анонимное пространство имен ':: StringBuilder :: ToString Время работы 0 секунд Причина сбоя EXCEPTION_ACCESS_VIOLATION_READ
+++++++++++++++++++++++++++++++++++++++++++++++++++++++++++++++++++++++++++++++++++++++++++++++++++++++++++++++++++++++++++++++++++++++++++++++++++++++++++++++++++++++++++++++++++++++++++++++++++++++++++++++++++++++++++++++++++++++++++++++++++++++++++++++++++++++++++++++++++++++++++++++++++++++++ +
Время сбоя неизвестно
bp-3ee7bc34-8db0-4437-9d7a-c9c850200310
Подпись: js :: MapGCThingTyped310
Подпись: js :: MapGCThingTyped
У Firefox возникла проблема и произошел сбой в Windows 10
Это означает, что ваш компьютер будет работать быстрее и с меньшей вероятностью возникновения ошибок.
CCleaner
Утилита №1 в мире для ПК. Очистите кеш и файлы cookie Firefox быстрее, проще, лучше!3. Поиск вредоносных программ
Вредоносное ПО вызывает сбой большинства типов программного обеспечения. Firefox, вероятно, будет чаще давать сбой, если на настольном компьютере или ноутбуке есть вредоносное ПО.
Таким образом, сканирование и удаление вредоносных программ с помощью антивирусного программного обеспечения также может исправить сбой браузеров Firefox. Лучше сделать это с помощью нескольких утилит, которые обнаруживают разные типы вредоносных программ.
Malwarebytes - ваш лучший выбор. Он работает намного лучше, чем обычные антивирусные решения, о которых вы, возможно, слышали.
Работает очень просто. Сначала вы сканируете свой компьютер. Затем вы удаляете или помещаете в карантин все найденные файлы.
Запустите сканирование системы для обнаружения потенциальных ошибок
Нажмите Начать сканирование , чтобы найти проблемы с Windows. Нажмите Восстановить все , чтобы исправить проблемы с запатентованными технологиями.Запустите сканирование ПК с помощью Restoro Repair Tool, чтобы найти ошибки, вызывающие проблемы с безопасностью и замедление. После завершения сканирования в процессе восстановления поврежденные файлы заменяются новыми файлами и компонентами Windows.
Иногда может потребоваться перезагрузка компьютера. Когда ваша система будет чистой, вернитесь в Firefox. Он должен перестать падать.
Malwarebytes
Отличный антивирус, защищающий вас от всех форм вредоносных программ.Он все тщательно очистит и заставит Firefox работать без проблем.4. Обновите Firefox
Mozilla обычно исправляет несколько ошибок в каждой версии Firefox. Поэтому убедитесь, что у вас установлена последняя версия Firefox.
5. Проверьте наличие обновлений Windows
Вам также следует обновить Windows, чтобы программное обеспечение работало более плавно. Обновления Windows предоставляют обновления безопасности, а также могут исправлять ошибки программного обеспечения. Вот как вы можете проверить наличие обновлений в Windows 10.
Проблемы с обновлением Windows? Не волнуйся. Это руководство поможет вам решить эту проблему в кратчайшие сроки
6. Обновите подключаемый модуль Flash
Flash - единственный плагин, который Firefox действительно поддерживает в наши дни.Разработчики браузеров отказались от подключаемых модулей именно из-за их уязвимостей, а устаревший подключаемый модуль Flash также может каким-то образом привести к зависанию или сбою Firefox. Таким образом, обновление Flash, если оно требует обновления, также обеспечит более плавную работу Firefox.
7. Запустите Firefox в безопасном режиме
Firefox включает безопасный режим, с помощью которого вы можете устранять неполадки в браузере. Это инструмент для устранения неполадок, который отключает надстройки и аппаратное ускорение, а также восстанавливает тему браузера по умолчанию.
Если Firefox не дает сбой в безопасном режиме, это должно быть надстройка, тема или аппаратное ускорение, вызывающее сбой браузера.
8. Отключите надстройки Firefox
Чтобы отключить надстройки Firefox, нажмите Открыть меню > Надстройки , чтобы открыть вкладку ниже.
Если Firefox не выдает сбой в безопасном режиме, возможно, надстройка вызывает сбой браузера. Вы можете просто продолжить просмотр в безопасном режиме, отключив все надстройки. Однако вы также можете отключить надстройки вручную.
Выключите все расширения, а затем включите каждое из них по очереди, чтобы обнаружить надстройку, которая вызывает сбой браузера.
9. Отключить аппаратное ускорение
Аппаратное ускорениеFirefox позволяет максимально использовать возможности видеокарты настольного или портативного компьютера для визуализации объектов на веб-страницах.
Однако аппаратное ускорение не всегда работает так хорошо с некоторыми видеокартами и драйверами, а также может привести к сбою Firefox. Таким образом, отключение аппаратного ускорения может быть эффективным средством устранения сбоев Firefox.
10. Обновите драйвер видеокарты
Обновление устаревшего драйвера видеокарты также может исправить сбои аппаратного ускорения Firefox. Вы можете обновить драйверы с помощью стороннего программного обеспечения, инструментов Windows или самостоятельно загрузив их с веб-сайтов производителей.
Хотите установить последние версии драйверов графического процессора? Добавьте эту страницу в закладки и будьте в курсе.
11. Сбросить браузер
Сброс Firefox - еще один хороший способ исправить сбои.При обновлении браузера восстанавливаются настройки по умолчанию и удаляются расширения и темы, которые могут привести к сбою Firefox. Однако вы сохраните свои закладки и файлы cookie после сброса настроек браузера.
Эти исправления позволят, по крайней мере, снизить частоту сбоев Firefox. Если вы заполнили Mozilla Crash Reporter, вы также можете получить отзывы об исправлении сбоя от сотрудников Mozilla.
По-прежнему возникают проблемы? Исправьте их с помощью этого инструмента:

 удерживая клавишу option во время запуска Firefox.закрыв Firefox и затем перейдя в ваш Терминал и выполнив команду:
удерживая клавишу option во время запуска Firefox.закрыв Firefox и затем перейдя в ваш Терминал и выполнив команду: 
 Появится странится со списком отправленных отчётов о падениях (и неотправленных отчётах о падениях, если они есть).
Появится странится со списком отправленных отчётов о падениях (и неотправленных отчётах о падениях, если они есть).
 Включите любые из выполненных вами выше шагов, таких как обновление Firefox или проверка на падение в безопасном режимеБезопасном режиме.
Включите любые из выполненных вами выше шагов, таких как обновление Firefox или проверка на падение в безопасном режимеБезопасном режиме. Здесь текущее состояние сессии и сохраняется в sessionstore.js, а также в папке sessionstore-backups;
Здесь текущее состояние сессии и сохраняется в sessionstore.js, а также в папке sessionstore-backups;
 Для этого нужно сделать двойной клик ЛКМ по соответствующей строке.
Для этого нужно сделать двойной клик ЛКМ по соответствующей строке.


 удерживая нажатой клавишу option при запуске Firefox. выйти из Firefox, а затем перейти к своему терминалу и запустить:
удерживая нажатой клавишу option при запуске Firefox. выйти из Firefox, а затем перейти к своему терминалу и запустить: 
 Примечание: Эта ссылка действительна только для получения помощи при сбоях Firefox. Чтобы получить помощь с другими проблемами, см. Получение поддержки сообщества.
Примечание: Эта ссылка действительна только для получения помощи при сбоях Firefox. Чтобы получить помощь с другими проблемами, см. Получение поддержки сообщества.