Asus eee pc 900 ssd замена: Замена SSD в ASUS Eee PC 901
Замена жесткого диска ASUS Eee PC 1001PX, самостоятельный ремонт своими руками
Это довольно легко заменить жесткий диск и требует очень мало технических знаний. Внутри корпуса нет защитных битов, поэтому для этого требуется стандартная крестовая отвертка. Кроме того, было бы полезно иметь небольшую отвертку с плоской головкой и пластиковую карточку размером с кредитную карточку для отделения корпуса. При отсоединении кабелей необходимо соблюдать осторожность, чтобы не повредить печатные платы.
Сначала переверните нетбук и сдвиньте защелки аккумулятора, чтобы освободить и извлечь аккумулятор из нетбука
Найдите отсек памяти и открутите винт. Примечание. Его нельзя снять с двери отсека.
Отведите дверцу от нетбука со стороны винта. Есть боковые скрепки, которые держат это в месте. Разблокировав, поставьте дверь на одну сторону.
(Изображение повернуто) Открутите винт и снимите его в правом нижнем углу отсека памяти. Примечание. Нет необходимости извлекать память при замене жесткого диска.
Удалите оставшиеся четыре винта из углов нетбука.
Переверните нетбук обратно. Для снятия клавиатуры есть четыре металлические выступы, которые нужно отодвинуть назад. Для этого я нашел небольшую отвертку с плоской головкой. Будьте осторожны, чтобы не поцарапать клавиатуру или корпус. Вы также можете манипулировать этими клипами с нижней стороны нетбука, сзади, где находится аккумулятор.
Я нашел полезным начать с двух центральных клипов. Натуральная пружина металла препятствовала тому, чтобы зажимы вернулись назад.
Клавиатура должна поворачиваться спереди корпуса. Он прикреплен ленточным кабелем к основной плате.
Есть два зажима, которые удерживают ленточный кабель на месте. Чтобы освободить их, толкните их вперед к клавиатуре. Лента должна выскользнуть без сопротивления.
В этот момент вы должны отключить тачпад. Кабель находится слева (выделен оранжевым цветом).
Чтобы отсоединить сенсорную панель, поднимите черную полосу. Есть четкая вкладка с наклейкой MB. Используйте это, чтобы вытащить кабель из платы. Еще раз не должно быть никакого сопротивления.
Шесть винтов должны быть удалены, чтобы отделить корпус. Тот, что выделен оранжевым цветом, находится под гарантийной этикеткой. Здесь ваша гарантия будет аннулирована.
После того, как винты будут удалены, отделите корпус. Мне показалось полезным начать с задней части и обойти, используя пластиковую карточку, чтобы не повредить корпус. Зажимы под сенсорной панелью сложнее всего отсоединить.
Зажимы под сенсорной панелью сложнее всего отсоединить.
Поднимите корпус, чтобы открыть основную (ые) плату (и). Жесткий диск хорошо виден справа.
Над жестким диском проходит кабель, соединяющий две основные платы. Как и тачпад, его можно снять, подняв два черных фиксатора и выдвинув кабель.
Удалите оставшийся винт в правом нижнем углу от жесткого диска.
Аккуратно поднимите жесткий диск, используя черный язычок влево, и сдвиньте влево, чтобы освободить его от разъема вправо. Жесткий диск может быть удален.
Перед тем, как выкрутить винты из корпуса накопителя, запишите, каким образом привод помещается в корпус. Таким образом, когда вы установите сменный диск, вы узнаете, в каком направлении он движется.
Есть четыре винта, по одному на каждом углу. Выкрутите эти винты и отделите диск от блока.
Теперь диск можно заменить. Для повторной сборки следуйте инструкциям в обратном порядке. Корпус и клавиатура должны легко вставляться.
И наконец, не забудьте снова установить сенсорную панель и клавиатуру при повторной сборке!
Установка нового SSD на eee PC 901 / Хабр
Для владельцев нетбуков eee PC, на которых установлены фирменные SSD, не секрет, что эти самые SSD не очень быстрые и, в добавок, маленькие. Умные люди просекли эту тему и предлагают замену стандартным SSD. Например на сайте
MyDigitalDiscountможно приобрести SSD обьемом 16, 32, 64 и даже 128 GB со скоростью чтения/записи 125/55-90MB/sec.
Проблема
Месяц назад я поменял в своем ноутбуке классический HDD объемом 320GB на SSD 64GB от OCZ и… был настолько поражен результатом, что даже не поверил ощущениям. Я не могу по цифрам сравнить что было и что стало, так как мой старый хард просто посыпался и HDBENCH прогнать я на нем не смог, но общее впечатление, что я не просто поменял диск, а проапгрейдил весь ноутбук.
Результаты HDBENCH на SSD 64GB от OCZ такие 130MB/60MB (последовательные чтение/запись) — 70MB/30MB (случайные чтение/запись)
Насладившись обновкой, я вспомнил что на нетбуке жены тоже стоят 2 SSD. Но у нее скорость работы компьютера не вызывает радости. Запустив HDBENCH на нем я увидел что результаты плачевны. 25/16 на основном и 10/4 на дополнительном.
Тогда я задался вопросом, а можно ли поменять SSD в ее нетбуке на более производительный. Немного погуглив я набрел на сайт MyDigitalDiscount, на котором есть витрина производительных SSD для разных моделей нетбуков. Поизучав тему, я убедился в том, что эти SSD действительно стоят того и решил заказать себе такой. Благо у магазина есть представительство на eBay.
Замена SSD
Выбор я остановил на модели Runcore 32GB. Сначала хотел заказывать на 16GB, но разница в цене не настолько значительна, а 16GB пришлось бы ждать.
Заказал через eBay, оплатил через PayPal по своей обычной Visa Electron.
Через !6! дней SSD привезли. FedEx поразила скоростью. Обычно посылки из-за границы я жду по 18 дней.
FedEx поразила скоростью. Обычно посылки из-за границы я жду по 18 дней.
В комплекте поставки была отвертка, чтобы раскрутить/закрутить нетбук, USB-кабель и собственно сам SSD. На ssd был установщик Acronis TrueImage. Ребята очень хорошо собрали пакет, думали о конечном пользователе.
Мне Акронис не пригодился, потому как все что надо дома мы храним на файл-сервере, а компы используются как терминалы, так что я не стал заморачиваться с созданием образа и переносом его на новый SSD. Вместо этого я взял образ чистой операционки с Recovery DVD для eeePC, распаковал его на SSD и, с помощью BOOTSECT прописал на него MBR. Заняло 15 минут. После этого разобрал eeePC, вытащил старый SSD, вставил новый и все заработало. еще 15 минут, чтобы поудалять всякую асусовскую дрянь и установить OpenOffice. И около часа на обновление XP через Windows Update. В итоге через 2 часа нетбук уже был как ни в чем не бывало.
Очень важно не забыть обновить биос нетбука до последней версии, иначе диск может не определиться, об этом написано на сайте производителя.
Результат
Запустил HDBENCH. Результаты: 90MB/30MB (последовательные чтение/запись) — 40MB/10MB (случайные чтение/запись). Не то, что заявляет производитель, но уже намного лучше.
И самое главное — жена очень довольна. 🙂
P.S. SSD эксплуатируется 2 дня, пока все нормально. Если будут проблемы — сообщу.
eee pc — замена SSD: bodhij — LiveJournal
? LiveJournal- Main
- Top
- Interesting
- 235 ideas
- Disable ads
- Login
- CREATE BLOG Join
- English
(en)
- English (en)
- Русский (ru)
- Українська (uk)
- Français (fr)
- Português (pt)
- español (es)
- Deutsch (de)
- Italiano (it)
- Беларуская (be)
Замена HDD на SSD в нетбуке Asus EEE PC . Попытка разогнать нетбук
Попытка разогнать нетбук
Ко мне попал нетбук Asus EEE PC 1015B. При этом мне было сказано что если его не получится сделать более адекватным, он вообще не нужен. Данный аппарат настолько тормозной, что с ним практически невозможно работать. Я решил пойти по знакомому пути — заменить HDD на SSD в нетбуке, а также поставить вместо 7 Виндуса десятку, ну или что-нибудь новенькое и максимально удобное для пользователя из Линуксовых систем. (На флехе оказалась только восьмерка — ее и поставил).
Я никогда еще не залезал внутрь нетбуков, но так как его разрешено было убить, руки у меня были развязаны. А почему не попробовать? Я ничего не терял. Итак, поехали…
На Pleer.ru был куплен самый бюджетный твердотельник — Sandisk SSD PLUS размером 120Гб. Я считаю что это самый минимальный размер, с которым можно работать. Естественно, и цена у него ниже, чем у более вместительных твердотельных жестких дисков.
Вот какой жесткий диск стоял в системе, и вот какой стал теперь
- жесткий диск HDD до его смены на SSD
- жесткий диск SSD после его установки вместо HDD
Давайте познакомимся поближе с данный нетбуком от Asus линейки EEE PC. Для полного погружения во внутренности нетбука я установил программу Aida 64, при помощи которой можно посмотреть, что же за железо стоит в данном нетбуке. Основная информация, которая нам нужна сразу же на первой странице — это процессор, точное название нетбука ( а это очень важно, так как этих EEE PC существует великое множество разновидностей), и количество оперативной памяти. Нетбук оказался достаточно слабым и сильно греющимся, так как процессор AMD и видеокарта RADEON.
Вот основные характеристики нетбука Asus EEE PC 1015B
Основные характеристики нетбука Asus EEE PC 1015B
Посмотрев стандартный тест производительности Windows, можно убедиться в том, что процессор и память тут не на высоте, а вот видеокарта для игр очень даже ничего. Достаточно странная комплектация.
Достаточно странная комплектация.
Обратите внимание. Я сразу показываю Вам тест производительности до апгрейда нетбука, и тест системы после апгрейда. Обратите внимание, что все показатели изменили значение по-разному. Почему же? Интересно. Ну и, конечно же, насколько увеличились показатели жесткого диска! Скрин «до апгрейда» немного смазан, сори, но теперь его не переделать((
- производительность нетбука Asus EEE PC 1015B до установки SSD
- производительность нетбука Asus EEE PC 1015B после установки SSD
В моем видео на Ютубе довольно подробно описывается процесс замены HDD в нетбуке на SSD. Вы смотрите видео, а я дам Вам некоторые пояснения.
Поскольку я первый раз лез в нетбук, мне встретилось множество подводных камней. В видео я их, естественно, вырезал. Нужны ли Вам мои мудовые рыдания???
Съем клавиатуры не доставил никаких хлопот. Главное сзади открутить четыре винтика, потом все легко отщелкиввается. Далее отделяем клавиатуру и отсоединяем шлейф под ней.
Далее отделяем клавиатуру и отсоединяем шлейф под ней.
отсоединяем шлейф клавиатуры
За ним еще один шлейф
еще один шлейф
Потом выкручиваем все винтики в том месте, где была клавиатура, не забыв отодрать желтую бумажку посередине, и открутив последний винтик под ней! Далее снимаем панель, но на видео не видно как это тяжело! Просто не нажал записать когда разрывал панели при помощи ножа. Люди используют кредитку, но блин я не смог — только нож. Очень сильные крепления.
После того как с огромным трудом, и покалечив несколько крышечки, я снял верхнюю крышку, надо отсоединить два шлейфа
два шлейфа поверх HDD
Далее меняем диски, перекручиваем салазки со старого на новый и собираем в обратной последовательности. Проблем быть не должно. Единственное, надо проявить аккуратность при закреплении шлейфов в родных местах. Корпус защелкивается без проблем, клавиатура тоже. Есть одна тонкость. При закручивании верхней панели (которая под клавиатурой), есть три длинных винтика, остальные короткие. Покажу на скрине где длинные
Покажу на скрине где длинные
три длинных винтика. Не перепутайте при закреплении крышки!
После того как нетбук собран, на него надо накатить операционную систему. У меня на флэшке была только виндовс 8 обычная 🙂 Я ее поставил, и заметил что нетбук реально ожил. Вы все можете видеть на моем видео про апгрейд нетбука Asus EEE PC 1015B. Еще бы памятишки добавить! Но это дорого, а делаю не для себя 🙂
Увеличу файл подкачки и отдам нетбук счастливой владелице, у которой так неожиданно появился довольно шустрый нетбук 🙂
Всем пока, смотрите меня на моем Ютубе, оставляйте Ваши коменты. До встречи, буду скучать!
Поделиться ссылкой:
Похожее
SSD в eeepc 900: puter — LiveJournal
? LiveJournal- Main
- Top
- Interesting
- 235 ideas
- Disable ads
- Login
- CREATE BLOG Join
- English
(en)
- English (en)
- Русский (ru)
- Українська (uk)
- Français (fr)
- Português (pt)
- español (es)
- Deutsch (de)
- Italiano (it)
- Беларуская (be)
Разборка Asus EEE 900 | Полезные статьи от ITComplex
Я обожаю разбирать всякие электронные штуки! И когда мне предоставляется такая возможность я с удовольствием делаю это. Сегодня на моем операционном столе Asus EEE 900.
Сегодня на моем операционном столе Asus EEE 900.
Автор: iNik
Итак, перед нами нетбук Asus EEE PC 900:
| Процессор | Intel® Celeron® M Ultra Low Voltage 353, 900Mhz (512kb , 533 MHz FSB) |
| Чипсет | Mobile Intel® 910GML Express |
| Оперативная память | 1024 Мб, DDR2 667Mhz(Максимум 2048Mb) |
| Экран | 8,9″ WVGA |
| Разрешение экрана | 1024×600 |
| Жесткий диск | 12Gb SSD (Solid State Disk — твердотельный диск на флеш-памяти) |
| Видеокарта | Intel® GMA 900 |
| Звуковая карта | Intel® High-Definition audio |
| Оптический привод | нет |
| Связь | Сеть 10/100Мбит/с(RJ45) |
| Беспроводная связь | WiFi |
| Порты | 3xUSB 2.0, VGA, разъемы для микрофона и наушников |
| Слоты расширения | Card Reader SD/MMC(Plus) |
| Камера | 1. 3Mp 3Mp |
| Батарея | Li-Ion до 3 часов работы, 5800мАч |
| Габариты Д х Ш х В | 225 x 170 x 21,5/35 мм |
| Вес | 0,99кг |
Он достаточно небольшой, весьма удобный. Да и вообще — это один из самых популярных нетбуков всех времен и народов.
У него есть старший собрат EEE PC 901. Отличие не большое — одна цифирка в названии, немножко процессор мощнее и наличие bluetooth-модуля. Если с процессором сложно что-то сделать, то вот с BT вполне реально помочь. По идее после всех этих переделок у счастливого хозяина появится возможность без проблем слушать любимую музыку в bluetooth-наушниках.
Но, к делу! Начинаем разбирать.
Сперва нужно выкрутить все болты помеченые на картинке выше. Можно сразу же снять ssd-модуль, открутив 2 болта которые его держат.
О сортировке болтиков можно не беспокоится — их всего 2 разновидности.
Короткими крепятся wi-fi и ssd, а все остальные (16 штук) одинаковые.
Далее необходимо снять клавиатуру. Делается это значительно удобнее, чем на Acer one. Не нужно заморачиваться с кредитками. Все просто отодвигаем 3 защелки вверху клавиатуры,
После этого поднимаем клавиатуру и отсоединяем шлейф.
Под клавиатурой будет еще несколько болтиков (по-моему 5), которые крепят алюминиевую пластину.
На этом шаге придется преодолеть боязнь снятия аппарата с гарантии 🙂
У меня это уже дошло до профессионализма:
Кроме болтиков держать пластину будут еще и защелки, которые находятся по бокам крышки и шлейф тачпада, котрый отсоединяется точно так же, как и шлейф клавиатуры Asus EEE PC.
Ну вот перед нами плата. Обратите внимание на голубые пятна на чипе и обратной стороне крышки. Это термопрокладка, через которую охлаждаются процессор и мосты. Радиатором служит сама крышка (не спроста она алюминиевая).
Для того, что бы было удобно паять плату eeepc, ее нужнополностью вытащить из корпуса нетбука. Но перед этим необходимо отсоеденить все кабели, которые к ней идут. Это кабель vga, микрофона, колонок и камеры. Найти их не сложно — проводов, кроме этих, там пока больше нет. То есть нужно отсоеденить все 🙂
Но перед этим необходимо отсоеденить все кабели, которые к ней идут. Это кабель vga, микрофона, колонок и камеры. Найти их не сложно — проводов, кроме этих, там пока больше нет. То есть нужно отсоеденить все 🙂
Вот VGA подсоединенный к плате
А вот от уже и не в разьеме:
После того, как все отсоеденили необходимо отсчелкнуть плату. Защелки, котрые ее держат находятся в районе тачпада.
Для того, что бы снять с них плату, достаточно ее просто поддеть отверткой. Сломать их весьма сложно, по этому не стоит волноваться об этом.
Приподнимаем и смотрим…
Понимаем, что нам необходимо еще отсоедкнить wi-fi модуль нашего нетбука. Два провода черный и белый. Это провода к антенам, которые находятся за экраном.
После этого плату можно полностью вытащить из корпуса Asus EEE PC. И снять сам wi-fi модуль, что б он не мешался под руками 🙂
Вот и все! Плата демонтирована и готова к модернизации.
Можете полюбоваться на нее:
Материнская прата нетбука asus eeepc 900 вид сверху:
Материнская прата нетбука asus eeepc 900 вид снизу:
синяя круглая — батарейка bios
по середине — разьем ddr2
На самой плате были обнаружены таинственные знаки, оставленные нам китайскими сборщиками. Смысл этих знаков до сих пор не расшифрован. 🙂
Смысл этих знаков до сих пор не расшифрован. 🙂
Интересно, что кулер стоит под платой и забирает тепло не сверху процессора (как обычно), а снизу из под платы. Интересно, он не перегревается?
В передней части корпуса стоят колонки. В принципе, это пожалуй, стандартное для них расположение у большинства нетбуков.
Вот собственно и все. Как только будет впаян блютуз я сделаю еще фотографий и продолжу рассказ о модернизации или тюнингу Asus EEE PC 900.
Статьи по теме:
Безопасное обновление жесткого диска или SSD на ASUS Eee PC 901/900/701
Почему вы хотите обновить жесткий диск ASUS Eee PC 901?
ASUS Eee PC — нетбук, выпущенный несколько лет назад. Согласно официальному сайту ASUS,
Eee относится к «трём Э»: легко учиться, легко работать и легко играть. Первый
продукт Eee PC поставлялся с операционной системой Linux, а позже и с ОС Windows
встроенный. У ASUS много серий Eee, и Eee PC 901 — одна из них. Хотя у ASUS закончился
выпускают свою серию Eee PC с 2013 года, есть много пользователей серии Eee по всему миру. Мир.
Мир.
Eee PC 901 поставляется с 12 ГБ дисковой памяти, что, возможно, является основной причиной, по которой пользователи хотят ASUS Eee. Обновление ПК до SSD большей емкости. Необходимо установить слишком много приложений и на жестком диске было создано много личных файлов. Всем ими можно хорошо управлять только если вы заменили диск на больший. Более того, любой Eee PC следует использовать для до сих пор, поэтому иногда случается сбой жесткого диска или ограничение записи на SSD. Обновление SSD для Eee PC 901 — одно из надежных решений.Кроме того, как это Как известно, твердотельные накопители имеют много преимуществ по сравнению с жесткими дисками. Некоторые из компьютеров серии Eee оснащены жестким диском. Обновление жесткого диска до SSD сократит время загрузки и одновременно улучшить беговые характеристики.
Как обновить жесткий диск на Eee PC 901?
Очень важно найти совместимую замену (1,8-дюймовый жесткий диск) для текущего диска.
Тем не менее, чем завершить эту замену
жесткий диск для ноутбука ASUS задача без потери данных и без переустановки ОС
программы также жизненно важны. В этом случае инструмент резервного копирования, который может сделать резервную копию всего в безопасном месте.
место и позже восстанавливает его на новый диск очень помогает.
В этом случае инструмент резервного копирования, который может сделать резервную копию всего в безопасном месте.
место и позже восстанавливает его на новый диск очень помогает.
AOMEI Backupper Professional — это такое программное обеспечение для резервного копирования, которое могу оказать вам большую услугу. Только с тремя функциями: резервное копирование диска, создание загрузочного носителя и восстановить можете ли вы успешно завершить обновление. Короче говоря, вы делаете резервную копию желаемого диска. для обновления сначала замените жесткий диск на Eee PC, а затем выполните восстановление на новом. Все шаги просты, за исключением процесса замены жесткого диска.Управление этой частью с терпения, и у вас все получится. Прежде чем изучать подробные шаги, вы можете воспользоваться некоторыми инструментами. нужно подготовить:
Отвертка, используемая для удаления жесткого диска.
USB-накопитель, используемый для загрузки Eee PC.
(Необязательно) Внешний жесткий диск, используемый для хранения образа резервной копии.
 Если вы храните образ диска на
NAS или сеть, в этом нет необходимости.
Если вы храните образ диска на
NAS или сеть, в этом нет необходимости.Загрузите бесплатную пробную версию AOMEI Backupper Pro (Windows 10/8.1/8/7 / XP / Vista) и попробуйте.
Обновление ASUS Eee PC SSD через AOMEI Backupper
Сначала установите и запустите AOMEI Backupper. Подключите внешний жесткий диск, если необходимо, а также USB-накопитель для ASUS Eee PC, и убедитесь, что они могут быть распознаны Windows.
Шаг 1 . Нажмите Backup , а затем выберите Disk Бэкап . Продолжить, чтобы завершить резервное копирование жесткого диска.
Шаг 2 .Щелкните Инструменты и выберите Создать загрузочный носитель .
Шаг 3 . Выберите Создать ISO-файл WinPE и следуйте указаниям мастера, чтобы завершить создание. По завершении удалите его, а также внешний диск.
Шаг 4 . Выключите ASUS Eee PC 901 и отсоедините аккумулятор, а также
силовой кабель. Отсоедините заднюю крышку с помощью отвертки и аккуратно замените текущий диск на
его замена. Перераспределите все файлы и подключите загрузочный USB.Затем загрузите 901.
Выключите ASUS Eee PC 901 и отсоедините аккумулятор, а также
силовой кабель. Отсоедините заднюю крышку с помощью отвертки и аккуратно замените текущий диск на
его замена. Перераспределите все файлы и подключите загрузочный USB.Затем загрузите 901.
Шаг 5 . Подключите внешний диск к машине. AOMEI Backupper должен быть на рабочем столе после входа в WinPE. Щелкните Восстановить . Если резервная копия диска изображение не обнаружено, щелкните Путь , чтобы перейти к нему вручную.
Шаг 6 . По завершении удалите загрузочное устройство. Изменить порядок загрузки в BISO и сделайте новый диск первым загрузочным устройством, и тогда вы сможете наслаждаться новым диском.
Советы :
USB-накопитель, используемый в качестве загрузочного устройства, можно заменить на CD / DVD.
В другом случае, если вы хотите восстановить этот резервный образ на другой компьютер с различное оборудование, не забудьте проверить Universal Restore во время восстанавливающий.

Процесс обновления жесткого диска ASUS Eee PC 901 не так сложен, как вы думаете. Выше шаги относятся и к обновлению SSD для ASUS Eee PC 900 и Eee PC 701. Если вы ищете Более прямое решение для обновления жесткого диска, пожалуйста, обратитесь к обновлению SSD ASUS Q501LA для больше информации.AOMEI Backupper — это универсальное программное обеспечение, и вы можете использовать его для SSD апгрейд на другие марки компьютеров. Например, вы можете использовать его как
Обновление SSD в EEE PC 900 под управлением XP
Некоторое время назад JKKMobile сообщал о некоторых новых обновлениях от MyDigitalDiscount: замене твердотельных накопителей (твердотельных накопителей) для ряда нетбуков, включая ASUS EEE PC 900. Как вы можете видеть в комментариях к этому сообщению, ряд EEE PC 900 пользователей столкнулись с проблемами совместимости с этим обновлением; первая пара версий, поставляемых MyDigitalDiscount, просто не работала с компьютерами Celeron EEE (включая мою).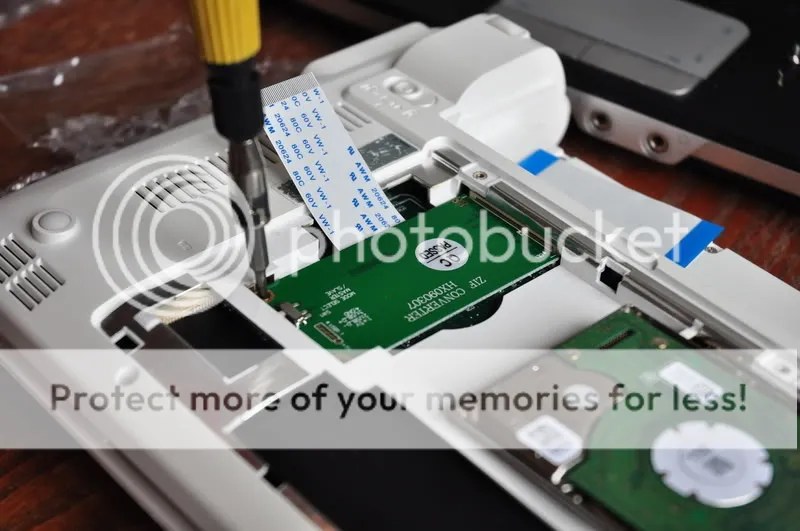 Пару RMA спустя у меня был последний и лучший вариант накопителя с интерфейсом SATA, и я рад сообщить, что он не только работает, но и работает очень быстро!
Пару RMA спустя у меня был последний и лучший вариант накопителя с интерфейсом SATA, и я рад сообщить, что он не только работает, но и работает очень быстро!
Изначально я решил оставить свою конфигурацию как есть, поэтому я хотел клонировать свой оригинальный диск на новый SSD. Это было довольно просто, потому что обновление заменяет более медленный дополнительный диск (D 🙂 на 16 ГБ в моем ПК EEE. Поэтому все, что мне нужно было сделать, это скопировать файлы на новый диск, поменять местами диски и перезагрузиться. По крайней мере, это то, что я должен был сделать теоретически.Я немного усложнил себе жизнь, установив не только некоторые приложения на диск D :, но и переместив папки оболочки в D :.
Итак, если вы похожи на меня и у вас есть важный мусор на диске D: перед обновлением, попробуйте следующие шаги:
- Загрузитесь в безопасном режиме (удерживайте F8 при запуске Windows XP).
- Войдите как администратор.
- Подключите новый SSD-накопитель к компьютеру EEE с помощью прилагаемого USB-кабеля; подождите, пока Windows обнаружит и установит диск.
 Отформатируйте его как NTFS.
Отформатируйте его как NTFS. - Откройте командную строку и скопируйте файлы с внутреннего диска на новый SSD. Например:
xcopy / s D: E:(заменитеD:буквой диска вашего твердотельного накопителя емкостью 16 ГБ, аE:буквой диска нового твердотельного накопителя runcore). Это может занять некоторое время. - Выключите, когда это будет сделано.
Теперь диск нужно клонировать, и вы можете установить новый SSD:
- Установите новый SSD (убедитесь, что вы отключили EEE PC и извлекли аккумулятор)
- Загрузитесь в BIOS, нажав F2 во время загрузки системы.Зайдите в Advanced: IDE / SATA Configuration и установите SATA Master на [Auto]. Зайдите в Boot: Hard Disk Drives и установите RunCore как второй диск. Сохраните изменения BIOS и перезагрузитесь.
- Снова загрузите Windows в безопасный режим.
- Зайдите в «Администрирование», «Управление компьютером», «Хранилище», «Управление дисками» и измените букву диска с E: (или как там) на D: (или как там был старый диск)
- Перезагрузитесь, и все должно работать так же, как и изначально, только намного быстрее!
Так насколько это было быстрее? Я провел тест производительности PassMark на диске D: до и после и получил следующие результаты:
| Benchmark | Оригинальный твердотельный накопитель 16 ГБ | Новый SSD 32 ГБ |
|---|---|---|
| Последовательное чтение | 19. 3 МБ / с 3 МБ / с | 64,1 МБ / с |
| Последовательная запись | 5,8 МБ / с | 42,1 МБ / с |
| Последовательный случайный поиск + RW | 0,1 МБ / с | 12,0 МБ / с |
| Марка диска | 18,3 | 427,6 |
Runcore и MyDigitalSSD объединились: высокоскоростной SSD за 69
долларовAsus Eee PC 1001 видео и фото по разборке
Если вы впервые в жизни делаете разборку ноутбука, обратите внимание на это руководство — Первый ремонт.
В статье перечислены основные меры предосторожности необходимыми инструментами для разборки ноутбука, а также рекомендации по разборке и чистке.
Asus Eee PC серии 1001HA, 1001HAG, 1001P, 1001PG, 1001PQ, 1001PQD, 1001PX, 1001PXD — все эти модели имеют одинаковый процесс разборки.
В этом видео показана разборка Asus Eee PC 1001 и чистка вентилятора.
Если ваш ноутбук при работе перегревается и резко выключается, скорее всего, это перегрев системы охлаждения. Причина тому — скопление пыли на радиаторе. Если вовремя не очистить систему охлаждения, это может привести к повреждению ноутбука. Вы можете устранить эту проблему, повторив процедуры, показанные на видео ниже.
Причина тому — скопление пыли на радиаторе. Если вовремя не очистить систему охлаждения, это может привести к повреждению ноутбука. Вы можете устранить эту проблему, повторив процедуры, показанные на видео ниже.
В этом видео показано, как заменить жесткий диск на другой или SSD в Asus Eee PC 1001
Все необходимые шаги представлены здесь в этом видео-руководстве. Из этого видео вы узнаете, как заменить медленный HDD на быстрый SSD.Замените сломанный жесткий диск на новый.
В этом видео показано извлечение клавиатуры Asus Eee PC 1001.
Все необходимые шаги представлены здесь в этом видео-руководстве. Из этого видео вы узнаете, как заменить клавиатуру в своем ноутбуке.
youtube.com/embed/2_lUoRWm7IY» frameborder=»0″ allowfullscreen=»allowfullscreen»/>
В этом видео показан процесс сборки Asus Eee PC 1001.
После того, как вы закончите разборку и ремонт, это видео поможет вам вернуть ноутбук в исходное состояние.
Заявление об отказе от ответственности:
Эта информация предназначена только для информационных целей. Мы не несем ответственности за ущерб, причиненный вашему устройству при соблюдении видеоинструкций. Также обратите внимание, что если ваш ноутбук или любое другое устройство все еще находится на гарантийном сроке, то в процессе демонтажа гарантия может быть аннулирована, поскольку после разборки остаются следы, а это нарушает условия гарантийного срока. Перед разборкой убедитесь, что на ваш ноутбук закончилась гарантия.
Asus представляет 8,9-дюймовый Eee PC 900
Asus Eee PC 900 На фоне шумихи о достижении нового рубежа в 1 миллион компьютеров Eee PC, проданных всего за 5 месяцев после его запуска, ASUS подарила очередной раунд волнения, выпустив новый Eee PC 900.
Это новое поколение неизменно популярных ПК с полным набором аппаратного обеспечения, включая 8.9-дюймовый широкоформатный экран, веб-камера с разрешением 1,3 мегапикселя, новый инновационный FingerGlide, а также объем хранилища 12 ГБ и 20 ГБ для платформ Windows и Linux соответственно — удовлетворение более широких потребностей потребителей при сохранении концепции «Легко учиться, работать и играть», сохраняя общий вес до 1 кг.
Мобильность — один из основных факторов успеха Eee PC; Отчасти это связано с использованием технологии встроенных твердотельных дисков (SSD), которая предлагает бесшумную, энергосберегающую и ударопрочную конструкцию для стабильной работы в дороге.
Традиционные жесткие диски вращаются со скоростью 5400 об / мин (оборотов в минуту), что делает их более склонными к потере или повреждению данных при ударах или ударах. И наоборот, Eee PC способен защитить от подобных инцидентов и является идеальным инструментом для работы на открытом воздухе — идеальным компаньоном для репортеров, фотографов дикой природы и других единомышленников-энтузиастов активного отдыха.
«Получены важные отзывы от широкого круга пользователей, которые побудили нас создать больше возможностей для удовлетворения различных требований пользователей.»сказал Джерри Шен, генеральный директор Asus.
Благодаря обширным исследованиям и разработкам включение 8,9-дюймового экрана дисплея не повлияло на общий вес Eee PC 900, который остается ниже 1 кг, что позволяет легко носить его с собой детям и женщинам; и сохраняет ультра-портативный дизайн, который стал синонимом Eee PC. Благодаря этому большому экрану размером 8,9 дюйма достигается разрешение 1024 x 600, что позволяет пользователям просматривать одну страницу формата A4 без необходимости прокрутки влево или вправо, что делает его намного проще и эффективнее при чтении или работе с документами.
Новый Eee PC также будет включать инновационную функцию FingerGlide, которая сделает работу с Eee PC простой и удобной. Например, всего двумя простыми движениями пальца по тачпаду пользователи смогут увеличивать и уменьшать изображение (отлично подходит для просмотра деталей изображения) или прокручивать вверх и вниз для облегчения просмотра документов, что делает Eee PC 900 более удобным использовать.
«Из-за небольшого веса большинство пользователей кладут Eee PC на колени или держат его в руках во время использования.«С добавлением функции FingerGlide пользователям станет еще удобнее пользоваться Eee PC», — прокомментировал Джерри Шен.
Кроме того, Eee PC 900 сочетает в себе веб-камеру с разрешением 1,3 мегапикселя и возможность беспроводного подключения к Интернету для проведения веб-конференций в любом месте и в любое время для упрощения веб-коммуникаций и повышения эффективности работы.
Для удовлетворения различных требований пользователей Eee PC 900 поставляется в версиях Microsoft Windows и Linux.
Версия Microsoft Windows позволяет более опытным пользователям легко использовать Eee PC через знакомый интерфейс Windows и включает функции Windows Live, такие как Windows Live Messenger для обмена мгновенными сообщениями; и Windows Live Mail для консолидированных учетных записей электронной почты на рабочем столе пользователя.Дополнением к этому является Microsoft Works, которая предоставляет пользователю множество офисных приложений для эффективной работы.
Версия для Linux полезна для пользователей, которым нужен простой и понятный интерфейс, управляемый значками. Хорошо подходит для детей или пользователей, не имеющих опыта работы с компьютером, он обеспечивает быструю загрузку — идеально подходит для быстрого доступа в Интернет в ожидании общественного транспорта или для заметок на ходу.
Источник: Asus
ASUS официально запускает Eee PC с ОС Windows
Цитата :
Asus выпускает 8.9-дюймовый Eee PC 900 (17 апреля 2008 г.)
получено 25 января 2021 г.
с https://phys.

 Попытка разогнать нетбук
Попытка разогнать нетбук Если вы храните образ диска на
NAS или сеть, в этом нет необходимости.
Если вы храните образ диска на
NAS или сеть, в этом нет необходимости.
 Отформатируйте его как NTFS.
Отформатируйте его как NTFS.